Hast du jemals vor deinem Computer gesessen, frustriert über einen Fehler, der sich nicht beheben lässt, egal wie viele Neustarts du versuchst? Du bist nicht allein. Windows-Benutzer auf der ganzen Welt kennen das Szenario nur zu gut. Doch bevor du den PC aus dem Fenster werfen möchtest, gibt es eine geheime Waffe, die oft übersehen wird: den abgesicherten Modus.
Dieser spezielle Modus ist wie ein Schweizer Taschenmesser für die Fehlersuche – ein leistungsstarkes Tool, das tief in den Einstellungen deines Betriebssystems verborgen liegt. Er ermöglicht es dir, Windows in einem minimalistischen Zustand zu starten, frei von Drittanbieter-Software, die möglicherweise die Ursache für deine Kopfschmerzen ist.
Aber wie aktiviert man diesen geheimnisvollen Helfer und, noch wichtiger, wie nutzt man ihn effektiv, um gängige Probleme zu diagnostizieren und zu lösen? Bleib dran, denn in diesem Blogartikel tauchen wir tief in die Welt des abgesicherten Modus ein und zeigen dir Schritt für Schritt, wie du dein System wieder zum Laufen bringst.
Was ist der abgesicherte Modus und warum brauchst Du ihn?
Stell Dir vor, Dein PC verhält sich plötzlich wie ein störrischer Esel – nichts geht mehr so, wie es soll. Hier kommt der abgesicherte Modus ins Spiel, eine Art Notfall-Werkzeugkasten, der Dir hilft, genau herauszufinden, was schiefgelaufen ist. Der abgesicherte Modus ist eine spezielle Art und Weise, Deinen Computer zu starten, bei der nur die nötigsten Programme und Treiber geladen werden. Das ist so, als würdest Du einen überladenen Rucksack ausmisten, um leichter einen steilen Berg hinaufzusteigen. Mit weniger Ballast findest Du einfacher heraus, was das Problem verursacht.
Warum brauchst Du ihn? Nun, der abgesicherte Modus ist Dein bester Freund, wenn es darum geht, knifflige Probleme zu lösen, die im normalen Betriebsmodus nicht oder nur schwer zu identifizieren sind. Wenn zum Beispiel ein Programm oder ein neuer Treiber Deinen Computer zum Absturz bringt, ermöglicht Dir der abgesicherte Modus, den PC zu starten, ohne dass dieses störende Element geladen wird. So kannst Du das Problem isolieren und beheben, ohne dass Dein System unter den Konflikten leidet.
Kurz gesagt, der abgesicherte Modus ist eine Art Diagnosemodus, der Dir dabei hilft, die Ursache von Systemproblemen zu finden und zu beheben, indem er den Computer in einem eingeschränkten Zustand startet. Dieser Modus ist besonders nützlich, wenn Dein Computer nicht richtig startet oder ständig abstürzt.
Durch den Start im abgesicherten Modus kannst Du Probleme mit Software und Treibern angehen, ohne dass diese den Prozess stören. So bist Du in der Lage, Deinen PC zu reparieren und wieder flott zu machen.
So startest Du Deinen PC im abgesicherten Modus: Ein Schritt-für-Schritt-Guide
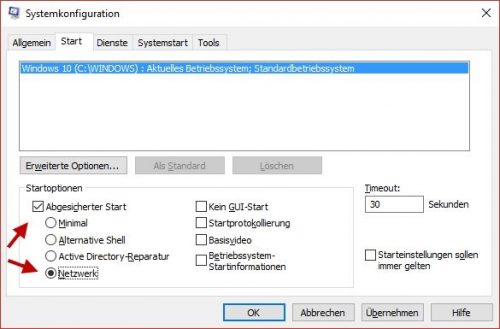
Okay, legen wir los – so bringst Du Deinen PC in den abgesicherten Modus. Das klingt vielleicht erst mal nach einer technischen Herausforderung, aber keine Sorge, ich führe Dich Schritt für Schritt durch den Prozess.
Zuerst musst Du Deinen Computer neu starten. Warte, bis der Bildschirm schwarz wird oder das Hersteller-Logo erscheint, dann geht’s los. Für Windows 10 und 11 gibt’s hier zwei Wege, die zum Ziel führen:
1. Über die Einstellungen:
- Öffne die Einstellungen mit einem Klick auf das Startmenü und dann auf das Zahnrad-Symbol.
- Wähle „Update und Sicherheit“ und dann „Wiederherstellung“ aus.
- Unter „Erweiterter Start“ findest Du den Button „Jetzt neu starten“ – klick drauf.
- Nach dem Neustart erscheint ein Menü. Wähle „Fehlerbehebung“, dann „Erweiterte Optionen“ und schließlich „Starteinstellungen“.
- Ein weiterer Klick auf „Neu starten“ bringt Dich zu den Optionen. Hier kannst Du mit den Funktionstasten (meist F4 bis F6) auswählen, welchen abgesicherten Modus Du nutzen möchtest.
2. Mit der Tastenkombination:
- Wenn Du nicht in Windows gelangst, gibt es noch die direkte Methode über die Tastenkombination.
- Starte oder starte Deinen Computer neu und drücke wiederholt F8 oder Shift+F8. (Bei manchen Systemen könnte eine andere Taste nötig sein, da F8 nicht immer funktioniert.)
- Wenn alles klappt, landest Du direkt im Menü der Starteinstellungen, wo Du den abgesicherten Modus wählen kannst.
3. Über das Systemkonfigurationsprogramm (msconfig) – sicherste Variante:
- Drücke die Windows-Taste + R, um das Ausführen-Fenster zu öffnen.
- Tippe
msconfigein und drücke Enter. Das öffnet das Systemkonfigurationsfenster. - Wechsle in den Tab „Start“.
- Hier findest Du die Option „Abgesicherter Start“ unter den Startoptionen. Setze ein Häkchen bei „Abgesicherter Start“ und wähle zwischen den verschiedenen Optionen (Minimal, Netzwerk, etc.), je nachdem, was Du brauchst.
- Klicke auf „Übernehmen“ und dann auf „OK“. Du wirst aufgefordert, den Computer neu zu starten.
- Wähle „Neustart“ und Dein PC wird direkt in den abgesicherten Modus booten.
Diese Methode ist besonders hilfreich, wenn Du vorhast, mehrere Neustarts durchzuführen oder längere Zeit im abgesicherten Modus zu arbeiten. Aber vergiss nicht: Sobald Du fertig bist, musst Du diese Änderung rückgängig machen, damit Dein Computer wieder normal startet. Gehe dazu einfach zurück zu msconfig, entferne das Häkchen bei „Abgesicherter Start“ und starte Deinen Computer neu.
Was tun, wenn das nicht funktioniert?
Keine Panik, wenn das mit F8 oder Shift+F8 nicht auf Anhieb klappt. Manche Computer, besonders neuere Modelle, ignorieren diese Eingabe wegen der schnellen Startzeiten. Dann ist der Weg über die Einstellungen die bessere Option.
Und voilà, Dein PC startet nun im abgesicherten Modus. Von hier aus kannst Du beginnen, die Ursachen Deiner PC-Probleme zu erforschen und zu beheben. Denke daran, der abgesicherte Modus ist wie ein Sicherheitsnetz – er hält Deinen PC am Laufen, während Du an der Lösung arbeitest.
Typische Probleme, die Du im abgesicherten Modus lösen kannst
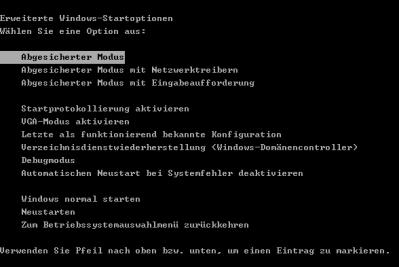
Im abgesicherten Modus rollst Du den roten Teppich aus, um einer Vielzahl von Computerproblemen den Kampf anzusagen. Da dieser Modus nur mit den wichtigsten Funktionen und Treibern läuft, kannst Du viele übliche Probleme isolieren und beheben. Hier sind einige typische Schwierigkeiten, die Du im abgesicherten Modus angehen kannst:
- Software-Konflikte: Manchmal vertragen sich neu installierte Programme nicht mit Deinem System oder anderen installierten Anwendungen. Im abgesicherten Modus kannst Du diese Programme starten oder deinstallieren, um zu sehen, ob sie die Quelle des Problems sind.
- Treiber-Probleme: Falsche oder beschädigte Treiber können eine Menge Ärger verursachen. Im abgesicherten Modus hast Du die Möglichkeit, Treiber zu aktualisieren, zurückzusetzen oder zu deinstallieren, ohne dass das fehlerhafte Treiber Dein System beeinträchtigt.
- Malware und Viren: Wenn Dein Computer von Schadsoftware befallen ist, kann der abgesicherte Modus Dein Rettungsanker sein. Viele Arten von Malware sind im abgesicherten Modus weniger aktiv oder gar nicht geladen, was Dir die Möglichkeit gibt, Antiviren-Scans durchzuführen und unerwünschte Gäste zu entfernen.
- Systemdiagnose: Falls Dein Computer langsamer läuft als gewöhnlich oder ständig abstürzt, hilft Dir der abgesicherte Modus herauszufinden, ob das Problem durch Software oder Hardware verursacht wird. Funktioniert alles einwandfrei im abgesicherten Modus, liegt es wahrscheinlich an einer Software, die Du im normalen Betrieb verwendest.
- Wiederherstellungsarbeiten: Solltest Du das Gefühl haben, dass Dein System nach einer kürzlichen Änderung nicht mehr richtig startet, ermöglicht Dir der abgesicherte Modus, Systemwiederherstellungspunkte zu nutzen oder wichtige Updates rückgängig zu machen.
Der abgesicherte Modus ist wie ein Schweizer Taschenmesser für PC-Probleme: nicht immer die endgültige Lösung, aber ein fantastisches Werkzeug, um dem Problem auf den Grund zu gehen. Indem Du lernst, wie und wann Du ihn nutzen kannst, gibst Du Dir selbst eine mächtige Möglichkeit an die Hand, Deinen PC in Schuss zu halten.
Dein PC im abgesicherten Modus: Tipps zur Navigation und Bedienung
Im abgesicherten Modus sieht und fühlt sich alles ein bisschen anders an – keine Sorge, das ist normal. Hier sind ein paar Tipps, wie Du Dich zurechtfindest und Deinen PC auch in diesem Modus effektiv nutzt.
Weniger ist mehr:
Erwarte nicht, dass alles so funktioniert wie im normalen Modus. Der abgesicherte Modus lädt nur die absolut notwendigen Treiber und Programme. Das bedeutet, einige Deiner gewohnten Anwendungen und Funktionen stehen möglicherweise nicht zur Verfügung. Das ist aber genau der Punkt: Durch diese Reduktion auf das Wesentliche kannst Du Probleme einfacher isolieren und lösen.
Grundlegende Navigation:
Auch wenn’s ein bisschen karg aussieht, die grundlegende Navigation durch Windows bleibt gleich. Du kannst immer noch das Startmenü öffnen, in Einstellungen stöbern und Programme starten, die im abgesicherten Modus verfügbar sind. Die Suche funktioniert ebenfalls, kann aber eingeschränkter sein als gewohnt.
Internetzugang:
Wenn Du den abgesicherten Modus mit Netzwerktreibern gestartet hast, solltest Du Zugang zum Internet haben. Das ist super nützlich, um nach Lösungen für Dein Problem zu suchen oder notwendige Software herunterzuladen.
Wenn Du jedoch ohne Netzwerktreiber gestartet hast, ist der Internetzugang deaktiviert. Überlege also vor dem Neustart, ob Du Internet brauchst.
Systemtools nutzen:
Der abgesicherte Modus ist der ideale Ort, um Windows-eigene Diagnose- und Reparaturtools zu nutzen. Dazu gehören der Task-Manager, die Systemwiederherstellung oder die Eingabeaufforderung. Diese Tools helfen Dir, das System zu überwachen, Wiederherstellungspunkte zu setzen oder Systemdateien zu reparieren.
Änderungen mit Bedacht vornehmen:
Sei vorsichtig mit den Änderungen, die Du im abgesicherten Modus vornimmst. Es ist eine gute Zeit, um problematische Software zu deinstallieren oder Systemeinstellungen zurückzusetzen, aber jede Änderung kann Auswirkungen haben. Dokumentiere, was Du tust, damit Du Änderungen rückgängig machen kannst, falls nötig.
Raus aus dem abgesicherten Modus:
Vergiss nicht, wie Du wieder in den normalen Modus wechselst. In den meisten Fällen reicht ein einfacher Neustart des Computers. Wenn Du den abgesicherten Modus über msconfig aktiviert hast, musst Du dort die Option „Abgesicherter Start“ wieder deaktivieren.
Mit diesen Tipps im Hinterkopf kannst Du den abgesicherten Modus als mächtiges Werkzeug nutzen, um Deinen PC zu diagnostizieren und zu reparieren. Er ist Dein Ass im Ärmel, wenn es darum geht, knifflige PC-Probleme zu lösen.
Wann Du den abgesicherten Modus verlassen solltest: Zurück zur Normalität
Der abgesicherte Modus ist eine großartige Hilfe, um Probleme auf Deinem PC zu identifizieren und zu beheben. Doch wie ein Notfallkit, das Du bei einem Campingausflug dabei hast, ist er für den dauerhaften Gebrauch nicht gedacht.
Hier sind ein paar Hinweise, die Dir zeigen, wann es Zeit ist, den abgesicherten Modus zu verlassen und zurück in den normalen Betriebsmodus Deines PCs zu wechseln.
- Problem gelöst: Das offensichtlichste Zeichen, dass Du bereit bist, den abgesicherten Modus zu verlassen, ist, dass das Problem, wegen dem Du ihn gestartet hast, behoben ist. Vielleicht war es eine störende Software oder ein Treiberproblem, das Du eliminieren konntest. Wenn alles wieder rund läuft, ist es Zeit, zum normalen Modus zurückzukehren.
- Nicht das richtige Werkzeug: Manchmal stellt sich heraus, dass der abgesicherte Modus nicht das richtige Werkzeug für das vorliegende Problem ist. Vielleicht benötigst Du spezielle Software oder Dienste, die im abgesicherten Modus nicht verfügbar sind, um das Problem zu lösen. In solchen Fällen ist es sinnvoll, andere Lösungswege zu erkunden.
- Testen im normalen Modus: Nachdem Du Änderungen im abgesicherten Modus vorgenommen hast, musst Du überprüfen, ob diese Änderungen auch im normalen Betriebsmodus funktionieren. Ein Wechsel zurück ermöglicht es Dir, die Stabilität und Funktionalität Deines Systems unter normalen Bedingungen zu testen.
- Nutzung vollständiger Funktionalität: Der abgesicherte Modus beschränkt den Zugriff auf viele Funktionen und Programme. Wenn Du auf volle Funktionalität angewiesen bist oder einfach nur sicherstellen möchtest, dass Dein PC wieder normal funktioniert, solltest Du zum regulären Betrieb zurückkehren.
- So verlässt Du den abgesicherten Modus: In den meisten Fällen reicht ein einfacher Neustart Deines Computers aus, um aus dem abgesicherten Modus herauszukommen. Wenn Du über msconfig in den abgesicherten Modus gewechselt bist, denke daran, die Einstellung zu deaktivieren, bevor Du neu startest.
Denk daran, der abgesicherte Modus ist ein Diagnosewerkzeug. Es ist für die Fehlerbehebung konzipiert, nicht für den dauerhaften Gebrauch. Sobald Du Deine Probleme gelöst hast, ist es wichtig, in den normalen Betriebsmodus zurückzukehren, um die beste Leistung und Funktionalität Deines PCs zu gewährleisten.
