Ich möchte dir in dieser Anleitung zeigen, wie du den Gutenberg Editor deaktivieren kannst und gleichzeitig den klassischen Editor wieder aktivierst. Seit der Version 5.0 von WordPress ist der Gutenberg Editor nun der Standard-Editor für das Erstellen und Bearbeiten von Beiträgen und Seiten in WordPress.
Doch nicht jeder ist ein Fan des neuen Editors. Auch gibt es immer noch Themes und Plugins, die noch nicht 100 % kompatibel sind. Auch ich persönlich mag den Gutenberg nicht besonders.
Gutenberg Editor deaktivieren – So geht’s
So schaut es aus, wenn man mit dem Gutenberg Editor einen neuen Beitrag erstellen möchte:
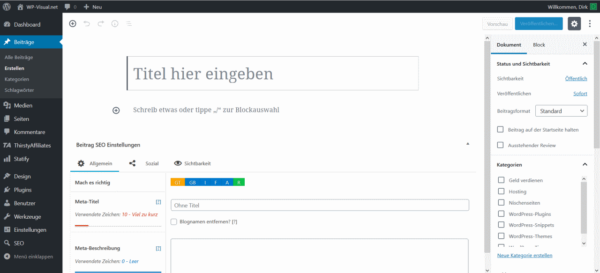
Ich hab es ihn eine Weile ausprobiert und ich bin wahrscheinlich einfach schon zu lange an den klassischen Editor gewöhnt. Mag sein, das der eine oder andere die Möglichkeiten des neuen Standard-Editors von WordPress toll findet. Aber ich bin da lieber klassisch unterwegs.
Und offenbar stehe ich mit meiner Meinung da nicht allein da, wenn man sich die Bewertungen des Gutenberg Editor Plugins mal anschaut:
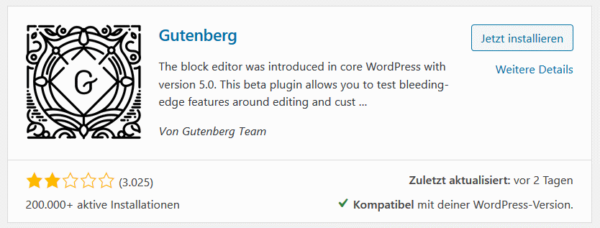
Wie bereits erwähnt, ist der Gutenberg Editor inzwischen ja fester Bestandteil von WordPress. Trotzdem muss man als WordPress-User nicht auf den klassischen Editor verzichten. Der kann, glücklicherweise als Plugin nachträglich installiert werden.
Wie man ein bei WordPress ein Plugin installieren kann, hatte ich ja schon an anderer Stelle ausführlich beschrieben.
Also einfach im linken Menü unter Plugins auf Installieren gehen und dann sollte das rechte Fenster in etwa so aussehen:

Gleich ganz vorn auf der Registerkarte Vorgestellt gibt es den Classic Editor als Plugin. Es handelt sich hierbei, wie der Name schon vermuten lässt, um den klassischen Editor, wie man ihn aus den Zeiten vor Gutenberg kennt. Interessant ist hier natürlich auch zu sehen, dass dieses Plugin mehr als 5 Millionen aktive Installationen und eine Bewertung von 5 Sternen hat.
Wie gesagt, es ist auch auf meinen Blogs und Nischenseiten das erste Plugin, was installiert wird.
Also einfach auf Jetzt installieren klicken und nach der Installation aktivieren.
Prinzipiell ist der klassische Editor damit schon einsatzbereit. Ein Einstellung kann man aber noch machen.

Unter Einstellungen – Schreiben kann man das Classic Editor Plugin noch konfigurieren. Naja vielleicht etwas übertrieben, denn dort gibt es einfach zwei neue Optionen:
- Standard-Editor für alle Benutzer
- Erlaube Benutzern, den Editor zu wechseln
Ich denke mal, dass die beiden Optionen selbsterklärend sind. Will man den Gutenberg Editor deaktivieren, dann legt man hier einfach den Classic Editor als Standard fest und verbietet den Benutzern den Editor zu wechseln.
Man kann aber auch den Classic Editor als Standard einstellen und trotzdem hin und wieder den Gutenberg Editor ausprobieren. Dann muss man einfach den Benutzern erlauben, den Editor wechseln zu können.
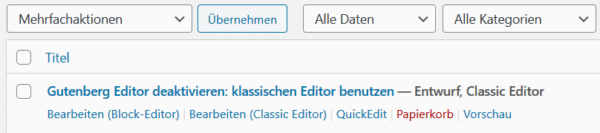
Und das sieht dann so aus, wenn man einen Beitrag bearbeiten will. Man bekommt in der Übersicht angezeigt, womit der Beitrag ursprünglich mal erstellt wurde, kann beim Bearbeiten aber auswählen, ob der Beitrag mit dem Block-Editor (Gutenberg Editor) oder dem Classic Editor bearbeitet werden soll.
Bei mir ist, nach einer Testphase, der Gutenberg Editor komplett deaktiviert und meine Beiträge werden wieder mit dem klassischen Editor erstellt. Spart auch Zeit, da alles irgendwie schneller geht.
Aber das muss jeder für sich selbst entscheiden. Man hat ja die Wahl.

…also wenn ich die Website eines neuen Kunden bearbeite, dessen Seiten mit Gutenberg erstellt wurden, mache ich mit dem Classic-Plugin nichts kaputt? Ich nutze es sonst auch immer, aber bei Fremden will ich natürlich nichts riskieren. Bei WP-Bakery oder Elementor wäre so eine Umstellung übel, daher überlege ich gerade… Jedenfalls danke für den Artikel.
Hallo,
nein, da machst du nichts kaputt. Du kannst ja in den Einstellungen auch aktivieren, dass man zwischen beiden wechseln kann. Hab es gerade auf einer kleineren Webseite von mir ausprobiert.
Guten Morgen und vielen Dank fürs Antworten! Dann werde ich das nachher auch machen, damit ich ganz normal arbeiten kann. Und ‚Classic Widgets‘ gleich dazu.