Im Laufe der Zeit wächst ein Blog immer weiter an. Mehr Beiträge werden geschrieben, vielleicht auch ältere Beiträge überarbeitet oder sogar gelöscht. Während viele Blogger vielleicht noch daran denken auch die internen Links auf die gelöschten Beiträge anzupassen, werden die Bilder meist vergessen. Denn auch hier sollte man aufräumen und nicht mehr benötigte Bilder und andere Medien löschen.
Natürlich macht so eine Aufräum-Aktion viel Arbeit. Aber man muss zum Glück nicht jedes Bild einzeln kontrollieren, ob es noch verwendet wird. Ich habe auf meinen Blogs vor Kurzem aufgeräumt und dabei zwei verschiedene WordPress Plugins verwendet: Export Media Library und Media Cleaner.
Wie ich diese Plugins genutzt habe, möchte ich euch in dieser Anleitung beschreiben.
Schritt 1: Medien sichern – Backup anlegen
Bevor ich irgendwas an meinen Nischenseiten oder Blogs ändere, wird natürlich zunächst mal ein Backup gemacht. Und gerade für die hochgeladenen Bilder und anderen Medien (z.B. PDF-Dateien) nutze ich das Plugin Export Media Library.
Wie man ein WordPress Plugin installiert, habe ich ja bereits in einer anderen Anleitung erklärt. Deshalb werde ich hier jetzt nicht so ausführlich darauf eingehen.
Die Screenshots stammen übrigens alle von meinem Blog GS-Computerhilfe.de.
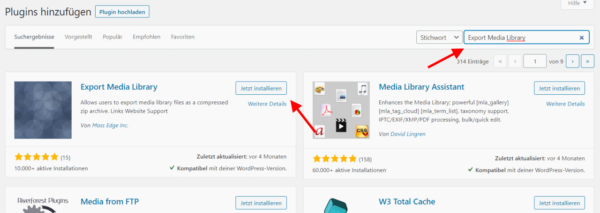
Also einfach unter Plugins – Installieren in die Suchmaske den Namen des Plugins Export Media Library eingeben. Das entsprechende Plugin wird gefunden und kann installiert werden.
Nach der Aktivierung kann man auch direkt mit dem Backup der Medien loslegen.
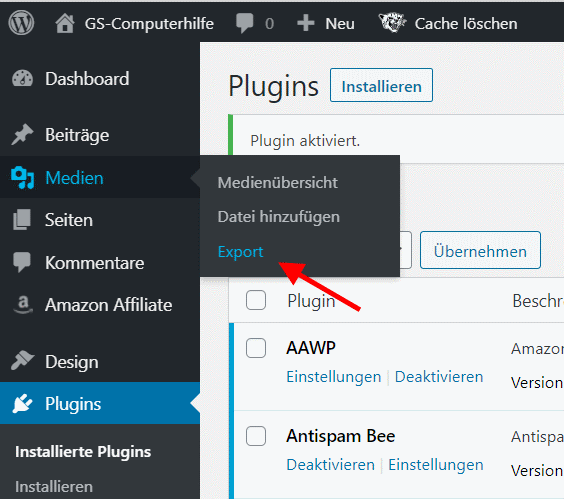
Im linken Menü findet man unter Medien jetzt die neue Option Export.
Ein Klick darauf bringt uns hier weiter.
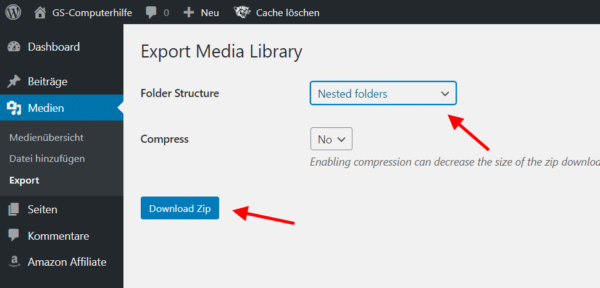
Zum Glück muss man hier fast nichts einstellen. Man kann auswählen, ob alle Bilder in einem Ordner gesichert werden sollen oder ob die Ordnerstruktur beibehalten werden soll (Nested folders).
Wie man im Screenshot sehen kann, habe ich mich dafür entschieden die Bilder so zu speichern, wie sie auch auf dem Webspace gespeichert sind. Die Ordnerstruktur wird also beibehalten.
Mit einem Klick auf Download Zip werden sämtliche Bilder in einer Zip-Datei zusammengefasst und heruntergeladen.
Backup der Medien (Bilder, PDF-Dateien etc.) komplett!
Schritt 2: überflüssige Medien (Bilder etc.) finden und löschen
Nachdem das Backup erfolgreich abgeschlossen wurde, kann es weitergehen. Nachdem ich einige ältere Beiträge gelöscht hatte, muss ich nun natürlich noch die, in den Beiträgen enthaltenen, Bilder finden und löschen.
Und auch hierfür nutze ich wieder ein Plugin: Media Cleaner.
Das Plugin wieder wieder auf die gleiche Weise installiert, siehe den folgenden Screenshot:
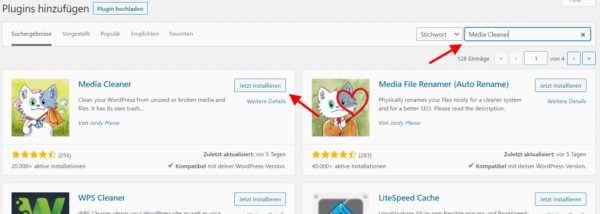
Nach der Installation und der Aktivierung könnte man das Plugin noch konfigurieren.
Dazu findest du im linken Menü unter Meow Apps die Option Media Cleaner.
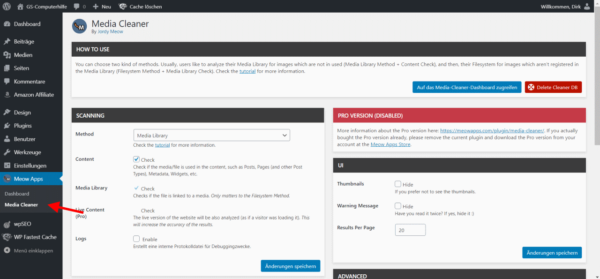
Ich lasse hier aber alle Einstellungen so wie sie sind und hatte bisher auch keine Problem. Also warum etwas ändern, was funktioniert?
Die eigentliche Bereinigung findet aber an anderer Stelle statt.
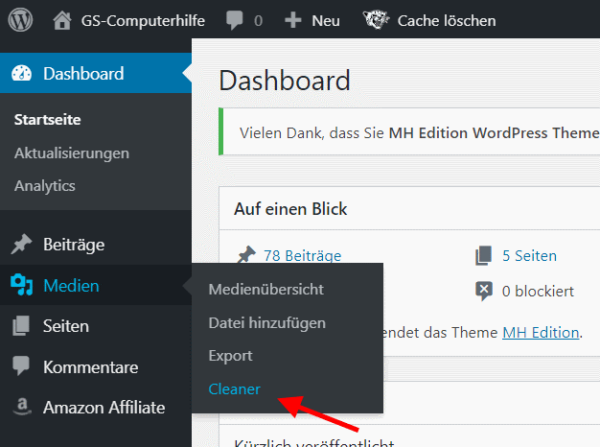
Nach dem Aufruf des Plugins bekommt man eine Menge Informationen angezeigt, wie man da noch den Papierkorb aktivieren kann etc. Kann man machen, habe ich natürlich nicht, da ich ja vorher alle Medien gesichert habe.
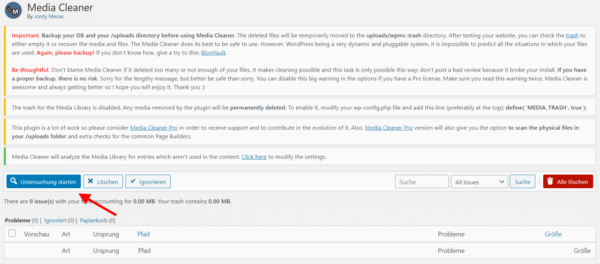
Nach einem Klick auf die Schaltfläche Untersuchung starten wird das Plugin sämtliche Beiträge und Seiten analysieren und mit den vorhanden Bildern und anderen Medien vergleichen.
Sämtliche überflüssigen Bilder und andere Medien werden dann übersichtlich zusammengestellt.
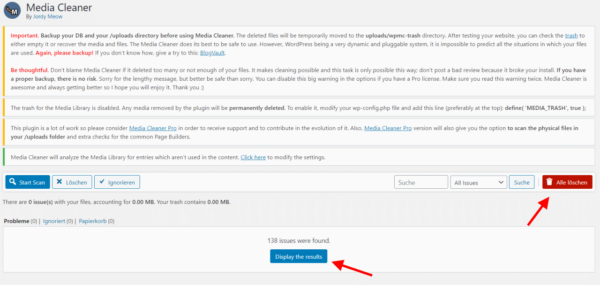
Wie man sehen kann, wurden hier auf dieser Seite 138 überflüssige Bilder gefunden, die gelöscht werden können. Wer möchte kann sich die Bilder über Display the results anschauen und gezielt Bilder zum Löschen auswählen.
Über Alle löschen werden alle gefundenen Bilder und Medien restlos entfernt.
Anschließend sollte man natürlich mal kontrollieren, ob alles so funktioniert hat, wie es sollte.
