Nachdem ich euch ja bereits das Cache Plugin WP Fastest Cache vorgestellt habe, möchte ich euch mit WP Super Cache ein Plugin von Automattic, dem Macher von WordPress, näher vorstellen. In dieser Schritt für Schritt Anleitung zeige ich euch die Einstellungen, mit denen ich die besten Ergebnisse erzielt habe. Dabei verwende ich nur Einstellungen, die auch auf den meisten WordPress-Webseiten problemlos funktionieren.
Also einfach das Plugin WP Super Cache installieren, die Einstellungen nachmachen und über einen besseren Pagespeed freuen. Eine schnelle Webseite ist nicht nur gut für die eigenen Besucher, sondern wird auch von Google positiv bewertet. Und das Plugin ist natürlich kostenlos.
WordPress Ladezeit optimieren mit WP Super Cache
Es macht natürlich keinen Sinn, einfach wild loszuoptimieren. Man muss natürlich wissen, wie die Ausgangssituation ist. Und deshalb ist der erste Schritt die Messung der Ladezeit. Ich nutze dafür immer den Pingdom Website Speed Test unter https://tools.pingdom.com/.
Und das Testobjekt, an dem ich die Optimierung mit WP Super Cache demonstrieren möchte, ist ein andere Nischenseite von mir: ratgeber-heissluftfritteuse.com.
Bisher läuft dort kein Cache Plugin, also eine gute Voraussetzung für diese WP Super Cache Anleitung. Die Messung der Ausgangssituation ergab folgendes Ergebnis:

Warum der kleine Screenshot meiner Webseite bei Pingdom Tools nicht funktioniert hat, kann ich euch nicht erklären aber ist hier auch nicht wichtig. Wichtig sind aber die Testergebnisse. Eine Ladezeit der Startseite von 2,23 Sekunden ist natürlich nicht so toll. Schauen wir mal, was wir am Ende der Optimierung mit WP Super Cache erreichen können.
Also frisch ans Werk und das Plugin installieren. Das geht ja ganz einfach. Einfach im linken Menü auf Plugins – Installieren und dann im Suchfeld WP Super Cache eintragen:
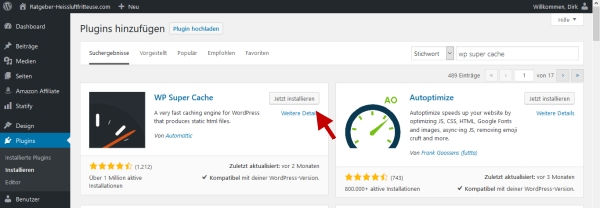
Nachdem das Plugin installiert wurde, muss es natürlich noch aktiviert werden. Ist das geschehen, kann es mit der Optimierung der Ladezeit losgehen. Und dazu verwende ich folgende Einstellungen:
Die optimalen Einstellungen bei WP Super Cache
Wie bereits erwähnt, werde ich hier nur Einstellungen erklären, die ich selbst verwende und mit denen ich gute Erfahrungen gemacht habe. Das Plugin bietet noch einiges mehr an Funktionen. Doch nicht jede Funktion wird auf jeder Webseite benötigt. Manchmal ist es auch gut, nicht immer alle Funktionen zu nutzen, die angeboten werden.
Zu den Einstellungen von WP Super Cache kommt man über das linke Menü. Dort findet man unter Einstellungen die Option WP Super Cache.
WP Super Cache Einstellungen – Einfach
Die ersten Einstellungen werden natürlich auch auf der ersten Registerkarte vorgenommen. Die trägt den Titel Einfach. Passend, denn hier ist nicht wirklich viel zu tun:
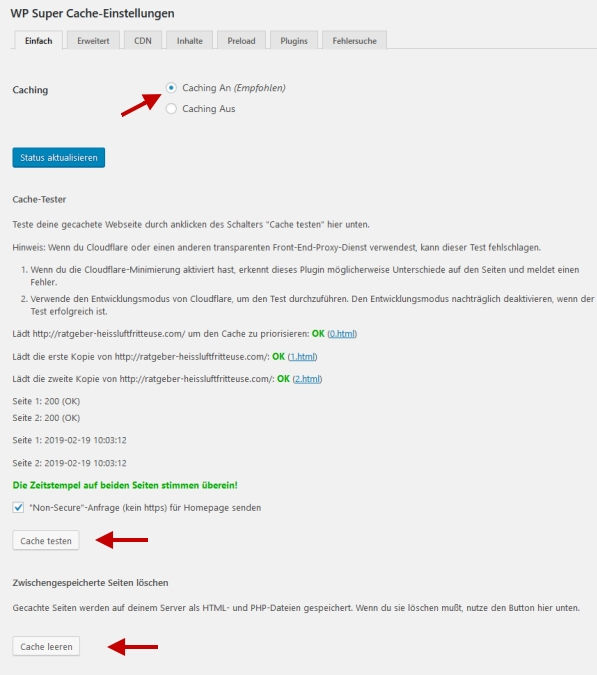
Die wichtigen Punkte habe ich im Screenshot mit Pfeilen markiert. So, hier gibt es also drei wichtige Dinge. Zunächst mal muss man das Caching natürlich aktivieren. Das erfolgt über die Option Caching An (empfohlen).
Dann den Status aktualisieren über die gleichnamige Schaltfläche. Und schon nimmt das Plugin WP Super Cache seine Arbeit auf.
Etwas weiter unten befindet sich die Schaltfläche Cache testen. Und das sollte man ruhig mal machen. Im Normalfall wird alles funktionieren und es werden grüne Meldungen ausgegeben, wie in meinem Screenshot zu sehen. Ich betreibe ja nun einige Blogs und Nischenseiten und hatte noch nie ein Problem bei diesem Test.
Scrollt man noch weiter nach unten, findet man den Button Cache leeren. Ich denke das ist auch selbsterklärend. Ein Klick und die zwischengespeicherten Seiten werden gelöscht und beim nächsten Seitenaufruf wieder neu im Cache gespeichert.
WP Super Cache Einstellungen – Erweitert
Auf der Registerkarte Erweitert befinden sich die meisten Einstellungen. Aber wie bereits eingangs erwähnt, ist nicht jede mögliche Einstellung auch für jede Webseite wichtig. Um den Screenshot nicht zu lang und übersichtlich werden zu lassen, teile ich die Einstellungen für WP Super Cache mal in verschiedene Abschnitte auf.
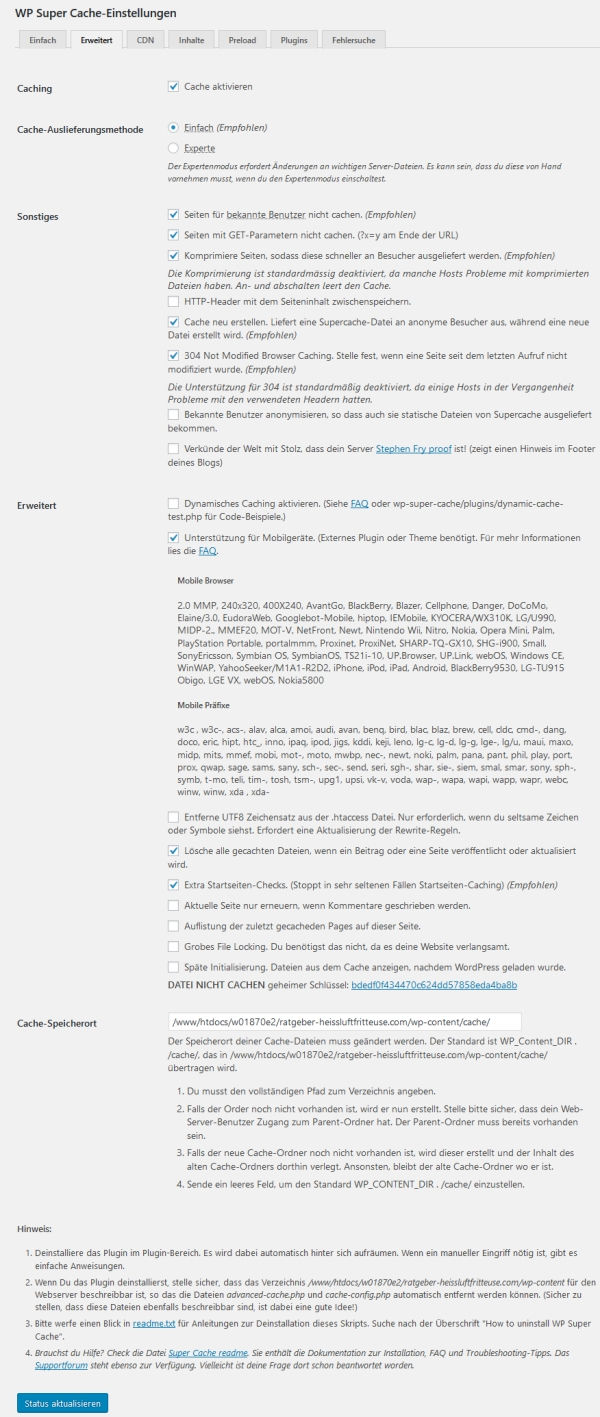
Folgende Einstellungen sollten hier getätigt werden:
| Caching | Cache aktivieren |
| Cache-Auslieferungsmethode | Einfach (Empfohlen) |
| Sonstiges | Seiten für bekannte Benutzer nicht cachen. (Empfohlen) Seiten mit GET-Parametern nicht cachen. (?x=y am Ende der URL) Komprimiere Seiten, sodass diese schneller an Besucher ausgeliefert werden. (Empfohlen) Cache neu erstellen. Liefert eine Supercache-Datei an anonyme Besucher aus, während eine neue Datei erstellt wird. (Empfohlen) 304 Not Modified Browser Caching. Stelle fest, wenn eine Seite seit dem letzten Aufruf nicht modifiziert wurde. (Empfohlen) |
| Erweitert | Unterstützung für Mobilgeräte. Externes Plugin oder Theme benötigt. Für mehr Informationen lies die FAQ. Lösche alle gecachten Dateien, wenn ein Beitrag oder eine Seite veröffentlicht oder aktualisiert wird. Extra Startseiten-Checks. (Stoppt in sehr seltenen Fällen Startseiten-Caching) (Empfohlen) |
Sind alle Einstellungen gemacht, nicht vergessen auf den Button Status aktualisieren klicken. Erst dann werden die Einstellungen aktiv und WP Super Cache verhält sich wie gewünscht.
Expiry-Time & Garbage-Collection
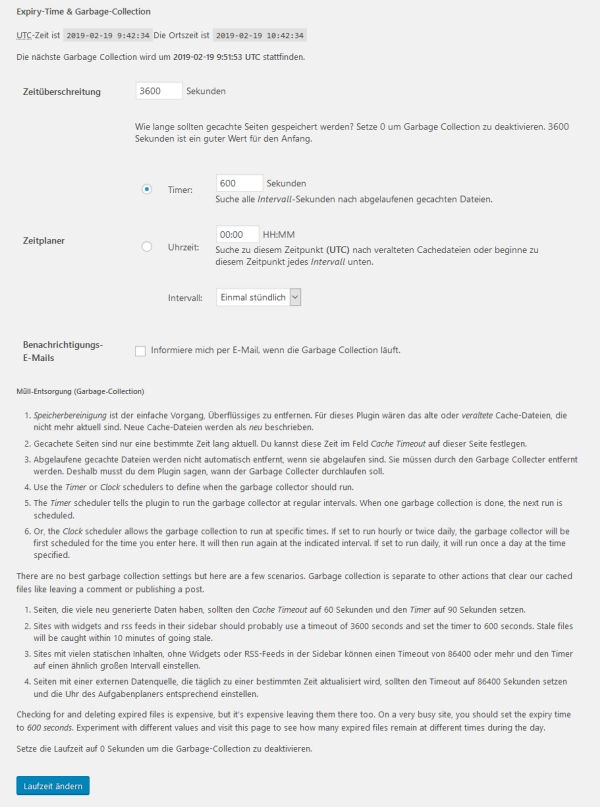
Das Plugin WP Super Cache kümmert sich auch automatisch darum, dass die zwischengespeicherten Seiten nach einer bestimmten Zeit ungültig werden. Sie werden dann gelöscht und neu erstellt. Unter Expiry-Time & Garbage-Collection kann man diese „Müll-Abfuhr“ an die eigenen Bedürfnisse anpassen.
Für die meisten Webseiten sollte bei Zeitüberschreitung ein Wert von 3600 Sekunden eingetragen werden. Das heißt, genau einer Stunde bleiben die Seiten im Cache gültig. Nach dem Ablauf dieser Zeit werden die Seiten für ungültig erklärt und beim nächsten Aufruf durch einen Besucher automatisch neu erstellt.
Akzeptierte Dateinamen & Abgewiesene URIs
Man kann WP Super Cache auch anweisen bestimmte Typen von Seite nicht im Cache zu speichern. Und das ist in manchen Fällen durchaus sinnvoll.
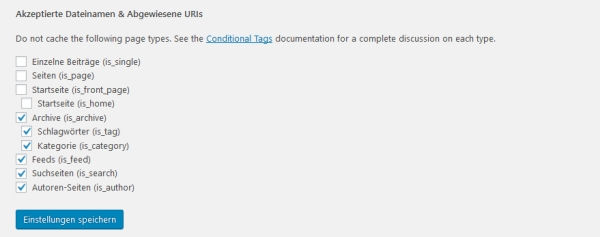
Wie man im Screenshot sehen kann, möchte ich nicht das Archive, also Kategorien und Schlagwörter (Tags), die verschiedenen Feeds, Suchseiten und auch die Autorenseiten zwischengespeichert werden. Meiner Meinung nach muss man nur Beiträge und Seiten in den Cache laden, die auch für die Besucher interessant sind und deshalb eine kurze Ladezeit haben sollten.
Alle anderen Einstellungen auf dieser Registerkarte müssen nicht verändert werden. Jedenfalls habe ich bisher da nie etwas ändern müssen.
Die Registerkarte CDN lasse ich komplett so wie sie ist. Ich setze kein CDN ein und sehe da bei deutschsprachigen Webseiten auch keinen wirklichen Vorteil, der den Aufwand und die Kosten rechtfertigen würde.
WP Super Cache Einstellungen – Inhalt
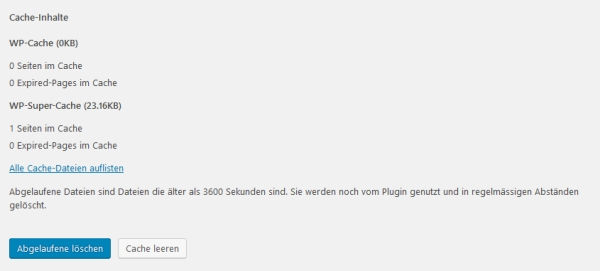
Auf der Registerkarte Inhalt muss man keine Einstellungen machen, sondern hat Zugriff auf die Cache-Dateien. Hier kann man manuell die abgelaufenen Cache-Dateien löschen oder den Cache leeren. Für beide Aktionen sind entsprechende Buttons vorhanden.
Wer möchte kann sich auch alle Cache-Dateien auflisten lassen. Je nach Größe der Webseite kann diese Liste auch mal etwas länger werden.
Insgesamt bietet dieses Registerkarte aber interessante Statistiken, wie viele Cache-Dateien WP Super Cache überhaupt aktuell erstellt hat.
WP Super Cache Einstellungen – Preload
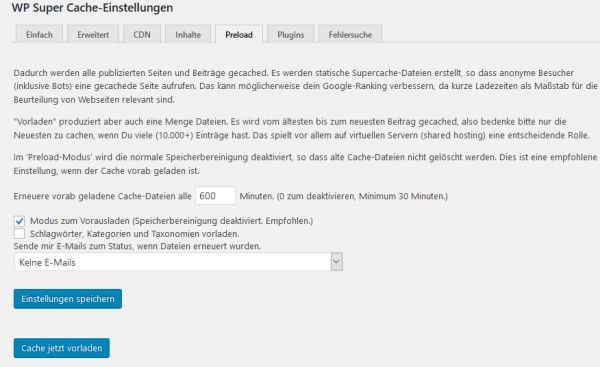
WP Super Cache bietet eine richtig tolle Funktion: Das Vorladen der Cache-Dateien. Im Normalfall erstellt das Cache Plugin beim ersten Aufruf einer Seite durch einen Besucher eine Cache-Version dieser Seite. Diese wird dann zukünftig an die neuen Besucher ausgeliefert.
Anders ist es bei der Preload-Funktion von WP Super Cache. Hier werden in einem bestimmten Intervall alle Cache-Dateien in einem Rutsch erstellt.
Allerdings nutze ich diese Funktion nur bei kleineren Nischenseiten. Bei einem Blog mit 1000 Beiträgen würde das Vorladen sicher den Server zu sehr beeinträchtigen.
Und das war es auch schon mit den Einstellungen.
Pagespeed optimieren mit WP Super Cache
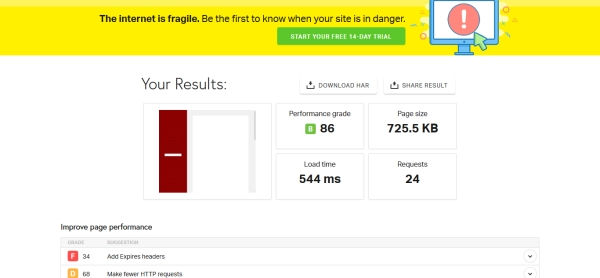
Natürlich muss man nach der Optimierung auch das Ergebnis kontrollieren. Hier in meinem Beispiel wieder mit der Nischenseite zum Thema Heißluftfritteuse. Wie man im Screenshot sehen kann, hat sich die Ladezeit, also der Pagespeed, durch die Optimierung mit WP Super Cache deutlich verringert. Gerade mal 544 ms braucht die Startseite noch, um zu laden.
Das freut die Besucher und das freut auch Google. Was will man mehr.

Vielen Dank für dein Tutorial
konnte mit deinen Einstellungen die ladezeit mehrerer Webshops auf ca. ein Viertel reduzieren.