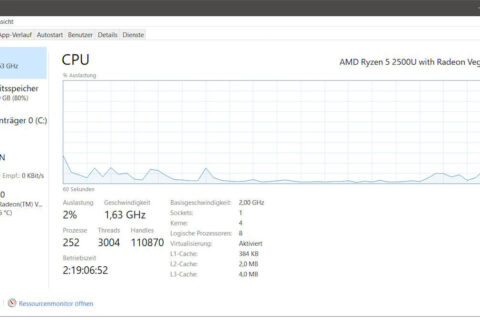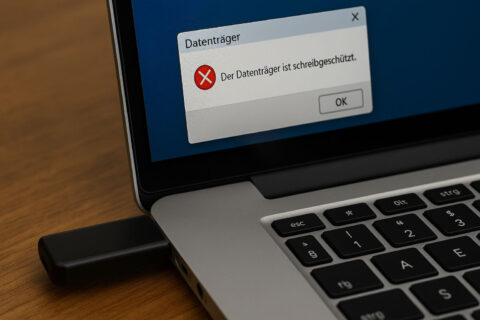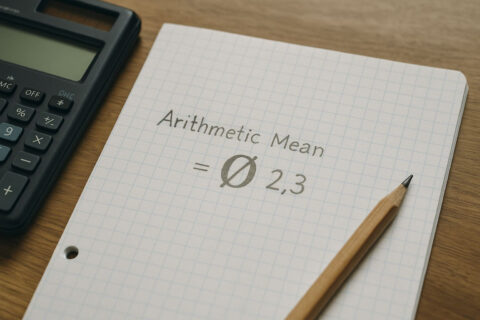Gerade wenn man hauptsächlich am Notebook oder auch Laptop arbeitet, sollte man sich über die kleine Kamera Gedanken machen, die in den meisten Geräten ja eingebaut ist. Viele Windows-Nutzer wissen gar nicht, welche Apps eigentlich Zugriff auf dieses Kamera haben und wie man den Kamerazugriff deaktivieren kann. Dabei ist das unter Windows 10 mit wenigen Klicks erledigt.
Wie man den Kamera-Zugriff deaktivieren oder natürlich auch gezielt aktivieren kann, zeige ich Euch hier in dieser Anleitung. Wie bereits erwähnt, ist das nicht so wirklich schwierig.
Kamerazugriff für Apps deaktivieren oder aktivieren
Um den die Einstellungen für den App-Zugriff auf die Kamera zu verändern, muss man natürlich zunächst mal die Einstellungen von Windows öffnen. Das kann man bei Windows 10 auf verschiedene Art und Weise machen. Eine Variante wäre der Rechtsklick auf den Startbutton in der Taskleiste.
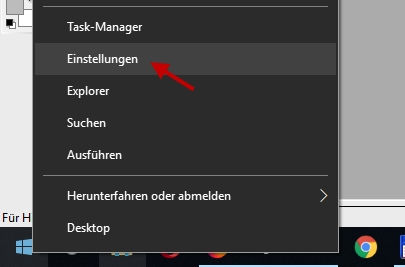
In dem sich öffnenden Kontextmenü einfach die gleichnamige Option Einstellungen mit der linken Maustaste anklicken und schon öffnet sich das Fenster mit den Windows-Einstellungen. Wer es noch schneller haben möchte, drückt einfach die Windows-Taste und I gleichzeitig.
Das Fenster sollte dann in etwa wie der folgende Screenshot von mir aussehen:
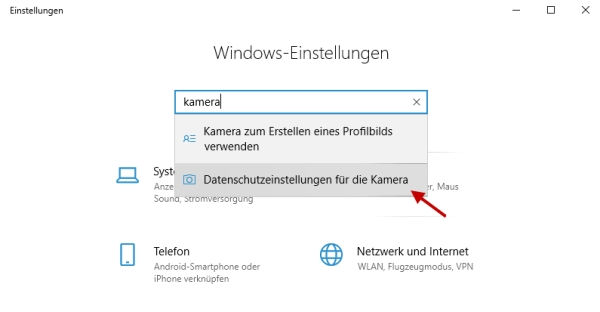
Wie man sehen kann, habe ich die die Suchmaske hier bereits Kamera eingegeben. Windows 10 ist natürlich hilfsbereit und bietet mir gleich mal passende Suchvorschläge an. Um die Einstellungen für den Kamerazugriff verändern zu können, ist die Option: Datenschutzeinstellungen für die Kamera interessant für uns.
Dementsprechend klicken wir diese Option natürlich gleich mal an.
Windows 10 öffnet darauf natürlich direkt das zugehörige Fenster:
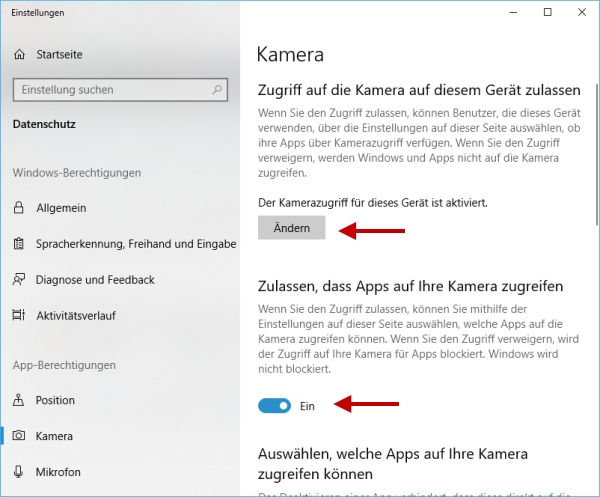
Ich habe im Screenshot wieder die beiden wichtigen Optionen durch einen Pfeil markiert. Man muss ja unterscheiden zwischen dem Kamerazugriff von Windows selbst und den Zugriff durch installierte Apps.
Wer die Kamera überhaupt nicht nutzt, kann im Abschnitt: Zugriff auf die Kamera auf diesem Gerät zulassen über die Schaltfläche Ändern den Kamerazugriff komplett deaktivieren. Eine durchaus sinnvolle Einstellung, wenn man die Kamera tatsächlich nicht nutzt.
Gezielter geht es im zweiten Abschnitt: Zulassen, dass Apps auf Ihre Kamera zugreifen
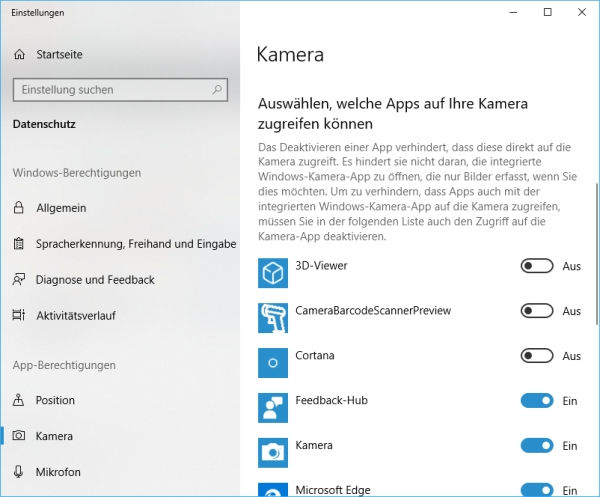
Hier kann man nun für jede App, die auf diesem Rechner installiert ist, separat entscheiden, ob sie auf die Kamera zugreifen darf oder eben auch nicht. Es ist durchaus interessant, dass hier standardmäßig auch App Kamerazugriff haben, die das überhaupt nicht müssten.
Also auch hier meine Empfehlung, diese Liste einfach mal durchzugehen und den Kamerazugriff für jede App einzustellen. Diese Einstellungen kann man natürlich auch jederzeit wieder ändern.