✅ Zuletzt geprüft am
Kennst du das? Du startest deinen Rechner, willst ins Internet – und plötzlich erscheint die Meldung „Nicht identifiziertes Netzwerk“. Kein Zugriff aufs Internet, keine Verbindung zu anderen Geräten. Solche Situationen können frustrierend sein, besonders wenn du nicht sofort weißt, woran es liegt oder wie du das Problem lösen kannst.
In diesem Artikel erkläre ich dir Schritt für Schritt, was es mit dem „Nicht identifizierten Netzwerk“ auf sich hat, welche Ursachen dahinterstecken und wie du das Problem in den Griff bekommst. Egal, ob du schnell eine Lösung suchst oder dich intensiver mit den technischen Hintergründen beschäftigen willst – hier findest du die passenden Tipps. Außerdem zeige ich dir, wie du solche Probleme in Zukunft vermeiden kannst.
Lass uns gemeinsam dafür sorgen, dass du dich nicht länger von einer Netzwerkstörung ausbremsen lässt!
Was steckt hinter „Nicht identifiziertes Netzwerk“?

Die Meldung „Nicht identifiziertes Netzwerk“ erscheint, wenn dein Computer zwar eine Verbindung zu einem Netzwerk herstellt, dieses aber nicht korrekt identifizieren kann. In den meisten Fällen bedeutet das, dass dein Gerät keine gültige IP-Adresse vom Netzwerk erhält oder keine Verbindung zum Internet besteht.
Technisch gesehen handelt es sich um ein Problem mit der Netzwerkkommunikation. Dein Computer erkennt, dass ein Netzwerk vorhanden ist, aber die Verbindung bleibt eingeschränkt oder blockiert. Das kann zum Beispiel auftreten, wenn:
- keine gültige IP-Adresse zugewiesen wurde,
- die Netzwerkeinstellungen falsch konfiguriert sind,
- Sicherheitsprogramme wie Firewall oder Antivirus den Zugriff blockieren,
- es Hardwareprobleme gibt, z. B. am Router oder Netzwerkkabel.
Die Ursache ist oft schwer auf den ersten Blick zu erkennen, da die Meldung recht allgemein gehalten ist. Trotzdem kannst du mit ein paar grundlegenden Informationen schnell herausfinden, wo der Fehler liegt. Wichtig ist, zwischen physischen Problemen (z. B. Kabel oder Router) und Softwareproblemen (z. B. falsche Einstellungen oder veraltete Treiber) zu unterscheiden.
Das Ziel ist es, dem Netzwerk eine klare Identität zuzuweisen, damit dein Computer weiß, wie er sich mit anderen Geräten oder dem Internet verbinden soll. Klingt kompliziert? Keine Sorge, ich erkläre dir die häufigsten Ursachen und wie du sie erkennst.
Typische Ursachen: Warum tritt das Problem auf?
Die Meldung „Nicht identifiziertes Netzwerk“ kann aus verschiedenen Gründen auftreten. Meistens liegt es an einer fehlerhaften Kommunikation zwischen deinem Computer und dem Netzwerk. Hier sind die häufigsten Ursachen:
- Probleme mit der IP-Adresse: Dein Gerät benötigt eine gültige IP-Adresse, um im Netzwerk zu kommunizieren. Wenn die automatische Zuweisung (DHCP) nicht funktioniert oder falsche Einstellungen vorliegen, erkennt der Computer das Netzwerk nicht korrekt.
- Falsche Netzwerkeinstellungen: Manuell geänderte Einstellungen, wie eine feste IP-Adresse oder DNS-Server, können zu Konflikten führen. Besonders bei älteren Geräten oder Updates kann es hier zu Problemen kommen.
- Firewall oder Antivirus blockieren den Zugriff: Sicherheitssoftware kann den Netzwerkzugriff einschränken, wenn sie ungewöhnliche Aktivitäten erkennt oder falsch konfiguriert ist.
- Veraltete oder fehlerhafte Treiber: Netzwerktreiber, die nicht aktuell sind oder fehlerhaft arbeiten, können die Kommunikation zwischen Computer und Netzwerk behindern.
- Router- oder Hardwareprobleme: Ein defektes Netzwerkkabel, ein schlecht konfigurierter Router oder auch kurzfristige Ausfälle der Internetverbindung können ebenfalls die Ursache sein.
- Störungen durch andere Geräte: Wenn mehrere Geräte im selben Netzwerk ähnliche IP-Adressen nutzen, kann es zu Konflikten kommen.
Die genaue Ursache lässt sich oft schon durch eine systematische Prüfung der genannten Punkte eingrenzen. So kannst du gezielt mit der Behebung beginnen.
Schnelle Lösungen für Einsteiger
Wenn die Meldung „Nicht identifiziertes Netzwerk“ auftaucht, gibt es einige einfache Schritte, die du sofort ausprobieren kannst. Oft lässt sich das Problem ohne großen Aufwand lösen:
- Geräte neu starten: Ein Neustart deines Computers oder Routers kann kleine Fehler in der Netzwerkverbindung beheben. Trenne den Router am besten kurz vom Strom, bevor du ihn wieder einschaltest.
- Netzwerkverbindung prüfen: Kontrolliere, ob dein Computer tatsächlich mit dem richtigen Netzwerk verbunden ist. Manchmal wird unabsichtlich ein anderes WLAN oder ein nicht funktionierendes Netzwerk ausgewählt.
- Kabelverbindungen überprüfen: Falls du ein kabelgebundenes Netzwerk nutzt, überprüfe, ob das Ethernet-Kabel richtig eingesteckt ist und keine Beschädigungen aufweist.
- Netzwerk- und Freigabecenter nutzen: Öffne das Netzwerk- und Freigabecenter in den Einstellungen und wähle die Problembehandlung. Windows bietet hier oft automatische Lösungsvorschläge.
- Flugmodus ein- und ausschalten: Schalte bei Laptops den Flugmodus kurz ein und wieder aus, um die Netzwerkeinstellungen zurückzusetzen.
- Router zurücksetzen: Setze den Router auf die Werkseinstellungen zurück, falls andere Schritte nicht helfen. Achtung: Dabei gehen individuelle Einstellungen verloren.
Diese schnellen Maßnahmen sind ideal für Einsteiger und funktionieren in vielen Fällen. Sie helfen dir, typische Fehlerquellen direkt zu beseitigen, ohne dass tiefere technische Kenntnisse erforderlich sind.
Erweiterte Fehlerbehebung leicht gemacht

Wenn die einfachen Lösungen nicht zum Erfolg führen, kannst du mit einigen erweiterten Schritten tiefer in die Problemlösung einsteigen. Diese erfordern zwar etwas mehr technisches Verständnis, sind aber dennoch gut umsetzbar:
- IP-Konfiguration erneuern:
- Öffne die Eingabeaufforderung als Administrator.
- Gib den Befehl
ipconfig /releaseein und drücke Enter. - Anschließend
ipconfig /reneweingeben und erneut Enter drücken. - Dadurch wird die IP-Adresse deines Computers aktualisiert.
- DNS-Cache leeren:
- In der Eingabeaufforderung den Befehl
ipconfig /flushdnseingeben. - Dieser Schritt löscht den DNS-Cache und kann Verbindungsprobleme beheben.
- In der Eingabeaufforderung den Befehl
- Netzwerktreiber aktualisieren:
- Öffne den Geräte-Manager.
- Erweitere die Kategorie Netzwerkadapter.
- Rechtsklicke auf deinen Netzwerkadapter und wähle Treiber aktualisieren.
- Wähle Automatisch nach aktualisierter Treibersoftware suchen.
- Firewall-Einstellungen überprüfen:
- Gehe zu Systemsteuerung > Windows Defender Firewall.
- Deaktiviere vorübergehend die Firewall, um zu testen, ob sie die Verbindung blockiert.
- Falls die Verbindung funktioniert, passe die Firewall-Regeln entsprechend an.
- Antivirus-Software testen:
- Einige Sicherheitsprogramme können Netzwerkverbindungen blockieren.
- Deaktiviere dein Antivirus-Programm kurzzeitig und prüfe die Verbindung.
- Funktioniert es jetzt, überprüfe die Einstellungen des Programms.
- Netzwerkeinstellungen zurücksetzen:
- Gehe zu Einstellungen > Netzwerk und Internet > Status.
- Klicke auf Netzwerk zurücksetzen am unteren Rand der Seite.
- Dein Computer startet neu und setzt alle Netzwerkeinstellungen auf die Standardwerte zurück.
- Manuelle IP- und DNS-Einstellungen festlegen:
- Öffne Netzwerkverbindungen über die Systemsteuerung.
- Rechtsklicke auf deine aktive Verbindung und wähle Eigenschaften.
- Markiere Internetprotokoll, Version 4 (TCP/IPv4) und klicke auf Eigenschaften.
- Wähle Folgende IP-Adresse verwenden und gib die Daten manuell ein.
- Netzwerkdienste überprüfen:
- Drücke
Windows-Taste + R, gibservices.mscein und drücke Enter. - Stelle sicher, dass Dienste wie DHCP-Client und Netzwerkverbindungen aktiviert sind.
- Drücke
Diese erweiterten Schritte helfen dir, tieferliegende Probleme zu identifizieren und zu lösen. Falls du dir unsicher bist, kannst du vor Änderungen einen Wiederherstellungspunkt erstellen oder die Einstellungen notieren, um sie später wiederherzustellen.
Tipps zur Vorbeugung: So vermeidest du das Problem
Damit die Meldung „Nicht identifiziertes Netzwerk“ in Zukunft gar nicht erst auftaucht, kannst du mit ein paar einfachen Maßnahmen vorbeugen. Diese Tipps helfen dir, dein Netzwerk stabil und zuverlässig zu halten:
- Regelmäßige Updates:
Halte dein Betriebssystem, die Netzwerktreiber und die Firmware deines Routers immer auf dem neuesten Stand. Updates beheben oft Sicherheitslücken und Fehler, die zu Netzwerkproblemen führen können. - Netzwerkeinstellungen sichern:
Notiere dir wichtige Netzwerkkonfigurationen oder sichere sie in deinem Router. So kannst du sie bei Problemen schnell wiederherstellen, ohne alles neu einrichten zu müssen. - Router regelmäßig überprüfen:
Sorge dafür, dass dein Router optimal positioniert ist, keine Überhitzung auftritt und die Kabelverbindungen fest sitzen. Ein gelegentlicher Neustart kann die Stabilität erhöhen. - Sicherheitssoftware anpassen:
Stelle sicher, dass deine Firewall und dein Antivirus-Programm nicht zu aggressiv eingestellt sind. Füge dein Heimnetzwerk zu den vertrauenswürdigen Netzwerken hinzu, um unnötige Blockaden zu vermeiden. - IP-Konflikte vermeiden:
Wenn du mehrere Geräte nutzt, prüfe, ob der DHCP-Server in deinem Router korrekt eingerichtet ist, um Konflikte bei der IP-Vergabe zu verhindern. - Netzwerkdienste überwachen:
Kontrolliere, ob wichtige Netzwerkdienste, wie der DHCP-Client, aktiv sind. So vermeidest du plötzliche Ausfälle durch deaktivierte Dienste. - Backup-Option bereitstellen:
Ein zusätzliches Netzwerkkabel oder ein mobiler Hotspot können nützlich sein, um bei einem Problem kurzfristig weiterarbeiten zu können.
Mit diesen einfachen Maßnahmen sorgst du dafür, dass dein Netzwerk nicht nur funktioniert, sondern auch in Zukunft störungsfrei bleibt.
Fazit: Dein Netzwerk, deine Kontrolle
Die Meldung „Nicht identifiziertes Netzwerk“ mag auf den ersten Blick einschüchternd wirken, doch mit den richtigen Schritten kannst du das Problem leicht in den Griff bekommen. Du weißt jetzt, was hinter dieser Fehlermeldung steckt, welche Ursachen sie haben kann und wie du mit einfachen und erweiterten Lösungen darauf reagieren kannst. Ob Neustart, Treiber-Update oder IP-Konfiguration – du hast viele Werkzeuge an der Hand, um dein Netzwerk wieder zum Laufen zu bringen.
Auch wenn Technik manchmal ihre Tücken hat, gibt es oft mehrere Wege, eine Lösung zu finden. Probier dich aus und lerne dein Netzwerk besser kennen – jede Erfahrung macht dich sicherer im Umgang mit solchen Herausforderungen. Sollten Probleme trotzdem bestehen, kannst du immer auf Fachleute oder weitere Ressourcen zurückgreifen.
Frag dich aber auch: Wie gut ist dein Netzwerk wirklich aufgestellt? Vielleicht ist jetzt der perfekte Moment, um für mehr Stabilität und Sicherheit zu sorgen. Mit den Präventionstipps kannst du viele Störungen im Vorfeld vermeiden.
Die Kontrolle über dein Netzwerk zu haben, ist ein gutes Gefühl. Fang heute damit an, mögliche Schwachstellen zu beheben, und entdecke, wie reibungslos deine Verbindungen sein können!
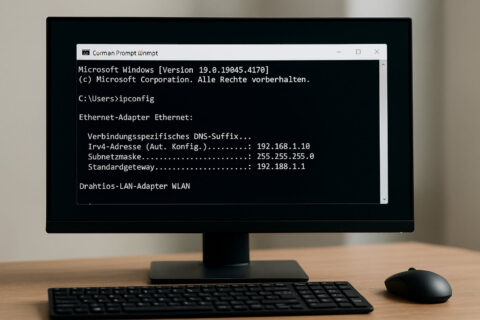
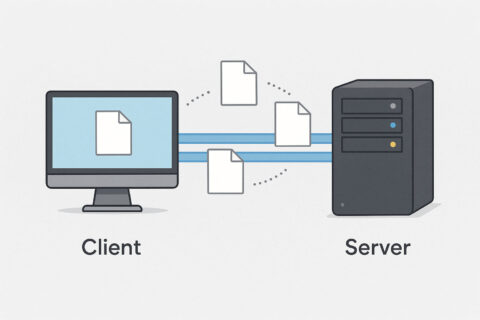



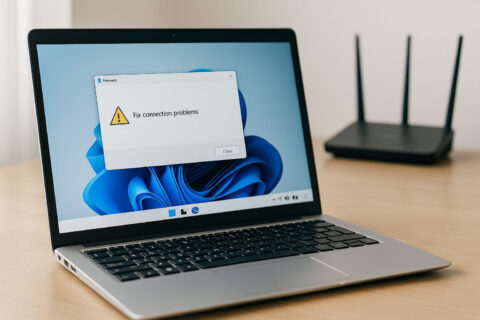
Hallo, super Seite, hat mir wieder geholfen den aufwändigen Rückversand der Hardware zu vermeiden, da nach eigener Fehlersuche und -behebung mit Löschen des Virenscanner der Laptop wieder funzt. Viel Grüße