✅ Zuletzt geprüft am
Du hast Probleme mit deiner Netzwerkverbindung bei Windows 10? Keine Sorge, du bist nicht allein. Viele Nutzer kämpfen hin und wieder mit diesem Problem.
In diesem Artikel zeige ich dir Schritt für Schritt, wie du deine Netzwerkverbindung reparieren kannst. Egal, ob du ein Technikprofi oder ein Anfänger bist, du wirst hier hilfreiche Tipps und Tricks finden. Also schnapp dir einen Kaffee und lass uns loslegen!
Warum sollte man seine Netzwerkverbindung reparieren? Eine stabile Internetverbindung ist heutzutage unverzichtbar. Ob für Schule, Arbeit oder Unterhaltung – niemand möchte von einer instabilen Verbindung gestört werden.
Bist du bereit, das Problem anzugehen? Dann lies weiter und entdecke einfache Lösungen, die dir helfen werden, deine Netzwerkverbindung bei Windows 10 wiederherzustellen!
Warum geht das Internet nicht?

Es gibt viele Gründe, warum deine Netzwerkverbindung nicht funktioniert. Einer der häufigsten Gründe ist ein Problem mit dem Router. Vielleicht ist er abgestürzt oder benötigt ein Firmware-Update.
Manchmal liegt es auch an den Kabeln. Ein loses oder beschädigtes Kabel kann die Verbindung stören. Überprüfe daher alle Verbindungen gründlich.
Auch Softwareprobleme können die Ursache sein. Ein veralteter Treiber oder eine fehlerhafte Netzwerkeinstellung kann die Verbindung lahmlegen. Hier hilft oft ein Update oder eine Korrektur der Einstellungen.
Ein weiterer Faktor kann dein Internetanbieter sein. Manchmal gibt es regionale Störungen oder Wartungsarbeiten. Überprüfe die Webseite deines Anbieters oder rufe den Kundenservice an, um dies auszuschließen.
Schließlich können auch Viren oder Malware die Verbindung stören. Ein gründlicher Scan mit deinem Virenprogramm kann Klarheit schaffen. Halte dein System immer aktuell, um solchen Problemen vorzubeugen.
Wie du siehst, gibt es viele mögliche Ursachen. Aber keine Sorge, gemeinsam finden wir die Lösung!
Erste Schritte: Basis-Checks
Bevor wir zu den komplizierteren Methoden kommen, lass uns die Basis-Checks durchgehen:
- Router überprüfen: Ist der Router an? Funktionieren andere Geräte im WLAN?
- Kabelverbindungen prüfen: Sind alle Kabel richtig eingesteckt?
- Neustart: Starte deinen Computer und den Router neu.
Wenn das nicht hilft, dann ab zum nächsten Schritt.
Netzwerkproblembehandlung
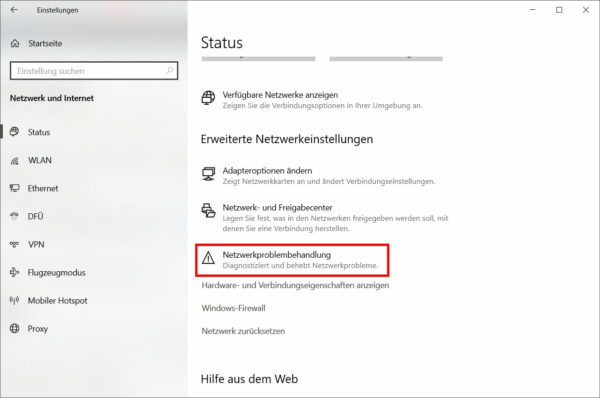
Windows 10 hat eine eingebaute Problembehandlung. So nutzt du sie:
- Einstellungen öffnen: Klicke auf das Windows-Symbol unten links und dann auf das Zahnrad-Symbol.
- Netzwerk und Internet: Wähle diesen Punkt aus.
- Status: Hier findest du die Option „Netzwerkprobleme behandeln“. Klicke darauf und folge den Anweisungen.
Diese Problembehandlung löst oft schon die häufigsten Probleme.
Netzwerk zurücksetzen
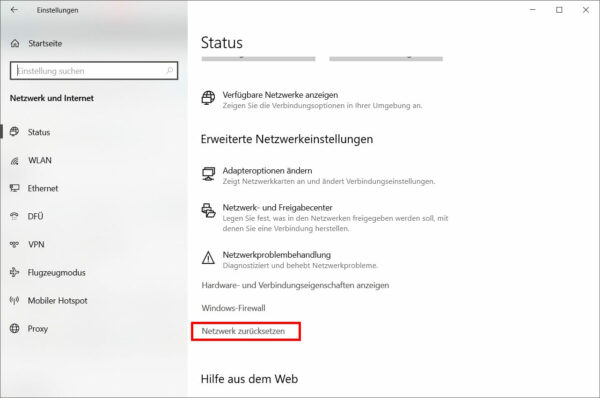
Manchmal hilft nur ein kompletter Reset. Keine Sorge, das ist nicht so dramatisch, wie es klingt. So geht’s:
- Einstellungen öffnen: Wieder in die Einstellungen gehen.
- Netzwerk und Internet: Wähle diesen Punkt aus.
- Netzwerk zurücksetzen: Scrolle nach unten und klicke auf „Netzwerk zurücksetzen“.
Dein PC startet neu und setzt alle Netzwerkeinstellungen zurück. Du musst danach dein WLAN-Passwort neu eingeben.
Netzwerkkarte überprüfen
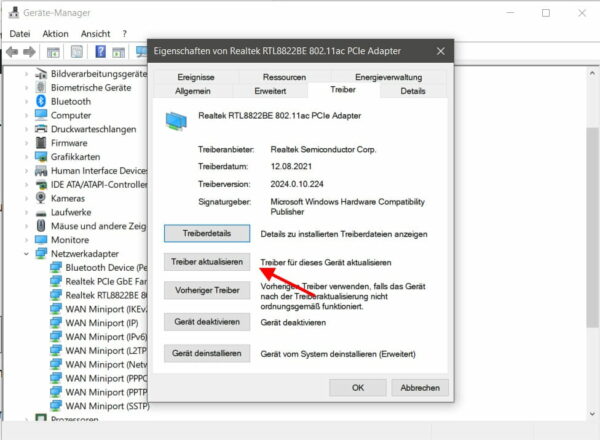
Vielleicht liegt das Problem auch an der Netzwerkkarte. So überprüfst du das:
- Geräte-Manager öffnen: Rechtsklick auf das Windows-Symbol und dann auf „Geräte-Manager“.
- Netzwerkadapter: Hier findest du deine Netzwerkkarte. Rechtsklick darauf und dann „Eigenschaften“.
- Treiber aktualisieren: Klicke auf „Treiber aktualisieren“. Lass Windows nach dem neuesten Treiber suchen.
IP-Adresse erneuern
Eine fehlerhafte IP-Adresse kann auch Probleme machen. So erneuerst du sie:
- Eingabeaufforderung öffnen: Tippe „cmd“ in die Suchleiste und öffne die Eingabeaufforderung als Administrator.
- Befehle eingeben: Tippe „ipconfig /release“ ein und drücke Enter. Dann „ipconfig /renew“ und wieder Enter.
Das erneuert deine IP-Adresse und kann so manche Probleme lösen.
DNS-Cache leeren
Manchmal hilft es, den DNS-Cache zu leeren. So geht’s:
- Eingabeaufforderung öffnen: Wie oben beschrieben.
- Befehl eingeben: Tippe „ipconfig /flushdns“ ein und drücke Enter.
Das leert den DNS-Cache und kann Verbindungsprobleme beheben.
Netzwerkadapter zurücksetzen
Manchmal hilft es, den Netzwerkadapter komplett neu zu installieren:
- Geräte-Manager öffnen: Wie oben beschrieben.
- Netzwerkadapter: Rechtsklick und „Deinstallieren“. Danach auf „Aktion“ und „Nach geänderter Hardware suchen“.
Windows installiert den Adapter neu.
Fazit: Netzwerkverbindung reparieren
Es gibt viele Wege, um deine Netzwerkverbindung bei Windows 10 zu reparieren. Starte mit den Basis-Checks und arbeite dich durch die Schritte. Meistens ist das Problem schneller gelöst, als du denkst.
Wenn du Fragen hast oder nicht weiterkommst, lass es mich wissen. Ich helfe dir gerne weiter! Viel Erfolg beim Reparieren deiner Netzwerkverbindung!






Möchte Windows 10 Wieder haben
Hallo,
dann solltest du deinen PC zurücksetzen.
Wenn die Hardware, die Verkabelung alles funktioniert und mit einem Multimeter geprüft wurde, liegt es dann nur an Software Einstellungen. Wobei dazu gesagt werden muss, dass es heutzutage im Vergleich zu vor 20 Jahren, sehr einfach ist und kaum noch Änderungen vorgenommen werden müssen.