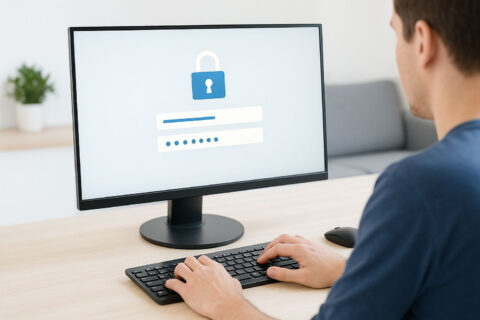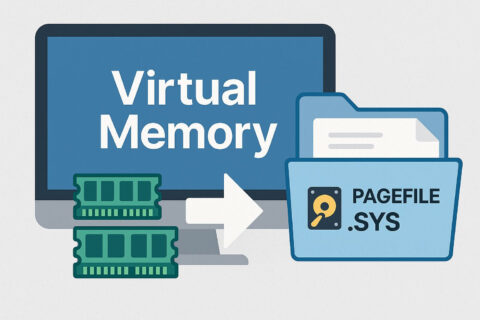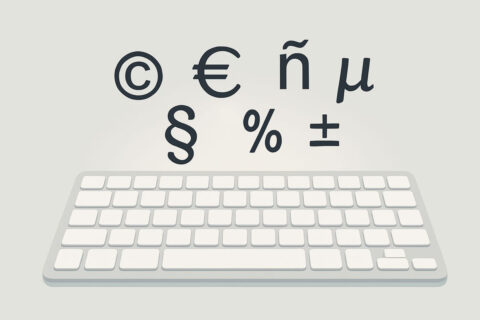Wenn du deinen PC schneller und flüssiger machen möchtest, solltest du die Hardwarebeschleunigung aktivieren. Dabei übernimmt deine Grafikkarte bestimmte Aufgaben, die sonst nur der Prozessor erledigt. Besonders in Spielen, Videos oder grafikintensiven Anwendungen kann das für eine deutliche Leistungssteigerung sorgen.
Aber was genau passiert dabei? Die Hardwarebeschleunigung sorgt dafür, dass spezielle Komponenten deines Computers gezielt genutzt werden. Statt alles über die CPU laufen zu lassen, übernimmt zum Beispiel die GPU rechenintensive Aufgaben. Das spart Rechenleistung und kann Programme deutlich schneller machen.
Doch nicht immer bringt die Hardwarebeschleunigung nur Vorteile. Manchmal kann sie auch Fehler oder Abstürze verursachen. In diesem Artikel erfährst du, wie du die Funktion in Windows, Browsern und Programmen aktivierst – und wann es besser ist, sie zu deaktivieren.
Was ist Hardwarebeschleunigung und wie funktioniert sie?

Die Hardwarebeschleunigung ist eine Technik, bei der dein Computer bestimmte Aufgaben gezielt an leistungsfähige Hardwarekomponenten übergibt. Normalerweise übernimmt der Prozessor (CPU) viele Berechnungen, aber in manchen Fällen sind andere Bauteile besser geeignet – zum Beispiel die Grafikkarte (GPU) oder eine spezielle Soundkarte.
Stell dir vor, dein PC ist eine Werkstatt. Der Prozessor ist wie ein Handwerker, der alles alleine macht. Doch mit der Hardwarebeschleunigung bekommt er Hilfe von Spezialisten. Die GPU kümmert sich um Grafikaufgaben, die Soundkarte verbessert die Audiowiedergabe und die Netzwerkkarte sorgt für eine schnellere Internetverbindung.
Hier sind einige Beispiele, wo die Hardwarebeschleunigung hilft:
- Grafik und Videos: Die GPU übernimmt die Berechnungen für hochauflösende Videos oder 3D-Grafiken.
- Browser: Webseiten mit Animationen und Videos laufen flüssiger.
- Programme: Grafik- und Videobearbeitung wird schneller und reaktionsschneller.
- Spiele: Weniger Ruckeln und bessere Performance durch GPU-Unterstützung.
Ohne Hardwarebeschleunigung muss die CPU all diese Aufgaben alleine bewältigen. Das führt zu längeren Ladezeiten, niedrigerer Bildrate und manchmal zu Verzögerungen. Durch die Nutzung der richtigen Hardware kann dein Computer effizienter arbeiten und Programme deutlich schneller ausführen.
Vorteile und Nachteile der Hardwarebeschleunigung
Die Hardwarebeschleunigung kann deinen Computer spürbar schneller machen, bringt aber nicht nur Vorteile. Je nach System und Anwendung kann sie die Leistung verbessern oder sogar Probleme verursachen.
Vorteile der Hardwarebeschleunigung
- Höhere Geschwindigkeit: Aufgaben wie Videowiedergabe, 3D-Grafik und Spiele laufen flüssiger.
- Entlastung der CPU: Der Prozessor hat mehr Kapazitäten für andere Aufgaben, was das gesamte System stabiler macht.
- Bessere Grafikdarstellung: Besonders in Spielen und kreativen Anwendungen sorgt die GPU für schärfere Bilder und weichere Bewegungen.
- Effizientere Nutzung der Hardware: Dein PC kann vorhandene Komponenten optimal nutzen, anstatt sich nur auf die CPU zu verlassen.
Nachteile der Hardwarebeschleunigung
- Kompatibilitätsprobleme: Manche Programme oder ältere Hardware kommen nicht gut mit der Funktion zurecht, was zu Abstürzen führen kann.
- Höherer Stromverbrauch: Vor allem bei Laptops kann eine aktive Hardwarebeschleunigung die Akkulaufzeit verringern.
- Fehlermeldungen und Bugs: In seltenen Fällen kann es zu Grafikfehlern, Verzögerungen oder unerwarteten Abstürzen kommen.
Ob sich die Hardwarebeschleunigung für dich lohnt, hängt also von deinem System und den genutzten Anwendungen ab. In den meisten Fällen bringt sie Vorteile, aber es kann Situationen geben, in denen sie deaktiviert werden sollte.
Hardwarebeschleunigung in Windows aktivieren – So geht’s
In Windows kannst du die Hardwarebeschleunigung aktivieren, um die Leistung deines Systems zu verbessern. Je nach Windows-Version und Grafikkarte unterscheidet sich die Vorgehensweise ein wenig.
Hardwarebeschleunigung über die Windows-Einstellungen aktivieren
- Windows-Taste + I drücken, um die Einstellungen zu öffnen.
- System auswählen und auf Anzeige klicken.
- Nach unten scrollen und unter „Mehrere Anzeigen“ auf Grafikeinstellungen klicken.
- Den Punkt Hardwarebeschleunigtes GPU-Scheduling aktivieren.
- Den PC neu starten, damit die Änderungen wirksam werden.
Hardwarebeschleunigung in der Grafikkartensoftware aktivieren
Falls die Option in den Windows-Einstellungen fehlt, kannst du die Hardwarebeschleunigung oft direkt über die Software deiner Grafikkarte aktivieren:
- NVIDIA: „NVIDIA Systemsteuerung“ öffnen → 3D-Einstellungen verwalten → „Hardwarebeschleunigung“ aktivieren.
- AMD: „AMD Radeon Software“ öffnen → Grafikeinstellungen → „Hardwarebeschleunigung“ einschalten.
- Intel: „Intel Graphics Command Center“ oder „Intel HD Graphics Systemsteuerung“ nutzen und dort die entsprechende Option aktivieren.
Falls dein PC nach der Aktivierung Probleme macht, kannst du die Hardwarebeschleunigung jederzeit wieder ausschalten. Manche ältere Grafikkarten unterstützen diese Funktion nicht, sodass sie nicht in den Einstellungen angezeigt wird.
Hardwarebeschleunigung im Browser aktivieren: Chrome, Firefox & Edge
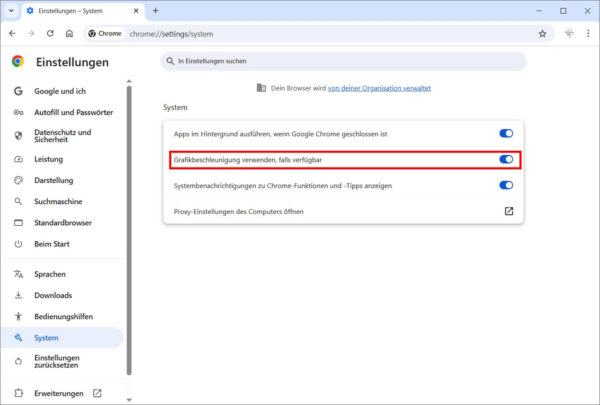
Moderne Browser nutzen die Hardwarebeschleunigung, um Videos flüssiger abzuspielen und Animationen schneller darzustellen. Standardmäßig ist diese Funktion meist aktiviert, kann aber bei Problemen angepasst werden.
Google Chrome
- Chrome öffnen und oben rechts auf die drei Punkte klicken.
- Einstellungen auswählen und zu System navigieren.
- Den Schalter bei Hardwarebeschleunigung verwenden, falls verfügbar aktivieren.
- Chrome neu starten, damit die Änderungen wirksam werden.
Mozilla Firefox
- Firefox starten und
about:preferencesin die Adressleiste eingeben. - Zum Abschnitt Allgemein → Leistung scrollen.
- Empfohlene Leistungseinstellungen verwenden deaktivieren.
- Den Haken bei Hardwarebeschleunigung verwenden, wenn verfügbar setzen.
- Firefox neu starten.
Microsoft Edge
- Edge öffnen und die drei Punkte oben rechts anklicken.
- Einstellungen → System und Leistung auswählen.
- Die Option Hardwarebeschleunigung verwenden, falls verfügbar aktivieren.
- Edge neu starten.
Falls Webseiten oder Videos nach der Aktivierung fehlerhaft angezeigt werden, kann es helfen, die Hardwarebeschleunigung testweise wieder zu deaktivieren.
Hardwarebeschleunigung in Grafik- und Videoprogrammen nutzen
Viele Grafik- und Videoprogramme bieten die Möglichkeit, die Hardwarebeschleunigung zu aktivieren, um rechenintensive Prozesse schneller auszuführen. Besonders bei der Videobearbeitung, 3D-Modellierung und Bildbearbeitung kann dies einen deutlichen Leistungsgewinn bringen.
Adobe Photoshop
- Photoshop öffnen und oben auf Bearbeiten → Voreinstellungen → Leistung klicken.
- Im Abschnitt Grafikprozessor-Einstellungen den Haken bei Grafikprozessor verwenden setzen.
- Falls nötig, unter Erweiterte Einstellungen den Modus für die Hardwarebeschleunigung anpassen.
- Photoshop neu starten, damit die Änderungen wirksam werden.
Adobe Premiere Pro
- Premiere Pro starten und unter Bearbeiten → Voreinstellungen → Allgemein navigieren.
- Im Bereich Renderer die Option Mercury Playback Engine GPU-Beschleunigung auswählen.
- Premiere neu starten, um die neuen Einstellungen zu übernehmen.
DaVinci Resolve
- DaVinci Resolve öffnen und zu Einstellungen → Speicher & GPU gehen.
- Unter GPU-Verarbeitung die Option Auto oder CUDA/OpenCL auswählen (je nach Grafikkarte).
- Das Programm neu starten.
Viele andere Anwendungen wie Blender, After Effects oder GIMP bieten ebenfalls Optionen zur Hardwarebeschleunigung. Falls es nach der Aktivierung zu Darstellungsfehlern kommt, kann es helfen, die Einstellungen anzupassen oder einen anderen GPU-Modus zu wählen.
Wann sollte die Hardwarebeschleunigung deaktiviert werden?
Obwohl die Hardwarebeschleunigung in vielen Fällen für eine bessere Leistung sorgt, gibt es Situationen, in denen sie mehr schadet als nützt. In solchen Fällen kann es sinnvoll sein, sie zu deaktivieren.
Typische Probleme mit der Hardwarebeschleunigung
- Grafikfehler oder Darstellungsprobleme: Bilder flackern, Text wird unscharf angezeigt oder Videos ruckeln, obwohl dein System leistungsfähig ist.
- Abstürze oder Einfrieren: Programme wie Browser oder Videobearbeitungssoftware stürzen plötzlich ab oder reagieren nicht mehr.
- Treiberprobleme: Manche Grafikkartentreiber sind nicht optimal auf die Hardwarebeschleunigung abgestimmt, was zu Fehlern führen kann.
- Höhere Systemauslastung: In seltenen Fällen kann es passieren, dass dein PC mit aktivierter Hardwarebeschleunigung langsamer läuft.
Wann solltest du die Hardwarebeschleunigung deaktivieren?
- Wenn Programme nicht stabil laufen oder fehlerhaft reagieren.
- Falls du ein älteres oder schwaches System hast, das keine dedizierte GPU besitzt.
- Wenn du nach einer Treiberaktualisierung Probleme mit der Anzeige hast.
Die Deaktivierung kann oft direkt in den betroffenen Programmen oder in den Systemeinstellungen vorgenommen werden. Falls das Problem dadurch gelöst wird, solltest du prüfen, ob ein Treiberupdate oder eine andere Einstellung die Ursache sein könnte.
Häufige Probleme und Lösungen bei der Hardwarebeschleunigung

Obwohl die Hardwarebeschleunigung die Leistung verbessern kann, treten manchmal Fehler auf. Hier sind einige häufige Probleme und mögliche Lösungen.
1. Grafikfehler oder flackernde Darstellung
Problem: Texte erscheinen unscharf, Bilder flackern oder Videos ruckeln.
Lösung:
- Hardwarebeschleunigung im betroffenen Programm oder Browser deaktivieren.
- Grafikkartentreiber aktualisieren (NVIDIA, AMD oder Intel).
- In den Grafikeinstellungen von Windows die Option „Hardwarebeschleunigte GPU-Planung“ ein- oder ausschalten.
2. Programmabstürze oder eingefrorene Anwendungen
Problem: Bestimmte Programme reagieren nicht mehr oder stürzen ab.
Lösung:
- Hardwarebeschleunigung in den Einstellungen des Programms deaktivieren.
- Falls das Problem nach einem Windows- oder Treiber-Update auftritt, zur vorherigen Version zurückkehren.
- Testweise einen anderen Browser oder eine alternative Anwendung nutzen.
3. Hohe CPU- oder GPU-Auslastung
Problem: Trotz aktivierter Hardwarebeschleunigung läuft der PC langsamer oder wird heiß.
Lösung:
- Im Task-Manager überprüfen, welche Anwendung die Ressourcen stark beansprucht.
- Einstellungen für Energieverwaltung anpassen, besonders bei Laptops.
- Falls eine ältere GPU genutzt wird, prüfen, ob sie Hardwarebeschleunigung unterstützt.
Falls Probleme bestehen bleiben, kann es helfen, die Hardwarebeschleunigung testweise zu deaktivieren und nach Alternativen zu suchen.
FAQ – Häufige Fragen und Antworten
Hier habe ich noch Antworten auf häufige Fragen zu diesem Thema zusammengestellt:
Was bringt es, die Hardwarebeschleunigung zu aktivieren?
Wenn du die Hardwarebeschleunigung aktivieren möchtest, kann dein PC bestimmte Aufgaben schneller ausführen. Besonders grafik- und rechenintensive Anwendungen profitieren davon. Videos laufen flüssiger, Spiele haben eine bessere Performance und dein Prozessor wird entlastet.
Warum ist die Hardwarebeschleunigung in meinen Einstellungen nicht verfügbar?
In manchen Fällen wird die Option nicht angezeigt, weil die Hardware sie nicht unterstützt. Es kann auch an fehlenden oder veralteten Treibern liegen. Ein weiteres mögliches Problem ist, dass das Betriebssystem oder der Browser keine entsprechende Einstellung bietet. Ein Update des Treibers oder der Software kann helfen.
Kann die Hardwarebeschleunigung meinen PC beschädigen?
Nein, die Funktion selbst kann keinen Schaden anrichten. Allerdings kann sie bei fehlerhaften Treibern oder falschen Einstellungen dazu führen, dass Programme abstürzen oder Grafikfehler auftreten. Falls das passiert, lässt sich die Hardwarebeschleunigung jederzeit wieder deaktivieren.
Sollte ich die Hardwarebeschleunigung immer aktiviert lassen?
In den meisten Fällen ist es sinnvoll, sie aktiviert zu lassen, da sie die Leistung verbessert. Falls dein PC nach der Aktivierung jedoch langsamer wird, ruckelt oder Programme instabil laufen, kann es helfen, sie testweise zu deaktivieren und zu prüfen, ob das Problem dadurch behoben wird.
Wie kann ich testen, ob die Hardwarebeschleunigung aktiv ist?
Je nach System oder Anwendung gibt es verschiedene Wege, um das herauszufinden. In Windows findest du die Einstellung unter den Anzeigeoptionen. Im Browser kannst du spezielle Diagnose-Seiten aufrufen, die dir zeigen, ob die Funktion genutzt wird. Programme wie Photoshop oder Premiere bieten in den Voreinstellungen ebenfalls eine Übersicht zur aktiven Hardwarebeschleunigung.
Welche Programme profitieren besonders von der Hardwarebeschleunigung?
Die größten Vorteile zeigt sie in grafiklastigen Anwendungen. Dazu gehören Webbrowser, die dadurch Videos und Animationen flüssiger abspielen, sowie Spiele, die von höheren Bildraten profitieren. Auch in der Video- und Bildbearbeitung sorgt sie für eine schnellere Vorschau und kürzere Renderzeiten. Bei 3D-Software ermöglicht sie eine flüssigere Modellierung und Echtzeit-Vorschau.
Fazit: Nutze die volle Power deines PCs
Wenn du die Hardwarebeschleunigung aktivieren möchtest, kannst du dein System spürbar schneller und effizienter machen. Besonders bei grafikintensiven Anwendungen wie Spielen, Videobearbeitung oder im Browser bringt diese Funktion Vorteile. Doch nicht jedes Gerät und jedes Programm profitiert davon. Falls es zu Fehlern kommt, lohnt es sich, die Einstellung anzupassen oder testweise zu deaktivieren.
Ob die Hardwarebeschleunigung für dich sinnvoll ist, hängt von deiner Hardware und deinen Nutzungsgewohnheiten ab. Hast du schon ausprobiert, wie sich die Leistung mit und ohne Hardwarebeschleunigung verändert? Vielleicht entdeckst du eine Einstellung, die dein System noch besser optimiert.
Teste verschiedene Konfigurationen und finde heraus, was für deinen PC am besten funktioniert. Falls du Fragen hast oder Probleme auftreten, lohnt sich ein Blick in die Einstellungen oder ein Treiber-Update. Dein Computer hat mehr Potenzial, als du denkst – nutze es!