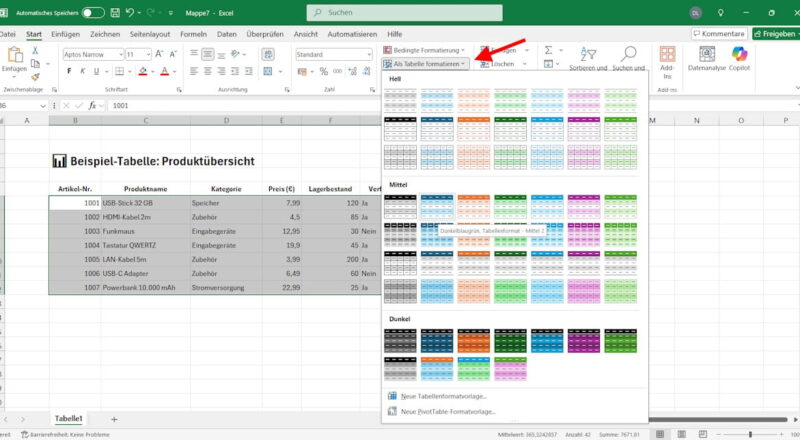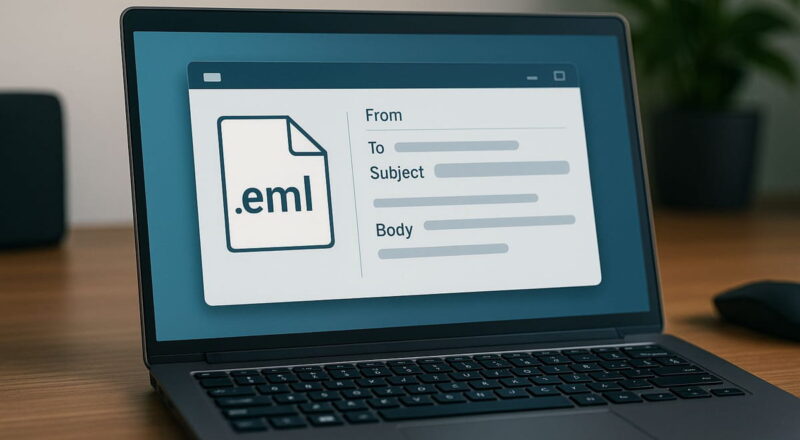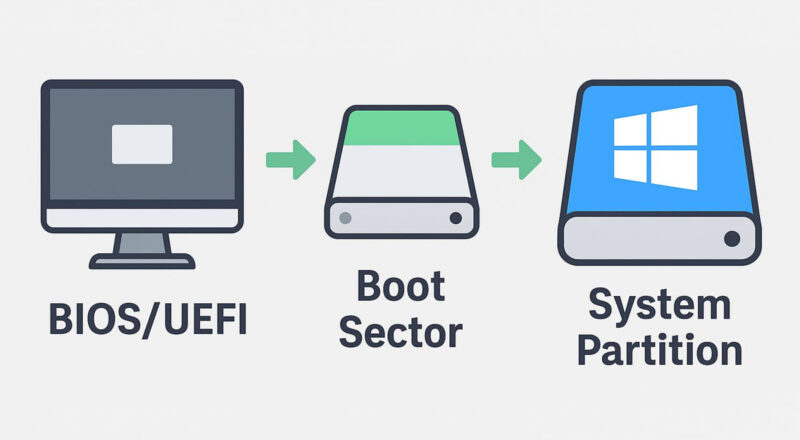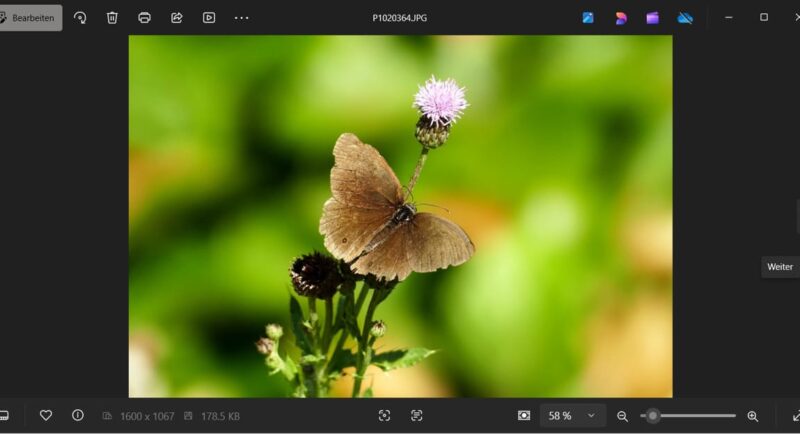Hast du jemals das Gefühl gehabt, dass dein Computer Geheimnisse vor dir hat? Versteckte Dateien und Ordner in Windows können genau diesen Eindruck erwecken. Ob es darum geht, Systemdateien zu schützen oder einfach nur Platz auf deinem Bildschirm zu sparen, standardmäßig hält Windows einige Dinge vor den Augen der Nutzer verborgen.
Aber was, wenn du Zugriff auf diese versteckten Schätze benötigst? Vielleicht möchtest du eine beschädigte Datei reparieren, die Einstellungen einer Anwendung anpassen oder einfach nur sicherstellen, dass keine unnötigen Dateien deinen Speicherplatz verschwenden.
Das Sichtbarmachen dieser versteckten Dateien und Ordner ist einfacher, als du denkst, und kann dir eine ganz neue Welt der Computeradministration eröffnen.
In den folgenden Zeilen erfährst du, wie du mit ein paar einfachen Schritten die verborgenen Dateien und Ordner in deinem Windows Explorer sichtbar machen kannst. Mach dich bereit, die verborgenen Geheimnisse deines PCs zu lüften!
Warum werden Systemdateien im Windows Explorer bei Windows 10 versteckt?
Systemdateien werden im Windows Explorer bei Windows 10 standardmäßig versteckt, um zu verhindern, dass unerfahrene Benutzer diese wichtigen Dateien versehentlich ändern oder löschen.
Systemdateien sind für das ordnungsgemäße Funktionieren des Betriebssystems essentiell, und ihre Manipulation kann zu Systeminstabilitäten oder sogar zum Ausfall des Systems führen.
Das Verstecken dieser Dateien trägt dazu bei, die Sicherheit und Stabilität des Betriebssystems zu gewährleisten, indem es nur Nutzern mit ausreichenden Kenntnissen und Berechtigungen ermöglicht, auf sie zuzugreifen.
Für diejenigen, die auf diese Dateien zugreifen müssen, bietet Windows die Möglichkeit, versteckte Dateien und Ordner über die Einstellungen des Explorers sichtbar zu machen.
Dies ist besonders nützlich für fortgeschrittene Benutzer oder Administratoren, die Systemkonfigurationen oder Fehlerbehebungen durchführen müssen.
Versteckte Dateien und Ordner im Windows Explorer anzeigen lassen
Um versteckte Dateien und Ordner im Windows Explorer unter Windows 10 anzuzeigen, kannst du die folgenden Schritte durchführen:
Öffne den Windows Explorer: Du kannst das entweder tun, indem du auf das Ordnersymbol in deiner Taskleiste klickst oder die Tastenkombination Windows-Taste + E verwendest.
Wähle das Ansicht-Menü: Oben im Explorer-Fenster findest du die Menüleiste. Klicke auf „Ansicht“.
Wähle „Optionen“: Am rechten Ende des Menübands im Ansicht-Menü findest du die Option „Optionen“. Klicke darauf, um weitere Einstellungen zu öffnen.
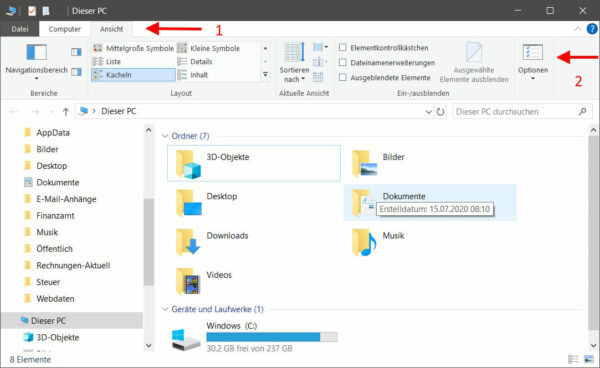
Ändere die Ordneroptionen: Im daraufhin erscheinenden Fenster „Ordneroptionen“ klickst du auf den Tab „Ansicht“.
Zeige versteckte Dateien, Ordner und Laufwerke: Unter „Erweiterte Einstellungen“ findest du verschiedene Optionen, die du ändern musst:
- Geschützte Systemdateien ausblenden (empfohlen) – Haken entfernen.
- Ausgeblendete Dateien, Ordner und Laufwerke anzeigen – Haken reinmachen.
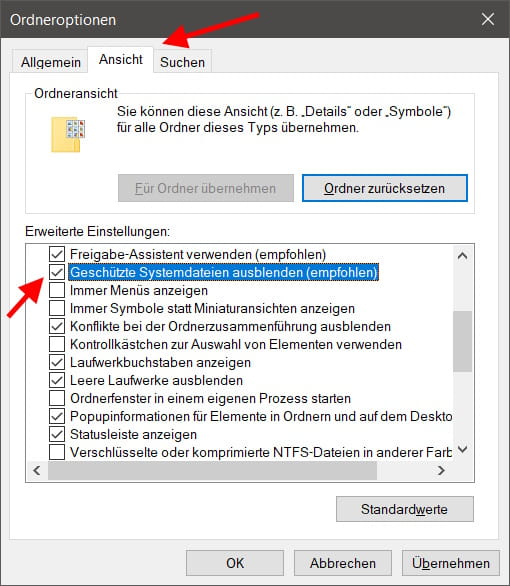
Es gibt hier aber noch eine weitere Option, die du in diesem Zusammenhang gleich noch ändern solltest:
Erweiterungen bei bekannten Dateitypen ausblenden – Haken entfernen.
Wenn es um die Systemdateien geht, versteht Windows natürlich keinen Spaß und zeigt eine entsprechende Warnmeldung an:
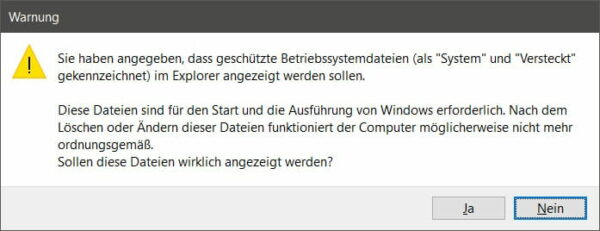
Und das ist auch gut so, da du mit den Systemdateien auch richtig Schaden anrichten kannst. wenn du hier Dinge veränderst oder vielleicht sogar Systemdateien löscht, dann funktioniert mit großer Wahrscheinlichkeit dein Windows nicht mehr richtig.
Dann bleibt nur noch eins zu tun, um versteckte Dateien und Ordner im Windows Explorer anzeigen zu lassen:
Bestätige die Änderungen: Klicke auf „Übernehmen“ und dann auf „OK“, um die Änderungen zu speichern.
Nun sollten die versteckten Dateien und Ordner im Windows Explorer sichtbar sein. Dies ermöglicht dir, auf Systemdateien und andere ausgeblendete Elemente zuzugreifen, die du vielleicht für bestimmte Aufgaben benötigst.