Du möchtest deinen Computer besser verstehen und effizienter nutzen? Dann ist die Diskpart-Anleitung genau das Richtige für dich! Dieses mächtige Werkzeug, versteckt in den Tiefen deines Windows-Systems, wartet nur darauf, von dir entdeckt und genutzt zu werden. Diskpart ist nicht nur ein Hilfsmittel für IT-Profis, sondern auch ein wertvoller Begleiter für jeden, der mehr Kontrolle über seine Festplatten und Partitionen haben möchte.
In diesem Artikel führen wir dich Schritt für Schritt durch die Diskpart-Anleitung. Wir zeigen dir, wie du das Tool sicher und effektiv nutzen kannst, um deinen Speicherplatz optimal zu verwalten. Egal, ob du Speicherprobleme lösen, Daten organisieren oder einfach nur mehr über die Funktionen deines Computers erfahren möchtest, mit Diskpart bist du bestens ausgerüstet.
Doch keine Sorge, du musst kein Computerexperte sein, um Diskpart zu nutzen. Wir haben alle Informationen leicht verständlich aufbereitet, sodass du auch als Einsteiger problemlos folgen kannst. Also, bereit, in die Welt der Diskpart-Befehle einzutauchen und deinem Computer zu zeigen, wer das Sagen hat? Lass uns loslegen!
Warum Diskpart wichtig ist und was Du damit machen kannst
Diskpart ist kein gewöhnliches Tool; es ist ein unverzichtbarer Helfer, wenn es um Festplattenmanagement geht. Stell dir vor, du hast eine Festplatte, die wie ein unaufgeräumtes Zimmer voller Daten und Dateien ist. Diskpart hilft dir, dieses Chaos zu ordnen und deinen Speicherplatz effizient zu nutzen.
- Partitionen im Griff: Mit Diskpart kannst du Partitionen auf deiner Festplatte erstellen, löschen und formatieren. Das ist besonders nützlich, wenn du dein System organisieren oder eine neue Festplatte einrichten willst.
- Datenrettung und -sicherheit: Manchmal erkennen Windows oder andere Programme deine Festplatte nicht mehr richtig. Diskpart kann hier oft helfen, indem es die Festplatte wiederherstellt und zugänglich macht. Außerdem ermöglicht es dir, bestimmte Partitionen zu verstecken, um sensible Daten zu schützen.
- Leistungsoptimierung: Eine überladene Festplatte kann deinen Computer verlangsamen. Mit Diskpart kannst du Speicherplatz freigeben und deine Festplatte bereinigen, sodass dein System schneller läuft.
- Flexibilität bei der Speicherverwaltung: Egal ob SSD, HDD oder USB-Stick, Diskpart arbeitet mit verschiedenen Speichertypen und hilft dir, sie effektiv zu verwalten.
Kurz gesagt, Diskpart ist ein leistungsstarkes Werkzeug, das dir die volle Kontrolle über deine Festplatten gibt. Es ermöglicht dir nicht nur, deine Daten zu organisieren und zu schützen, sondern auch, die Leistung deines Systems zu verbessern. Mit ein wenig Übung kannst du Diskpart nutzen, um dein Computererlebnis wesentlich zu optimieren.
Erste Schritte: Diskpart starten und grundlegende Befehle
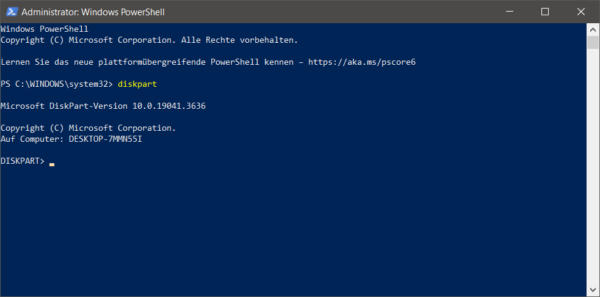
Um mit Diskpart durchzustarten, brauchst du zunächst Administratorrechte. Rechtsklicke auf das Windows-Symbol in der Taskleiste und wähle „Eingabeaufforderung (Administrator)“ oder „Windows PowerShell (Administrator)“. Tippe dann diskpart ein und drücke Enter. Schon bist du im Diskpart-Modus und bereit, deinen Computer zu meistern.
Hier sind einige grundlegende Befehle, mit denen du starten kannst:
- Liste anzeigen: Gib
list diskein, um alle Festplatten anzuzeigen, die mit deinem Computer verbunden sind.list volumezeigt dir die verschiedenen Partitionen oder Laufwerke. - Fokus setzen: Um spezifische Aktionen auf einer bestimmten Festplatte oder Partition durchzuführen, musst du diese auswählen. Verwende
select disk Xoderselect volume Y, wobei X die Nummer der Festplatte und Y die Nummer der Partition ist. - Informationen anzeigen: Nachdem du eine Festplatte oder Partition ausgewählt hast, kannst du mit
detail diskoderdetail volumedetaillierte Informationen darüber anzeigen. - Partitionen verwalten: Nutze
create partition primary size=XXXXum eine neue primäre Partition mit einer bestimmten Größe zu erstellen. Mitdelete partitionkannst du eine ausgewählte Partition entfernen. - Laufwerke formatieren: Ein einfacher Befehl
format fs=ntfs quickformatiert das ausgewählte Laufwerk schnell im NTFS-Format.
Denk dran, mit Diskpart vorsichtig zu sein. Ein falscher Befehl kann Daten löschen oder deine Festplatte unbrauchbar machen. Überprüfe jeden Befehl vor dem Ausführen und stelle sicher, dass du genau weißt, was er bewirkt. Diskpart ist mächtig – und mit großer Macht kommt große Verantwortung!
Datenträger verwalten: Partitionen erstellen und formatieren
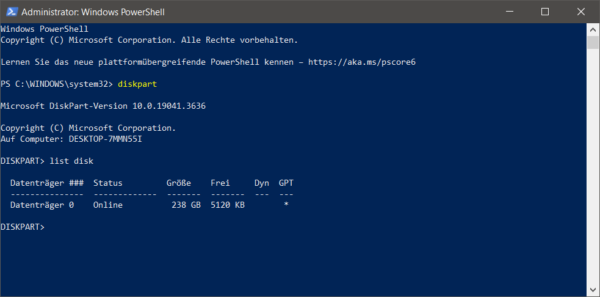
Mit Diskpart kannst du deine Festplatten ganz nach deinen Wünschen strukturieren. Wenn du zum Beispiel eine neue Festplatte hast oder eine bestehende neu organisieren möchtest, sind das Erstellen und Formatieren von Partitionen die ersten Schritte.
- Datenträger auswählen: Zuerst musst du die Festplatte auswählen, die du bearbeiten möchtest. Gib
list diskein, um alle verfügbaren Festplatten zu sehen. Wähle dann die gewünschte aus mitselect disk X, wobei X die Nummer deiner Festplatte ist. - Partition erstellen: Mit dem Befehl
create partition primary size=XXXXerstellst du eine neue primäre Partition. Ersetze XXXX mit der Größe der Partition in Megabyte. Wenn du keinen Größenwert angibst, wird die gesamte verfügbare Kapazität der Festplatte für die Partition genutzt. - Partition formatieren: Bevor du die neue Partition nutzen kannst, musst du sie formatieren. Wähle die neue Partition mit
select partition Xaus. Formatieren kannst du dann mitformat fs=ntfs label='NeuesVolume' quick, wobei ‚NeuesVolume‘ der Name deiner neuen Partition ist.fs=ntfslegt das Dateisystem fest (hier NTFS), undquickführt eine Schnellformatierung durch. - Laufwerksbuchstaben zuweisen: Gib deiner neuen Partition einen Laufwerksbuchstaben, um sie im Explorer leichter zu finden. Das machst du mit
assign letter=X, wobei X der gewünschte Buchstabe ist.
Mit diesen Schritten hast du erfolgreich eine neue Partition erstellt, formatiert und ihr einen Laufwerksbuchstaben zugewiesen. Jetzt ist sie bereit für die Speicherung deiner Daten. Denk dran, dass das Löschen oder Formatieren von Partitionen alle Daten darauf unwiederbringlich löscht. Also geh sorgfältig vor und stelle sicher, dass du die richtige Partition auswählst!
Laufwerke reinigen: Alles über den Clean-Befehl
Der Clean-Befehl in Diskpart ist ein mächtiges Werkzeug, das deine Festplatte auf den Ursprungszustand zurücksetzt. Dabei werden alle Partitionen und Daten unwiederbringlich gelöscht. Dies kann nützlich sein, wenn du deine Festplatte komplett neu aufsetzen oder alle Daten sicher entfernen möchtest. Hier ist, wie du es richtig machst:
- Datenträger auswählen: Bevor du den Clean-Befehl ausführst, musst du sicherstellen, dass du den richtigen Datenträger ausgewählt hast. Gib
list diskein, um alle Datenträger aufzulisten, und wähle dann den gewünschten aus mitselect disk X, wobei X die Nummer des Datenträgers ist. - Clean-Befehl verwenden: Nachdem du den Datenträger ausgewählt hast, gib einfach
cleanein. Dieser Befehl entfernt alle Partitionen und Daten von der ausgewählten Festplatte. Für eine noch gründlichere Reinigung kannst duclean alleingeben. Dieser Befehl überschreibt alle Daten auf dem Datenträger mit Nullen, was die Wiederherstellung der Daten nahezu unmöglich macht. - Nach dem Clean: Nachdem der Clean-Befehl ausgeführt wurde, ist die Festplatte komplett leer. Keine Partitionen, keine Daten. Du kannst jetzt neue Partitionen erstellen, das Laufwerk formatieren und es nach deinen Wünschen nutzen.
Vorsicht ist geboten: Der Clean-Befehl ist irreversibel. Sobald du ihn ausgeführt hast, sind alle Daten auf dem ausgewählten Laufwerk verloren. Stelle also sicher, dass alle wichtigen Daten gesichert sind, bevor du diesen Befehl verwendest. Es ist auch ratsam, doppelt zu überprüfen, ob du den richtigen Datenträger ausgewählt hast, um versehentliches Löschen zu vermeiden.
Volumes erstellen und verwalten: Eine Schritt-für-Schritt-Anleitung
Volumes sind praktisch, um deine Daten strukturiert und übersichtlich zu halten. Hier erfährst du, wie du mit Diskpart Volumes erstellen und verwalten kannst:
- Volume erstellen: Zuerst musst du den Datenträger auswählen, auf dem du ein neues Volume erstellen möchtest. Gib
list diskein und dannselect disk X, wobei X die Nummer des Datenträgers ist. Danach kannst du mitcreate volume simple size=XXXXein neues Volume erstellen, wobei XXXX die Größe in Megabyte ist. Falls du kein Größenlimit setzt, verwendet Diskpart den gesamten verfügbaren Speicherplatz. - Volume formatieren: Bevor du das neu erstellte Volume verwenden kannst, musst du es formatieren. Wähle das Volume mit
select volume Xaus und formatiere es mitformat fs=ntfs label='VolumeLabel' quick. Hierbei ist ‚VolumeLabel‘ der Name, den du deinem Volume geben möchtest. - Laufwerksbuchstaben zuweisen: Um auf dein Volume leichter zugreifen zu können, solltest du ihm einen Laufwerksbuchstaben zuweisen. Das machst du mit dem Befehl
assign letter=X, wobei X der Buchstabe ist, den du dem Volume zuordnen möchtest. - Volume verkleinern oder erweitern: Wenn du die Größe eines Volumes anpassen möchtest, kannst du es verkleinern oder erweitern. Wähle das Volume aus und verwende
shrink desired=XXXXzum Verkleinern oderextend size=XXXXzum Vergrößern, wobei XXXX die Größenänderung in Megabyte ist.
Mit diesen Schritten kannst du nicht nur neue Volumes erstellen, sondern auch deren Größe nach deinen Bedürfnissen anpassen. Es ist wichtig, dass du vor dem Erstellen und Formatieren von Volumes immer sicherstellst, dass du am richtigen Datenträger arbeitest, um Datenverluste zu vermeiden. Diskpart ist ein mächtiges Werkzeug – nutze es weise!
Fehlerbehebung: Häufige Probleme und deren Lösungen
Auch die erfahrensten Nutzer stoßen manchmal auf Herausforderungen beim Umgang mit Diskpart. Hier sind einige gängige Probleme und wie du sie lösen kannst:
- Problem: Zugriff verweigert: Wenn du eine Meldung erhältst, dass der Zugriff verweigert wurde, stelle sicher, dass du die Eingabeaufforderung mit Administratorrechten gestartet hast. Rechtsklicke dafür auf das Windows-Symbol und wähle „Eingabeaufforderung (Administrator)“.
- Problem: Datenträger wird als ’schreibgeschützt‘ angezeigt: Manchmal kann ein Datenträger fälschlicherweise als schreibgeschützt markiert werden. Um dies zu beheben, wähle den betroffenen Datenträger mit
select disk Xaus und gib dannattributes disk clear readonlyein. - Problem: Nicht genügend Speicherplatz beim Erstellen einer Partition: Stelle sicher, dass der Datenträger genügend unzugeordneten Speicherplatz hat. Verwende
list diskundlist partition, um den verfügbaren Speicherplatz zu überprüfen. Eventuell musst du bestehende Partitionen verkleinern oder löschen. - Problem: Fehler beim Formatieren: Wenn beim Formatieren eines Volumes ein Fehler auftritt, prüfe, ob das Volume richtig ausgewählt wurde mit
select volume X. Stelle auch sicher, dass kein anderer Prozess auf das Volume zugreift. - Problem: Diskpart erkennt den Datenträger oder das Volume nicht: Manchmal erkennt Diskpart Datenträger oder Volumes nicht richtig. Versuche, die Eingabeaufforderung zu schließen, den Computer neu zu starten und Diskpart erneut zu öffnen.
Denk dran, dass viele Diskpart-Befehle irreversible Änderungen an deinen Datenträgern und Volumes vornehmen können. Sichere daher immer deine wichtigen Daten, bevor du Änderungen durchführst, und geh Schritt für Schritt vor, um Fehler zu vermeiden. Mit ein wenig Geduld und Sorgfalt kannst du die meisten Probleme selbst lösen und Diskpart effektiv nutzen!
Diskpart in der Praxis: Anwendungsbeispiele und Tipps
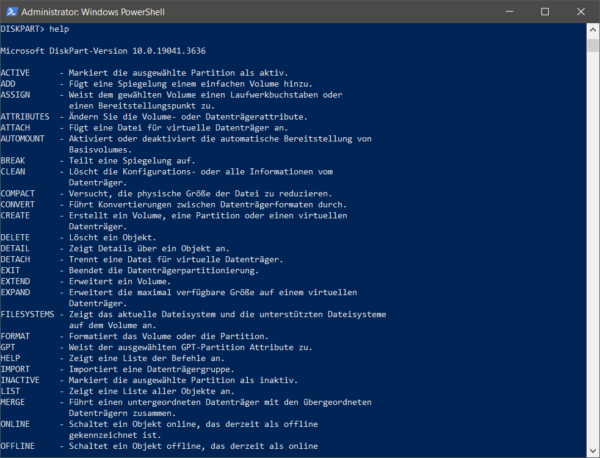
Diskpart ist vielseitig einsetzbar. Hier einige praktische Beispiele, wie du das Tool nutzen kannst, plus hilfreiche Tipps, um das Beste daraus zu machen:
- Festplatte für die Installation eines neuen Betriebssystems vorbereiten: Wenn du ein neues Betriebssystem installieren möchtest, kann Diskpart helfen, deine Festplatte entsprechend vorzubereiten. Verwende
cleanum alle Daten zu löschen, erstelle dann mitcreate partition primaryeine neue primäre Partition und formatiere sie mitformat fs=ntfs. - Nicht zugeordneten Speicherplatz nutzen: Hast du ungenutzten Speicherplatz auf deinem Datenträger? Mit Diskpart kannst du diesen Speicherplatz einer bestehenden Partition hinzufügen. Wähle die entsprechende Partition aus und verwende
extendum den Speicherplatz zu erweitern. - USB-Sticks formatieren: Manchmal werden USB-Sticks von Windows nicht richtig erkannt. Diskpart kann hier helfen. Wähle mit
select diskdeinen USB-Stick aus und verwendeclean, um alle Daten zu löschen, undcreate partition primary, gefolgt vonformat fs=fat32(oder ntfs), um den Stick zu formatieren.
Tipps für die effektive Nutzung von Diskpart:
- Sicherung: Bevor du Änderungen vornimmst, solltest du immer sicherstellen, dass deine wichtigen Daten gesichert sind.
- Dokumentation: Halte eine Liste der Diskpart-Befehle und ihrer Funktionen bereit, damit du schnell nachschlagen kannst.
- Geduld und Vorsicht: Überprüfe jeden Befehl sorgfältig, bevor du ihn ausführst. Ein falscher Befehl kann Daten unwiderruflich löschen.
- Regelmäßige Überprüfungen: Verwende Diskpart regelmäßig, um den Zustand deiner Festplatten und Partitionen zu überprüfen und um sicherzustellen, dass alles reibungslos läuft.
Mit diesen praktischen Anwendungen und Tipps bist du gut gerüstet, um Diskpart effektiv für deine Bedürfnisse einzusetzen. Es ist ein mächtiges Werkzeug, das, wenn es richtig genutzt wird, dir helfen kann, deine Datenträger optimal zu verwalten.
Sicherheitshinweise: Was Du beim Umgang mit Diskpart beachten solltest
Diskpart ist ein leistungsstarkes Werkzeug, aber gerade deshalb ist es wichtig, es mit Vorsicht zu verwenden. Hier sind einige Sicherheitshinweise, die du beachten solltest, um unerwünschte Überraschungen zu vermeiden:
- Daten sichern: Bevor du Diskpart verwendest, solltest du immer sicherstellen, dass alle wichtigen Daten gesichert sind. Diskpart-Befehle können Daten unwiederbringlich löschen, daher ist es besser, auf Nummer sicher zu gehen.
- Richtigen Datenträger auswählen: Überprüfe immer zweimal, ob du den richtigen Datenträger oder die richtige Partition ausgewählt hast, bevor du Befehle ausführst. Ein einfacher Fehler kann dazu führen, dass du die falsche Festplatte löschst oder formatierst.
- Befehle verstehen: Verwende keine Befehle, deren Funktion du nicht vollständig verstehst. Lies die Dokumentation oder suche online nach Erklärungen, bevor du einen unbekannten Befehl ausführst.
- Vorsicht bei der Partitionierung: Sei besonders vorsichtig, wenn du Partitionen erstellst, löschst oder formatierst. Diese Aktionen können nicht rückgängig gemacht werden und führen zum Verlust aller Daten auf der betroffenen Partition.
- Administratorrechte: Diskpart benötigt Administratorrechte. Sei dir bewusst, dass du mit diesen Rechten tiefgreifende Änderungen am System vornehmen kannst. Handle daher bedacht und überlegt.
- Überprüfung nach Neustart: Manchmal werden Änderungen, die du mit Diskpart vornimmst, erst nach einem Neustart des Systems wirksam. Überprüfe daher nach einem Neustart, ob alles wie gewünscht funktioniert.
Indem du diese Sicherheitshinweise beachtest, kannst du sicherstellen, dass du Diskpart effektiv und ohne unerwünschte Datenverluste nutzt. Erinnere dich daran, dass Vorsicht besser ist als Nachsicht, besonders wenn es um den Umgang mit wichtigen Daten geht.
Automatisierung: Diskpart-Skripte erstellen und verwenden
Diskpart-Skripte können dir viel Zeit sparen, indem sie es ermöglichen, mehrere Befehle automatisch nacheinander auszuführen. Hier erfährst du, wie du deine eigenen Skripte erstellen und verwenden kannst:
- Skript erstellen: Öffne einen Texteditor wie Notepad und gib deine Diskpart-Befehle ein, jeweils einen Befehl pro Zeile. Zum Beispiel:
select disk 0
clean
create partition primary size=50000
select partition 1
format fs=ntfs quick label="System"
assign letter=CSpeichere die Datei mit der Endung .txt.
- Skript ausführen: Um dein Skript auszuführen, öffne die Eingabeaufforderung mit Administratorrechten. Navigiere zu dem Verzeichnis, in dem dein Skript gespeichert ist. Führe Diskpart aus und lade dein Skript mit dem Befehl
diskpart /s dein_skript.txt. - Automatisierungstipps:
- Kommentare: Du kannst Kommentare in dein Skript einfügen, indem du Zeilen mit
rembeginnst. Dies ist hilfreich, um die Funktion bestimmter Abschnitte deines Skripts zu beschreiben. - Fehlerüberprüfung: Baue in dein Skript Befehle zur Überprüfung ein, um sicherzustellen, dass jeder Schritt erfolgreich war, bevor du zum nächsten übergehst.
- Testen: Teste dein Skript zuerst in einer sicheren Umgebung, bevor du es in einer Produktionsumgebung ausführst. So kannst du sicherstellen, dass alles wie erwartet funktioniert.
Mit Diskpart-Skripten kannst du komplexe Aufgaben automatisieren und effizienter gestalten. Denke jedoch daran, dass automatisierte Befehle schnell ausgeführt werden und keine Bestätigung fordern, bevor sie Daten löschen oder ändern. Sei daher besonders vorsichtig und stelle sicher, dass dein Skript genau das tut, was du beabsichtigst.
Abschluss: Wie Du Diskpart effektiv in Deinem Alltag einsetzen kannst
Diskpart ist nicht nur ein Tool für IT-Profis, sondern kann auch in deinem Alltag eine große Hilfe sein. Hier sind ein paar praktische Tipps, um Diskpart effektiv zu nutzen:
- Systempflege: Nutze Diskpart regelmäßig, um deine Festplatten zu überprüfen und zu warten. Das Bereinigen alter Partitionen und das Formatieren von Datenträgern kann die Leistung deines Systems verbessern und Speicherplatz freigeben.
- Datensicherheit: Verwende Diskpart, um wichtige Daten auf einer separaten Partition zu speichern. Du kannst auch Partitionen verstecken, um sensible Informationen zu schützen.
- Problembehandlung: Wenn dein Computer ein Laufwerk nicht erkennt oder es Probleme beim Zugriff gibt, kann Diskpart oft helfen, die Situation zu klären und das Laufwerk wiederherzustellen.
- Vorbereitung für den Verkauf: Bevor du einen Computer oder eine Festplatte weitergibst oder verkaufst, verwende den Clean-Befehl von Diskpart, um alle deine Daten sicher zu löschen und das Laufwerk auf Werkszustand zurückzusetzen.
- Automatisierung: Nutze Diskpart-Skripte, um regelmäßige Wartungsaufgaben zu automatisieren. Das spart Zeit und stellt sicher, dass deine Festplatten stets optimal laufen.
Diskpart ist ein mächtiges Werkzeug, das, richtig eingesetzt, deinen Alltag erleichtern kann. Ob zur Systemwartung, Datensicherung oder Problembehandlung – mit den richtigen Befehlen und etwas Übung wirst du schnell zum Diskpart-Profi. Denk immer daran, vorsichtig zu sein und Änderungen nur durchzuführen, wenn du dir sicher bist, um Datenverluste zu vermeiden.
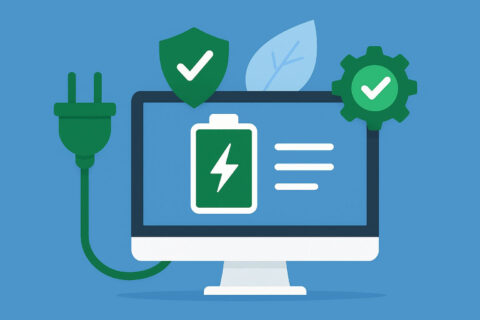
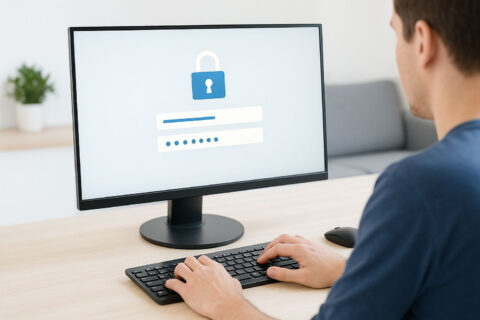
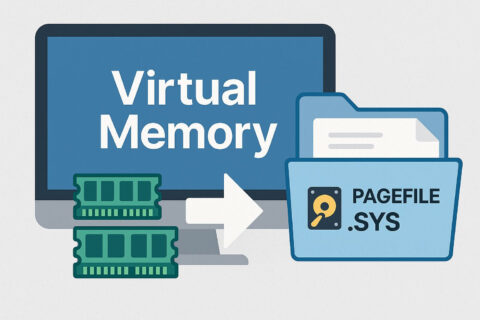
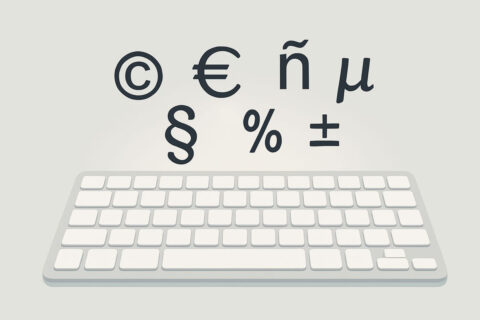


Einwandfrei erklärt, aber leider weiß ich noch immer nicht wie ich ein verstecktes Virtuelles/gesperrte Laufwerk löschen kann.
Ich bin leider auf diese Weise gehackt worden und würde die neu gekauften Datenträger der letzten 10 Jahre, zumindest gerne weiter nutzen können. 😓
PS. Ich hoffe auf Antwort, aber nur über die Email meiner Lebensgefährtin habe ich zumindest die CHANCE die Antwort auch zu erhalten. 😔
Nach einem Systemcrash hatte meine externe HD unerklärlicherweise eine GPT-Schutzpartition und nichts ging mehr. Diese Anleitung hat mir geholfen die Platte wieder zugänglich zu machen. Herzlichen Dank … jetzt habe ich meine 2TB wieder!!! 😉 Mike
Hallo Michael,
danke für das Feedback. Es freut mich, dass mein Artikel dir helfen konnte.