Die Auslagerungsdatei ist ein Thema, das oft übersehen wird – dabei kann sie entscheidend dafür sein, wie schnell und stabil dein Windows-PC läuft. Besonders wenn der Arbeitsspeicher knapp wird, springt diese Datei ein und sorgt dafür, dass dein System nicht gleich ins Schwitzen gerät.
Viele Nutzer wissen gar nicht, dass man die Auslagerungsdatei manuell anpassen kann – und dass das in manchen Fällen sogar richtig sinnvoll ist. Je nachdem, wie viel RAM du hast und wie du deinen Rechner nutzt, kann eine kleine Änderung große Wirkung zeigen.
In diesem Artikel zeige ich dir, was die Auslagerungsdatei eigentlich genau ist, wie sie funktioniert und wie du sie optimal einstellst. Ohne Fachchinesisch, dafür mit klaren Tipps, die du sofort umsetzen kannst. So holst du das Beste aus deinem Windows-PC heraus – ganz egal, ob du zockst, Videos bearbeitest oder einfach nur flüssig arbeiten willst.
Was ist die Auslagerungsdatei und wozu wird sie genutzt?
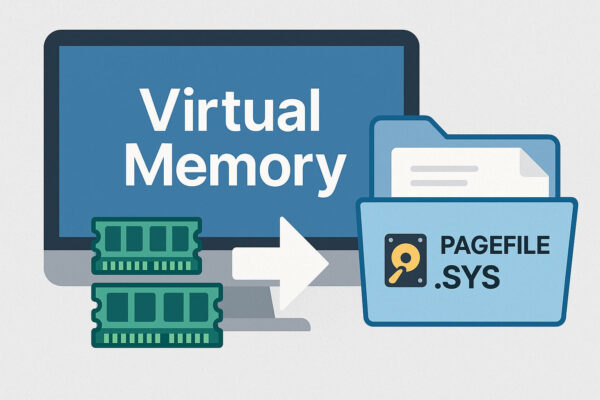
Die Auslagerungsdatei, auch als „pagefile.sys“ bekannt, ist eine versteckte Datei auf deiner Festplatte. Windows nutzt sie, um Daten aus dem Arbeitsspeicher (RAM) zwischenzulagern, wenn dieser voll ist. Stell dir das wie eine Art Notfall-RAM auf deiner Festplatte vor.
Wenn du viele Programme gleichzeitig offen hast, kommt dein RAM irgendwann an seine Grenzen. Dann verschiebt Windows weniger wichtige Daten in die Auslagerungsdatei. So bleibt der Hauptspeicher frei für Dinge, die du gerade aktiv nutzt. Ohne diese Datei könnte dein PC bei hoher Belastung abstürzen oder deutlich langsamer werden.
Besonders bei älteren Systemen oder PCs mit wenig RAM spielt die Auslagerungsdatei eine wichtige Rolle. Sie sorgt dafür, dass dein System auch dann noch stabil bleibt, wenn es eng wird.
Kurz gesagt: Die Auslagerungsdatei ist wie ein Sicherheitsnetz für deinen Arbeitsspeicher – unsichtbar, aber wichtig.
Wie arbeitet Windows standardmäßig mit der Auslagerungsdatei?
Windows verwaltet die Auslagerungsdatei normalerweise automatisch. Das heißt: Das System entscheidet selbst, wie groß die Datei ist und auf welchem Laufwerk sie liegt. Für die meisten Nutzer funktioniert das auch ganz gut – aber nicht immer optimal.
Je nach freiem Speicherplatz und RAM-Ausstattung kann Windows die Größe der Datei laufend ändern. Das sorgt zwar für Flexibilität, kann aber auch dazu führen, dass das System bremst oder die Festplatte unnötig beansprucht wird – vor allem bei älteren HDDs.
Standardmäßig liegt die Datei auf der Systempartition (meist Laufwerk C:). Wenn dort wenig Platz ist, kann das zu Problemen führen – etwa wenn Windows versucht, Updates zu laden oder Programme zu installieren.
Wenn du mehr Kontrolle haben willst, kannst du die automatische Verwaltung ausschalten und eigene Einstellungen setzen. Das lohnt sich besonders bei SSDs, mehreren Festplatten oder wenn du spezielle Anforderungen hast – etwa beim Videoschnitt oder Gaming.
Wann lohnt es sich, die Auslagerungsdatei manuell anzupassen?
In vielen Fällen reicht die automatische Verwaltung durch Windows. Doch es gibt Situationen, in denen du mit manuellen Einstellungen mehr herausholen kannst – oder sogar Probleme vermeidest.
Hier sind typische Fälle, in denen eine Anpassung sinnvoll ist:
- Wenig RAM (z. B. 4–8 GB): Hier hilft eine ausreichend große Auslagerungsdatei, um Ruckler und Abstürze zu vermeiden.
- System mit SSD + HDD: Du kannst die Datei auf das schnellere Laufwerk legen oder verteilen.
- Fehlermeldungen oder Bluescreens: Eine falsch konfigurierte oder zu kleine Auslagerungsdatei kann Systemfehler verursachen.
- Spezielle Anforderungen: Wenn du viele große Programme nutzt (z. B. für 3D-Design oder Videoschnitt), kann eine feste und große Datei Vorteile bringen.
Auch wenn du den Überblick behalten willst, ist es besser, selbst zu bestimmen, wie groß die Datei sein darf. So kannst du verhindern, dass Windows ständig Speicher neu zuteilt und dabei Leistung verliert.
Feste Größe oder dynamisch – was ist besser?
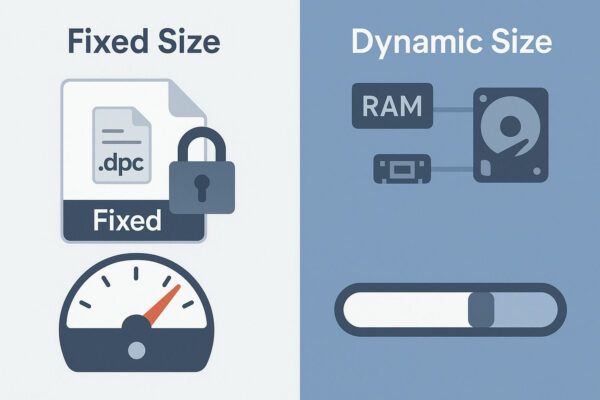
Wenn du die Auslagerungsdatei manuell einstellst, stehst du vor der Wahl: feste Größe oder dynamisch? Beide Varianten haben ihre Vor- und Nachteile – je nachdem, wie du deinen PC nutzt.
Feste Größe:
Hier legst du einen festen Wert für Anfangs- und Maximalgröße fest – zum Beispiel 4096 MB (4 GB). Windows kann die Datei dann nicht mehr vergrößern oder verkleinern.
Vorteile:
- Keine Fragmentierung der Datei
- Bessere Performance auf HDDs
- Mehr Kontrolle
Nachteile:
- Reservierter Speicherplatz wird immer belegt – auch wenn ungenutzt
Dynamische Größe:
Hier darf Windows die Datei automatisch vergrößern oder verkleinern.
Vorteile:
- Flexibel bei wechselnder Nutzung
- Spart Platz, wenn wenig Speicher gebraucht wird
Nachteile:
- Performance kann leiden, wenn ständig nachreguliert wird
- Datei kann stark fragmentieren
Für SSD-Nutzer ist eine feste Größe meist besser, um unnötige Schreibzugriffe zu vermeiden. Wenn du viel RAM hast, kannst du auch mit einer kleinen oder festen Datei arbeiten.
Auf welcher Festplatte sollte die Auslagerungsdatei liegen?
Die Position der Auslagerungsdatei kann durchaus Einfluss auf die Systemgeschwindigkeit haben. Standardmäßig legt Windows sie auf Laufwerk C: ab – also auf der Systempartition. Das ist bequem, aber nicht immer optimal.
Hast du mehrere Laufwerke, lohnt es sich, etwas umzudenken:
- SSD als Systemlaufwerk: Kein Problem – SSDs sind schnell genug, um die Auslagerungsdatei dort zu belassen.
- Zweite SSD oder schnelle HDD vorhanden: Besser! Du kannst die Datei dorthin verschieben und so das Systemlaufwerk entlasten.
- Langsame HDD als einziges Laufwerk: Dann solltest du möglichst eine feste Größe wählen, um ständiges Nachladen zu vermeiden.
Wichtig: Lege die Auslagerungsdatei nicht auf USB-Sticks oder externe Laufwerke. Diese sind zu langsam und nicht dauerhaft verfügbar – das kann zu Systemabstürzen führen.
Tipp: Wenn du zwei gleich schnelle Laufwerke hast, kannst du auch zwei kleinere Auslagerungsdateien anlegen. Das verbessert manchmal die Ladezeiten.
Auslagerungsdatei deaktivieren – sinnvoll oder riskant?
Vielleicht hast du schon mal gehört, dass man die Auslagerungsdatei einfach abschalten kann – vor allem wenn man viel RAM hat. Doch Vorsicht: Das kann schneller zu Problemen führen, als du denkst.
Sobald Programme oder das System selbst mehr Arbeitsspeicher brauchen, als physisch vorhanden ist, wird’s kritisch. Ohne Auslagerungsdatei fehlt Windows der Puffer, um Daten auszulagern. Im schlimmsten Fall stürzt dein PC ab oder zeigt dir eine Speicherfehlermeldung.
Es gibt aber ein paar Ausnahmen:
- Du hast 32 GB RAM oder mehr und nutzt nur Standardprogramme? Dann kann es funktionieren.
- Du nutzt Software, die zwingend eine Auslagerungsdatei erwartet? Dann ist Deaktivieren keine Option – egal wie viel RAM du hast.
Auch für Speicherabbilder bei Abstürzen (Crash Dumps) braucht Windows die Datei. Ohne sie bekommst du keine nützlichen Fehlermeldungen zur Analyse.
Fazit: Nur abschalten, wenn du wirklich weißt, was du tust – und vorher ein Backup gemacht hast.
So passt du die Auslagerungsdatei unter Windows richtig an
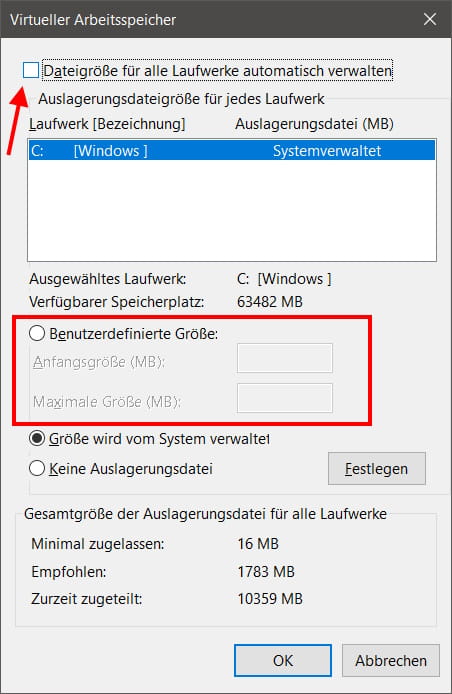
Wenn du die Auslagerungsdatei manuell einstellen willst, geht das direkt über die erweiterten Systemeinstellungen. Hier eine kurze Anleitung für Windows 10 und 11:
- Rechtsklick auf „Dieser PC“ → „Eigenschaften“
- „Erweiterte Systemeinstellungen“ öffnen (linke Seite)
- Unter „Leistung“ → „Einstellungen“ klicken
- Zum Reiter „Erweitert“ wechseln
- Bereich „Virtueller Arbeitsspeicher“ → „Ändern“
- Haken bei „Auslagerungsdateigröße für alle Laufwerke automatisch verwalten“ entfernen
- Nun kannst du:
- Laufwerk auswählen
- Benutzerdefinierte Größe festlegen (z. B. Anfangsgröße und maximale Größe in MB)
- Oder „Keine Auslagerungsdatei“ wählen – aber nur mit Bedacht!
Danach auf „Festlegen“ klicken und mit OK bestätigen. Ein Neustart ist erforderlich, damit die Änderungen wirksam werden.
Tipp: Wenn du eine feste Größe wählst, sollte Anfangs- und Maximalwert gleich sein. Das verhindert Fragmentierung.
Typische Fehler und ihre Auswirkungen auf dein System
Eine falsch konfigurierte Auslagerungsdatei kann ganz schön Ärger machen. Viele Probleme wirken auf den ersten Blick wie andere Ursachen – dabei steckt oft nur eine fehlerhafte Einstellung dahinter.
Häufige Symptome:
- Bluescreens oder Neustarts: Besonders bei RAM-Überlastung und fehlender oder zu kleiner Auslagerungsdatei.
- Programme stürzen ab: Wenn Windows keinen Ausweichspeicher hat, beenden sich Prozesse ohne Vorwarnung.
- System wird sehr langsam: Wenn ständig auf die Festplatte zugegriffen wird, weil die Datei nicht groß genug ist oder ungünstig liegt.
Typische Fehlerquellen:
- Du hast die Datei komplett deaktiviert, obwohl dein RAM knapp ist.
- Du hast die Datei auf ein langsames oder ausgelastetes Laufwerk gelegt.
- Die Dateigröße ist zu klein oder dynamisch, obwohl dein PC ständig viel Speicher braucht.
Tipp: Wenn du solche Probleme hast, kontrolliere deine Einstellungen und setze testweise eine feste Größe auf einem schnellen Laufwerk.
Mythen und Irrtümer rund um die Auslagerungsdatei
Rund um die Auslagerungsdatei kursieren viele Halbwahrheiten. Einige Tipps klingen logisch, sind aber in der Praxis problematisch.
Hier ein paar typische Mythen – und was wirklich stimmt:
| Mythos | Wahrheit |
|---|---|
| „Mit viel RAM braucht man keine Auslagerungsdatei.“ | Stimmt nur bedingt. Viele Programme und Windows selbst erwarten sie trotzdem. |
| „Die Datei bremst das System immer aus.“ | Nur wenn sie falsch eingestellt oder auf einer langsamen HDD liegt. |
| „Man sollte sie auf jeden Fall deaktivieren.“ | In den meisten Fällen ist das keine gute Idee. |
| „Je größer, desto besser.“ | Unsinn. Zu groß ist genauso ineffizient wie zu klein. |
Viele dieser Aussagen stammen noch aus Zeiten von Windows XP oder HDD-only-Systemen. Moderne Rechner profitieren meist von einer gut eingestellten Datei – vor allem in Kombination mit SSDs.
Vertraue lieber auf fundierte Infos als auf Forenmeinungen ohne Hintergrundwissen.
Fazit: Mehr Leistung durch eine clevere Einstellung der Auslagerungsdatei
Die Auslagerungsdatei ist mehr als nur ein unsichtbarer Helfer im Hintergrund – sie kann dein System spürbar stabiler und flüssiger machen, wenn du sie richtig einstellst. Ob feste Größe, anderes Laufwerk oder gezielte Deaktivierung: Du hast mehr Einfluss, als viele denken.
Nutze die Chance, dein Windows-System genau auf deine Bedürfnisse abzustimmen. Gerade wenn du mit Speicherproblemen oder ungewöhnlichem Verhalten zu tun hast, lohnt sich ein Blick in die Einstellungen. Probier ruhig verschiedene Konfigurationen aus – solange du weißt, was du tust, kannst du dabei kaum etwas kaputtmachen.
Wenn du dir nicht sicher bist, fang mit kleinen Änderungen an. Beobachte, wie dein System reagiert. Mit etwas Geduld findest du schnell die optimale Einstellung.
Du hast eigene Erfahrungen gemacht oder weitere Fragen zur Auslagerungsdatei? Dann schreib sie gern in die Kommentare – ich freue mich auf den Austausch.
FAQ – Häufige Fragen und Antworten
Hier habe ich noch Antworten auf häufige Fragen zu diesem Thema zusammengestellt:
Muss ich die Auslagerungsdatei regelmäßig löschen oder leeren?
Nein, das ist nicht nötig. Die Auslagerungsdatei verwaltet sich selbst und wird bei jedem Neustart von Windows aktualisiert. Ein manuelles Löschen bringt keine Vorteile und kann sogar zu Problemen führen, wenn die Datei vom System gerade benötigt wird.
Kann ich die Auslagerungsdatei auf ein externes Laufwerk verschieben?
Das ist nicht empfehlenswert. Externe Festplatten oder USB-Sticks sind zu langsam und oft nicht dauerhaft verfügbar. Windows erwartet die Auslagerungsdatei auf einem intern eingebauten Laufwerk – idealerweise auf einer SSD oder einer schnellen HDD.
Gibt es Tools, mit denen ich die Auslagerungsdatei automatisch optimieren kann?
Einige Tuning-Programme bieten diese Funktion, aber sie sind meist nicht notwendig. Die besten Ergebnisse erzielst du, wenn du dich an die Windows-Einstellungen hältst und diese gezielt anpasst. So behältst du die volle Kontrolle.
Woran erkenne ich, ob meine Auslagerungsdatei zu klein ist?
Typische Anzeichen sind Fehlermeldungen wie „Nicht genügend Arbeitsspeicher“, Programmabstürze oder langsames Systemverhalten bei hoher Auslastung. Auch im Task-Manager kannst du unter „Arbeitsspeicher“ Hinweise auf Engpässe erkennen.
Kann ich mehrere Auslagerungsdateien auf unterschiedlichen Laufwerken anlegen?
Ja, das ist möglich. Du kannst für jedes Laufwerk eine eigene Auslagerungsdatei mit individueller Größe festlegen. Das kann in bestimmten Szenarien die Leistung verbessern, vor allem wenn mehrere schnelle Laufwerke vorhanden sind.
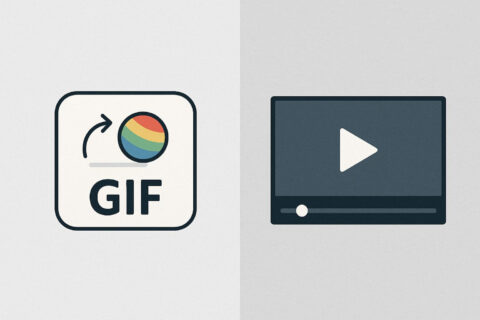
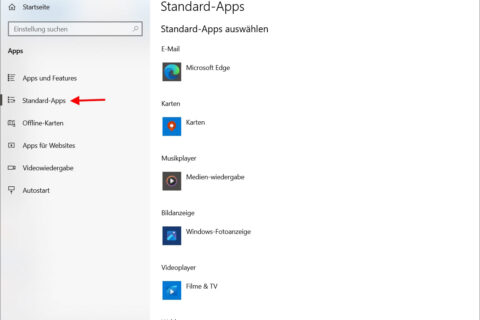
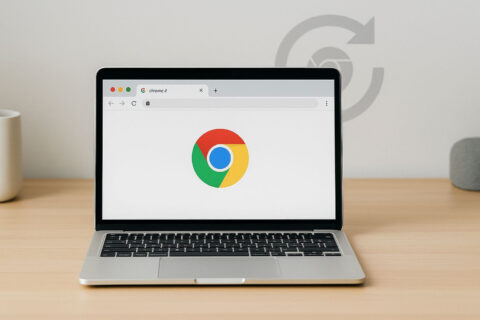
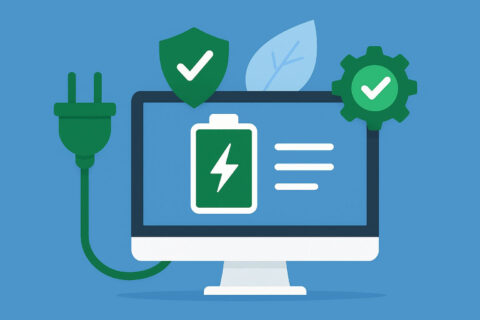
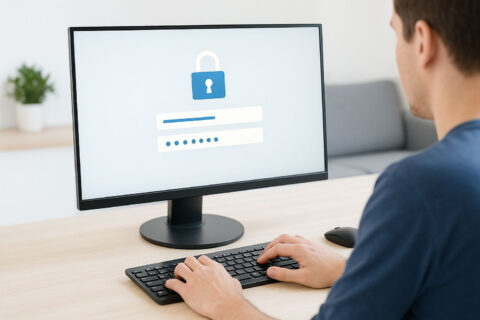
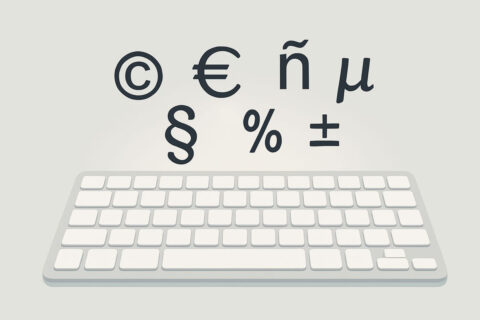
Immer die empfohlene Größe manuell einstellen (benutzerdefinierte Größe). Das war schon bei WIN 95 so und hat sich auch in WIN 11 nicht verändert. Durch eine feste Größe, die der Angabe hinter „Empfohlen“ folgt, ergeben sich weniger Lese- und Schreibvorgänge und das System arbeitet auch insgesamt stabiler. Im Bildbeispiel oben sind das 1783 MB für die Felder „Anfangsgröße“ und „Maximale Größe“. Wenn ihr RAM aufgerüstet habt, den Wert auf jeden Fall den Wert prüfen und ggf. korrigieren. Ein paar Tage später nochmal. Ich habe festgestellt, dass Windows später noch Anpassungen vornimmt und sich der Wert „Empfohlen“ ändern kann.