✅ Zuletzt geprüft am
Standardprogramm festlegen – das klingt erstmal technisch, ist aber super praktisch. Wenn du zum Beispiel willst, dass sich ein PDF immer mit deinem Lieblings-Viewer öffnet oder Links nicht im Microsoft Edge, sondern in Chrome starten, kannst du das ganz einfach einstellen.
Windows 10 hat dafür eine zentrale Stelle, an der du selbst bestimmen kannst, welches Programm für welche Aufgabe zuständig ist. So hast du die Kontrolle darüber, was passiert, wenn du eine Datei doppelklickst oder auf einen Link klickst.
Viele wissen gar nicht, dass man diese Einstellungen mit wenigen Klicks anpassen kann. Dabei spart das nicht nur Zeit, sondern kann auch nervige Überraschungen vermeiden. In diesem Artikel zeige ich dir Schritt für Schritt, wie du dabei vorgehst – ganz ohne Technik-Kauderwelsch.
Was bedeutet „Standardprogramm“ unter Windows 10 überhaupt?
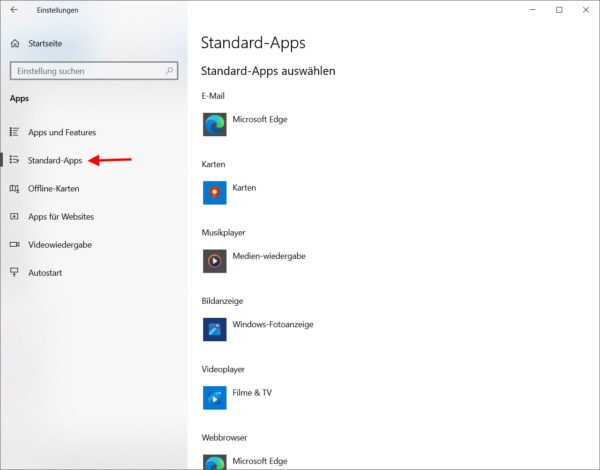
Ein Standardprogramm ist in Windows 10 einfach gesagt die App, die automatisch gestartet wird, wenn du eine bestimmte Datei öffnest oder einen bestimmten Link anklickst. Zum Beispiel öffnet sich bei vielen Nutzern ein Bild ganz automatisch in der Windows-Fotoanzeige – das ist dann das Standardprogramm für Bilddateien wie JPG oder PNG.
Windows 10 legt für viele Dateitypen und Aufgaben von Haus aus bestimmte Programme fest. Wenn du aber lieber dein eigenes Lieblingsprogramm dafür verwenden möchtest, kannst du das jederzeit ändern. Und das lohnt sich oft: Ein schnellerer PDF-Reader, ein schlanker Musikplayer oder dein bevorzugter Browser können den Alltag am PC spürbar angenehmer machen.
Wichtig zu wissen: Es gibt verschiedene Arten von Standardzuweisungen. Man kann Programme für ganze Dateitypen (z. B. .pdf oder .jpg), für bestimmte Protokolle (wie https oder mailto) oder sogar für bestimmte Aufgaben wie das Öffnen von E-Mails oder Kalendern festlegen.
Du brauchst also kein Computerprofi zu sein, um die Kontrolle darüber zu übernehmen, was dein PC wann starten soll. Mit ein paar Klicks kannst du dein System genau so einstellen, wie es für dich am besten passt.
Typische Beispiele: Wann die Standardauswahl wichtig wird
Vielleicht denkst du dir gerade: „Warum soll ich überhaupt etwas ändern? Windows öffnet doch alles von selbst.“ Genau da liegt der Punkt – nicht jeder mag die voreingestellten Programme von Microsoft. Und in vielen Fällen kann eine Änderung richtig sinnvoll sein.
Hier ein paar typische Situationen, in denen du das Standardprogramm ändern möchtest:
- Webbrowser: Du klickst auf einen Link, aber er öffnet sich im Edge-Browser statt in Chrome oder Firefox.
- E-Mail: Beim Klicken auf eine E-Mail-Adresse startet nicht dein Mailprogramm, sondern irgendeine App, die du gar nicht nutzt.
- PDF-Dateien: Statt deinem schlanken PDF-Viewer öffnet sich jedes Dokument mit dem langsamen Edge-Browser.
- Musik oder Videos: Du hast lieber den VLC-Player, aber Windows nutzt den eigenen „Filme & TV“-Player.
- Bilder: Die Windows-Fotoanzeige ist dir zu träge und du willst lieber eine Alternative wie IrfanView verwenden.
Du siehst: Es geht nicht nur um Komfort, sondern auch um Geschwindigkeit, Bedienbarkeit und persönliche Vorlieben. Und wenn du regelmäßig mit bestimmten Dateitypen arbeitest, ist ein passendes Standardprogramm Gold wert.
So findest du die Einstellungen für Standard-Apps in Windows 10
Um ein Standardprogramm festzulegen, brauchst du nicht lange suchen. Windows 10 hat dafür eine eigene Einstellungsseite. Du erreichst sie ganz leicht über das Startmenü.
Klicke auf das Zahnradsymbol, um die Einstellungen zu öffnen. Dann gehst du auf „Apps“ und klickst in der linken Leiste auf „Standard-Apps“. Jetzt siehst du eine Übersicht für E-Mail, Karten, Musikplayer, Fotobetrachter, Videoplayer und Webbrowser. Für jeden dieser Punkte kannst du mit einem Klick dein bevorzugtes Programm auswählen.
Wenn du etwas mehr Kontrolle brauchst, findest du weiter unten auch die Optionen:
- Standard-Apps nach Dateityp auswählen
- Standard-Apps nach Protokoll auswählen
- Standard-Apps nach App festlegen
Gerade die erste Variante ist hilfreich, wenn du z. B. willst, dass nur .pdf-Dateien mit deinem PDF-Reader geöffnet werden – aber andere Dateitypen nicht.
Ein kleiner Tipp: Nutze die Windows-Suche oben links in den Einstellungen und gib einfach „Standard“ ein – so findest du die passende Stelle noch schneller.
Dateitypen und Protokolle gezielt einem Programm zuweisen
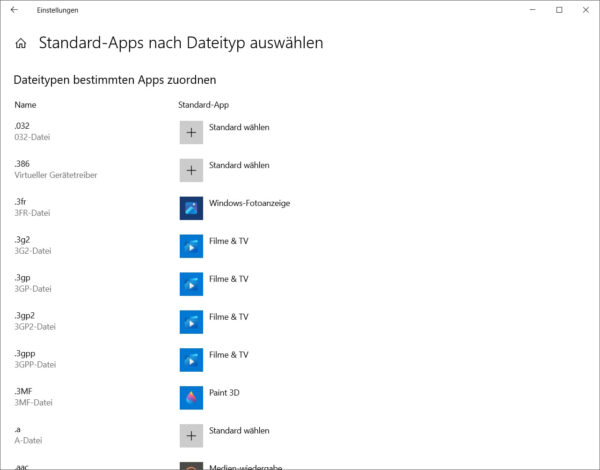
Wenn du ganz genau steuern willst, welches Programm für welchen Dateityp zuständig ist, geht das in Windows 10 mit ein paar Klicks. Das ist besonders nützlich, wenn du zum Beispiel willst, dass .jpg-Dateien mit einer App und .png-Dateien mit einer anderen geöffnet werden.
Gehe in den Einstellungen > Apps > Standard-Apps und wähle dort „Standard-Apps nach Dateityp auswählen“. Jetzt bekommst du eine lange Liste aller bekannten Dateiendungen – sortiert von .3gp bis .zip. Rechts daneben siehst du, welches Programm gerade als Standard zugewiesen ist. Mit einem Klick darauf kannst du es ändern.
Das Gleiche geht auch für Protokolle, also z. B. „mailto:“ für E-Mails oder „https:“ für Internetseiten. Wähle dazu „Standard-Apps nach Protokoll auswählen“. Auch hier kannst du für jeden Eintrag das passende Programm bestimmen.
Diese Methode ist etwas detaillierter als die Standard-Auswahl für ganze Programmkategorien. Sie lohnt sich, wenn du gezielt einzelne Dateitypen oder Protokolle anders behandeln möchtest – zum Beispiel, wenn du für verschiedene Dateiformate unterschiedliche Tools verwendest.
Standardprogramme über das Kontextmenü ändern – schnell und direkt
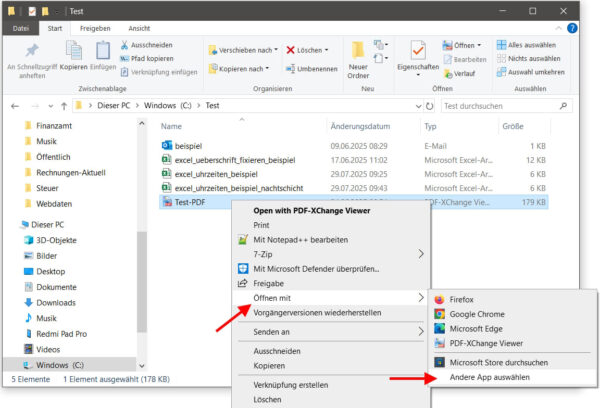
Manchmal willst du einfach nur für einen bestimmten Dateityp das Programm ändern, ohne durch die ganzen Windows-Einstellungen zu klicken. Genau dafür gibt es den schnellen Weg über das Kontextmenü.
So funktioniert’s:
- Rechtsklick auf die Datei, deren Standardprogramm du ändern willst.
- Wähle „Öffnen mit“ und dann „Andere App auswählen“.
- Im neuen Fenster suchst du dir das gewünschte Programm aus.
- Ganz wichtig: Setze den Haken bei „Immer diese App zum Öffnen von [Dateityp] verwenden“.
- Klicke auf OK – fertig.
Ab sofort wird dieser Dateityp immer mit dem gewählten Programm geöffnet.
Diese Methode ist besonders praktisch, wenn du gerade mit einer Datei arbeitest und spontan das Standardprogramm ändern möchtest. Du musst nicht extra in die Einstellungen – und behältst trotzdem die volle Kontrolle.
Ein kleiner Hinweis: Falls dein gewünschtes Programm nicht in der Liste auftaucht, kannst du unten auf „Weitere Apps“ klicken oder das Programm über „Auf diesem PC nach einer anderen App suchen“ manuell auswählen.
Was tun, wenn sich das Standardprogramm nicht speichern lässt?
Es kommt leider manchmal vor, dass sich das Standardprogramm trotz aller Änderungen nicht speichern lässt – oder nach einem Neustart plötzlich wieder ein anderes Programm verwendet wird. Das kann verschiedene Ursachen haben.
Hier sind die häufigsten Gründe:
- Windows-Update: Große Updates setzen manche Einstellungen zurück.
- Programm nicht als Standard registriert: Einige Programme melden sich nicht korrekt bei Windows an.
- App aus dem Microsoft Store: Manche Store-Apps haben eingeschränkte Rechte.
- Beschädigte Benutzerprofile: Selten kann auch dein Benutzerkonto ein Problem haben.
Was du tun kannst:
- Programm als Administrator starten und die Standardzuweisung erneut vornehmen.
- Neuinstallation des gewünschten Programms – dabei wird es oft korrekt bei Windows registriert.
- Überprüfen, ob Gruppenrichtlinien oder Systemschutzprogramme die Änderungen blockieren.
- Ein neues Benutzerkonto zum Test erstellen, um ein Profilproblem auszuschließen.
Wenn du trotz allem keine Änderung speichern kannst, lohnt sich manchmal auch ein Blick in die Windows-Community oder ins Ereignisprotokoll – dort findest du oft Hinweise auf die Ursache.
Drittanbieter-Tools als Alternative zur Windows-Einstellungen
Wenn dir die integrierten Möglichkeiten in Windows 10 zu umständlich oder zu unübersichtlich sind, kannst du auf spezielle Tools von Drittanbietern zurückgreifen. Diese bieten oft mehr Komfort und Funktionen – gerade wenn du viele Dateitypen auf einmal zuweisen möchtest.
Beliebte Tools sind zum Beispiel:
- Default Programs Editor: Ein kleines, kostenloses Tool, mit dem du Dateizuordnungen, Kontextmenüs und sogar Autoplay-Einstellungen bequem ändern kannst.
- Types: Sehr kompakt, ermöglicht aber detaillierte Anpassungen für einzelne Dateitypen.
- FileTypesMan von NirSoft: Für fortgeschrittene Nutzer, bietet viele tiefgreifende Optionen.
Mit diesen Tools kannst du nicht nur Standardprogramme festlegen, sondern auch Dateibeschreibungen, Symbole oder Befehle im Kontextmenü bearbeiten. Das ist besonders nützlich, wenn du ein System ganz nach deinen Vorstellungen anpassen möchtest.
Aber Achtung: Manche dieser Tools greifen tief ins System ein. Achte deshalb darauf, sie nur von seriösen Quellen herunterzuladen und im Zweifel vorher ein Backup zu machen.
Fazit: Nutze die Freiheit, dein Windows individuell anzupassen
Wie du siehst, ist das Standardprogramm festlegen in Windows 10 kein Hexenwerk. Du kannst damit gezielt steuern, welche App für welche Aufgabe zum Einsatz kommt – und das macht deinen Arbeitsalltag nicht nur angenehmer, sondern oft auch effizienter.
Vielleicht hast du jetzt noch Fragen, welches Programm sich für bestimmte Dateitypen am besten eignet oder ob sich ein Wechsel wirklich lohnt. Genau hier hilft dir ein wenig Ausprobieren weiter. Du wirst schnell merken, welche Anwendungen für dich besser funktionieren.
Nimm dir ruhig die Zeit, verschiedene Programme zu testen und deine Einstellungen nach und nach anzupassen. Es gibt keine „richtige“ Lösung – wichtig ist nur, dass sie zu dir passt. Und falls du auf Probleme stößt: Es gibt für fast alles eine Lösung, ob im System selbst oder mit kleinen Tools.
Mach deinen PC zu deinem Werkzeug – und nicht umgekehrt. Du hast die Wahl, also nutze sie.
FAQ – Häufige Fragen und Antworten
Hier habe ich noch Antworten auf häufige Fragen zu diesem Thema zusammengestellt:
Kann ich für denselben Dateityp mehrere Standardprogramme festlegen?
Nein, Windows 10 erlaubt pro Dateityp nur ein Standardprogramm. Du kannst aber über das Kontextmenü („Öffnen mit“) einzelne Dateien gezielt mit einem anderen Programm öffnen, ohne die Standardzuweisung zu ändern.
Wird meine Standardprogramm-Auswahl bei jedem Benutzerkonto übernommen?
Nein, die Einstellungen für Standardprogramme gelten nur für das jeweilige Benutzerkonto. Jeder Benutzer auf demselben PC kann eigene Standard-Apps festlegen.
Lassen sich Standardprogramme per Gruppenrichtlinie (GPO) festlegen?
Ja, in Firmennetzwerken oder bei administrierten Umgebungen kann ein Administrator Standardprogramme zentral über Gruppenrichtlinien oder XML-Listen definieren. Für private Nutzer ist das aber meist nicht nötig.
Funktioniert das auch bei portablen Programmen ohne Installation?
Nur eingeschränkt. Portable Programme lassen sich zwar im Kontextmenü auswählen, erscheinen aber oft nicht in der Standardprogramm-Liste, weil sie nicht im System registriert sind.
Kann ich meine Standardprogramm-Einstellungen sichern oder exportieren?
Nicht direkt über Windows, aber mit Tools wie Default Programs Editor oder Registry-Exporten kannst du Einstellungen sichern. Für Systemadministratoren gibt es auch spezielle XML-Konfigurationen.





