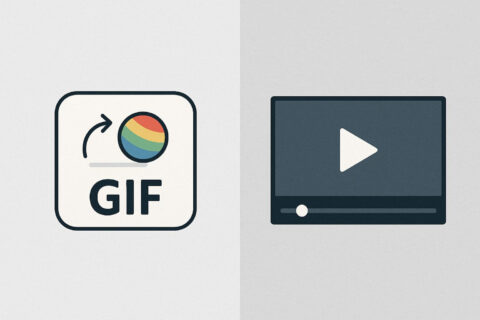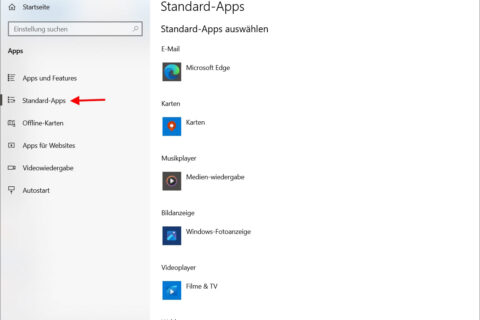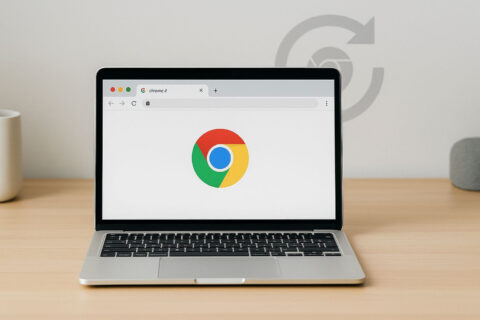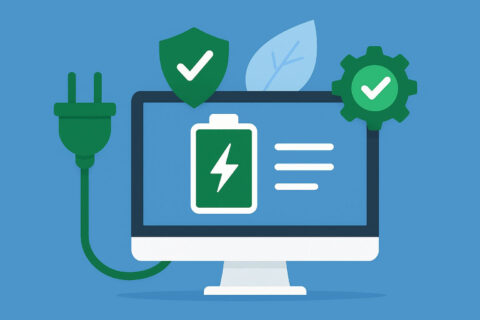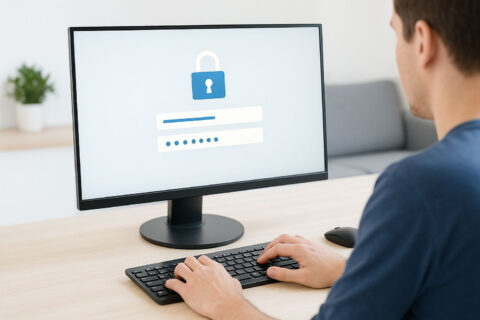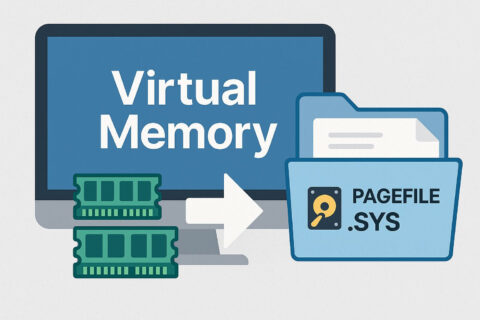Ein PDF vorlesen lassen – das klingt erstmal wie eine Funktion für Menschen mit Sehproblemen. Aber in Wahrheit kann das jeder gebrauchen. Egal ob du nebenbei Infos hören willst, während du etwas anderes machst, oder ob du einfach mal eine Pause vom Lesen brauchst.
Viele Geräte können das heute ganz automatisch. Windows, dein Handy oder sogar dein Browser bringen oft schon alles mit, was du dafür brauchst – ohne extra Programme oder teure Apps. Es geht dabei nicht nur ums Vorlesen, sondern auch darum, wie gut es klingt, ob du verschiedene Sprachen nutzen kannst und was mit KI alles möglich ist.
In diesem Artikel zeige ich dir, wie du dir ein PDF auf unterschiedliche Arten vorlesen lassen kannst – am PC, im Browser oder auf dem Smartphone. Und am Ende weißt du genau, welche Methode am besten zu dir passt.
Warum sich ein PDF vorlesen lassen? – Mehr als nur Barrierefreiheit

Ein PDF vorlesen zu lassen ist praktisch – und manchmal sogar notwendig. Wenn du gerade keine Zeit hast, alles selbst zu lesen, kann dir eine Vorlesefunktion den Inhalt einfach vorspielen. So kannst du nebenbei aufräumen, joggen oder einfach die Augen entspannen.
Aber es geht nicht nur um Bequemlichkeit. Für viele Menschen mit Sehbehinderung oder Leseschwäche ist das Vorlesen eine echte Hilfe. Auch Menschen, die sich mit langen Texten schwertun oder einfach auditiv besser lernen, profitieren davon.
Außerdem kannst du dir Texte in Fremdsprachen vorlesen lassen, um deine Aussprache zu verbessern oder dir schwierige Inhalte leichter einzuprägen. Und wenn du müde Augen hast oder das Display schwer lesbar ist – einfach vorlesen lassen.
Das Beste: Du brauchst dafür meist keine teure Software. Viele Geräte und Programme bringen diese Funktion schon mit. Und genau die schauen wir uns jetzt Schritt für Schritt an.
Die besten Methoden unter Windows – Edge, Adobe & Co.
Wenn du Windows nutzt, hast du direkt mehrere Möglichkeiten, dir ein PDF vorlesen zu lassen – ganz ohne zusätzliche Programme. Zwei der besten Tools sind Microsoft Edge und der Adobe Acrobat Reader.
Microsoft Edge:
- Öffne dein PDF direkt im Edge-Browser.
- Oben im Menü findest du die Schaltfläche „Laut vorlesen“.
- Du kannst Stimme und Lesegeschwindigkeit anpassen.
- Der Text wird beim Vorlesen hervorgehoben – ideal zum Mitlesen.
Adobe Acrobat Reader:
- Öffne die PDF im Adobe Reader.
- Gehe auf „Anzeige > Sprachausgabe > Sprachausgabe aktivieren“.
- Danach kannst du „Nur diese Seite“ oder „Bis zum Ende“ vorlesen lassen.
- In den Einstellungen kannst du die Stimme wählen, sofern mehrere installiert sind.
Beide Programme sind kostenlos und auf vielen Rechnern bereits installiert. Sie eignen sich besonders gut, wenn du oft mit PDFs arbeitest oder längere Texte hören willst.
PDFs im Browser vorlesen lassen – Chrome & Erweiterungen
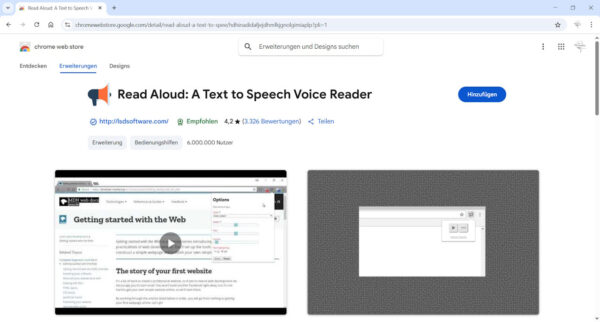
Google Chrome hat von Haus aus keine Vorlesefunktion für PDFs. Aber das kannst du ganz einfach nachrüsten. Es gibt Erweiterungen, die deinen Browser in ein Vorlese-Tool verwandeln – zum Beispiel „Read Aloud“.
So geht’s:
- Öffne den Chrome Web Store und suche nach „Read Aloud“.
- Installiere die Erweiterung mit einem Klick.
- Öffne dein PDF im Browser (z. B. per Drag-and-Drop).
- Klicke auf das Read-Aloud-Symbol in der Symbolleiste.
- Schon wird dir der Text vorgelesen.
Du kannst zwischen verschiedenen Stimmen wählen, die Lesegeschwindigkeit anpassen und sogar bestimmte Abschnitte gezielt vorlesen lassen. Einige Stimmen basieren auf KI und klingen besonders natürlich.
Alternativ kannst du auch die Windows-eigene Sprachausgabe nutzen – den Narrator. Diese Funktion eignet sich vor allem für blinde oder stark sehbehinderte Nutzer, ist aber etwas umständlicher in der Bedienung. Für die meisten ist eine Erweiterung wie Read Aloud die einfachere Lösung.
Wenn du oft im Browser arbeitest, ist das eine schnelle und bequeme Möglichkeit, dir Inhalte vorlesen zu lassen – ohne extra Programme installieren zu müssen.
PDF per KI-Stimme vorlesen – So klingt’s natürlich
Künstliche Intelligenz hat auch beim Vorlesen große Fortschritte gemacht. Viele Programme nutzen mittlerweile sogenannte KI-Stimmen, die viel natürlicher klingen als klassische Computerstimmen. Diese Stimmen erkennen sogar, wann sie betonen oder eine Pause machen sollen – fast wie ein echter Mensch.
In Microsoft Edge kannst du zum Beispiel im Vorlesemenü die Stimme wechseln. Dort findest du auch Stimmen mit dem Zusatz „Natural“ oder „Online“. Diese kommen aus der Cloud und klingen besonders angenehm.
Auch Tools wie NaturalReader oder TTSMaker bieten dir moderne KI-Stimmen. Einige lassen dich die Stimme nach Sprache, Geschlecht oder Betonung auswählen. Oft kannst du dir den Text sogar als MP3 speichern und später anhören – zum Beispiel unterwegs.
Ein großer Vorteil ist, dass KI-Stimmen oft mehrere Sprachen sehr gut unterstützen. So kannst du dir auch fremdsprachige PDFs flüssig und verständlich vorlesen lassen.
Wenn dir Klang und Verständlichkeit wichtig sind, dann lohnt sich der Griff zu einem Tool mit KI-Sprachausgabe. Du wirst überrascht sein, wie natürlich das mittlerweile klingt.
PDF vorlesen und übersetzen – Zwei Fliegen mit einer Klappe
Manchmal liegt ein PDF in einer Sprache vor, die du nicht so gut verstehst. Dann ist es besonders hilfreich, wenn du den Text zuerst übersetzen und anschließend direkt vorlesen lassen kannst. Beides ist mit einfachen Mitteln möglich – sogar kostenlos.
Am einfachsten geht das mit dem Google Übersetzer. Dort kannst du im Reiter „Dokumente“ ein PDF hochladen und automatisch übersetzen lassen. Den übersetzten Text kannst du dann im Browser anzeigen und dir mit der Vorlesefunktion von Edge oder einer Erweiterung wie Read Aloud anhören.
Auch Microsoft Edge hat eine eingebaute Übersetzungsfunktion. Wenn du Text im PDF markierst und mit Rechtsklick „Übersetzen“ auswählst, erscheint eine Seitenleiste mit der Übersetzung. Diese kannst du dir dort direkt vorlesen lassen.
Für besonders gute Übersetzungen eignet sich auch DeepL. Allerdings musst du den Text vorher aus dem PDF kopieren und in DeepL einfügen. Den übersetzten Text kannst du dann ebenfalls mit einem Vorlesetool anhören.
So bekommst du nicht nur den Sinn eines fremdsprachigen Dokuments mit, sondern kannst auch gleichzeitig dein Hörverständnis trainieren. Eine praktische Kombination.
PDF auf dem Smartphone anhören – Android & iOS im Vergleich
Auch unterwegs musst du auf die Vorlesefunktion nicht verzichten. Sowohl Android als auch iOS haben integrierte Funktionen oder Apps, mit denen du dir ein PDF vorlesen lassen kannst – direkt vom Handy oder Tablet.
Android:
- Unter „Einstellungen > Bedienungshilfen“ findest du die Funktion „Auswahl vorlesen“.
- Nach der Aktivierung erscheint ein Symbol am Bildschirmrand.
- Du kannst einen Textbereich markieren und vorlesen lassen.
Eine beliebte App ist der „@Voice Aloud Reader“. Damit kannst du PDF-Dateien direkt öffnen und anhören. Sprache, Stimme und Tempo lassen sich einstellen.
iOS (iPhone/iPad):
- Gehe zu „Einstellungen > Bedienungshilfen > Gesprochene Inhalte“.
- Aktiviere „Bildschirminhalt sprechen“ und/oder „Auswahl sprechen“.
- Ziehe zwei Finger vom oberen Displayrand nach unten – das iPhone liest den Bildschirminhalt vor.
Wer mehr Funktionen möchte, kann Apps wie Voice Dream Reader nutzen. Diese sind zwar kostenpflichtig, bieten aber auch Features wie OCR und MP3-Export.
Egal ob Android oder iOS – du hast unterwegs alles dabei, um dir PDF-Texte bequem anzuhören.
Welche Vorlese-Methode ist die beste? – Ein kurzer Vergleich
Welche Methode am besten für dich ist, hängt davon ab, was du brauchst. Geht es dir um einfache Bedienung, um besonders gute Sprachqualität oder willst du unterwegs hören? Hier ein kurzer Überblick:
| Methode | Vorteil | Ideal für |
|---|---|---|
| Microsoft Edge | Direkt im System, gute Stimmen | PC-Nutzer, Einsteiger |
| Adobe Reader | Stabil, viele Einstellungen | Power-User, lange Dokumente |
| Read Aloud (Chrome) | Schnell eingerichtet, erweiterbar | Browser-Nutzer |
| NaturalReader | Sehr natürliche KI-Stimmen | Audioqualität, Vielhörer |
| Smartphone-Funktionen | Immer dabei, mobil einsetzbar | Unterwegs, Hörkomfort |
Wenn du einfach nur mal kurz etwas vorgelesen haben möchtest, reicht die Bordmittel-Lösung. Für Vielnutzer lohnen sich Tools mit besserer Sprachqualität und mehr Funktionen.
Datenschutz beim Vorlesen – Darauf solltest du achten
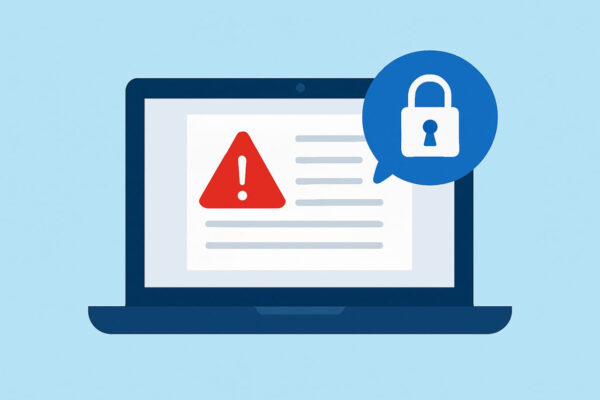
Wenn du ein PDF online vorlesen oder übersetzen lässt, solltest du den Datenschutz im Blick behalten. Viele Tools, vor allem mit KI-Funktionen, laden Inhalte in die Cloud. Das bedeutet: Deine Datei wird auf Servern gespeichert, die außerhalb deiner Kontrolle liegen.
Bei sensiblen Dokumenten – etwa Verträgen, persönlichen Briefen oder medizinischen Unterlagen – ist das ein Risiko. Deshalb solltest du solche PDFs nur mit Programmen auf deinem eigenen Gerät öffnen und verarbeiten.
Edge und Adobe Reader arbeiten lokal, solange du keine Online-Stimmen oder Cloud-Dienste aktivierst. Auch der Windows-Narrator oder die Sprachausgabe von iOS bleiben in der Regel offline.
Wenn du Online-Tools wie ChatPDF oder TTSMaker nutzt, achte darauf, keine vertraulichen Inhalte hochzuladen. Lies dir auch die Datenschutzrichtlinien des Anbieters durch, bevor du die Datei überträgst.
Tipp: Speichere die Datei vorher lokal in einem anonymen Format oder nutze Alternativen, die keine Cloud-Verbindung brauchen.
FAQ – Häufige Fragen und Antworten
Hier habe ich noch Antworten auf häufige Fragen zu diesem Thema zusammengestellt:
Kann ich mir auch gescannte PDFs vorlesen lassen?
Das kommt darauf an, ob der Text in der PDF als Bild oder als echter Text gespeichert ist. Wenn es nur ein Bild ist, brauchst du ein Tool mit OCR-Funktion (Texterkennung), z. B. Adobe Acrobat Pro, Read Aloud Pro oder Voice Dream Reader. Erst dann kann der Text vorgelesen werden.
Funktioniert die Vorlesefunktion auch offline?
Ja, viele Programme wie Adobe Reader oder die Sprachausgabe in Windows/iOS funktionieren auch ohne Internet. Nur KI-Stimmen, die aus der Cloud kommen, brauchen eine Verbindung – z. B. in Microsoft Edge mit „Natural Online“-Stimmen.
Kann ich PDF-Texte auch als Audio-Datei speichern?
Ja, einige Tools wie NaturalReader, TTSMaker oder Voice Dream Reader bieten diese Funktion. Du kannst dir den vorgelesenen Text als MP3-Datei exportieren und später anhören – ideal für unterwegs.
Warum wird bei mir nichts vorgelesen, obwohl ich alles richtig eingestellt habe?
Prüfe, ob es sich um eine gescannte PDF handelt oder ob der Text kopierbar ist. Außerdem solltest du sicherstellen, dass eine passende Stimme installiert ist und dein Ton am Gerät funktioniert. Manchmal hilft ein Neustart des Programms.
Gibt es auch Vorlesefunktionen für PDF-Dateien im E-Book-Reader (z. B. Kindle)?
Die meisten E-Book-Reader wie der klassische Kindle unterstützen keine PDF-Sprachausgabe. Ausnahme sind Geräte mit Android-Basis (z. B. Onyx Boox), auf denen du Apps wie @Voice Aloud Reader installieren kannst.
Fazit: Die richtige Lösung für deinen Alltag finden
PDFs vorlesen zu lassen ist heute einfacher als je zuvor. Ob am PC, im Browser oder mobil – du findest schnell eine Methode, die zu deinem Alltag passt. Du brauchst dafür keine teure Software und oft nicht einmal eine Installation.
Gerade wenn du viel liest, mit langen Texten zu tun hast oder unterwegs Informationen aufnehmen möchtest, ist die Vorlesefunktion eine echte Erleichterung. Besonders moderne KI-Stimmen machen das Zuhören angenehm und natürlich.
Probier ruhig verschiedene Varianten aus. So findest du schnell heraus, welche Stimme dir am besten gefällt, welches Tool sich gut bedienen lässt und ob du lieber online oder offline arbeitest.
Und wer weiß – vielleicht ersetzt das Vorlesen bei dir bald das klassische Lesen in vielen Situationen.