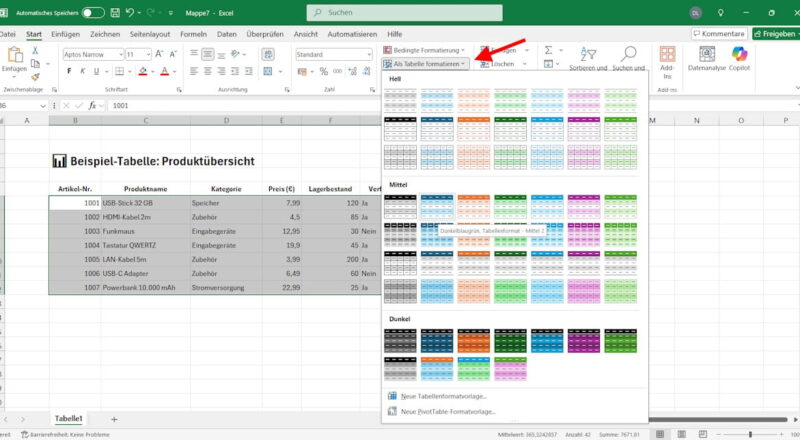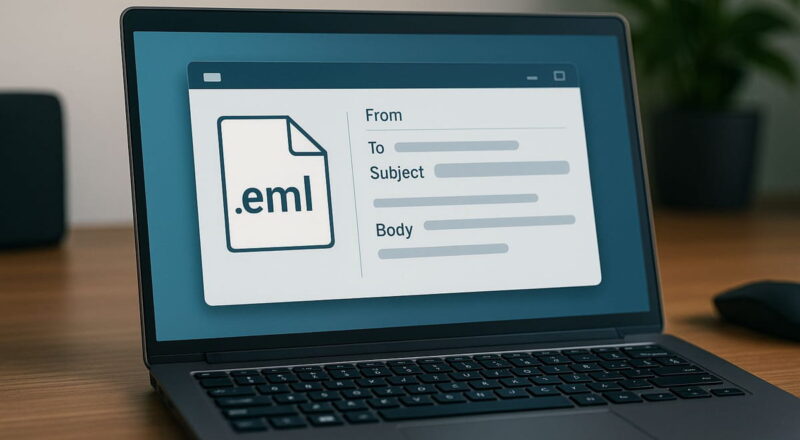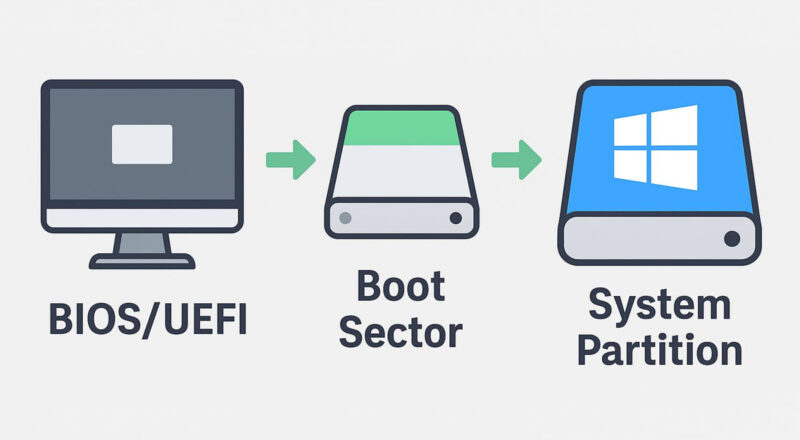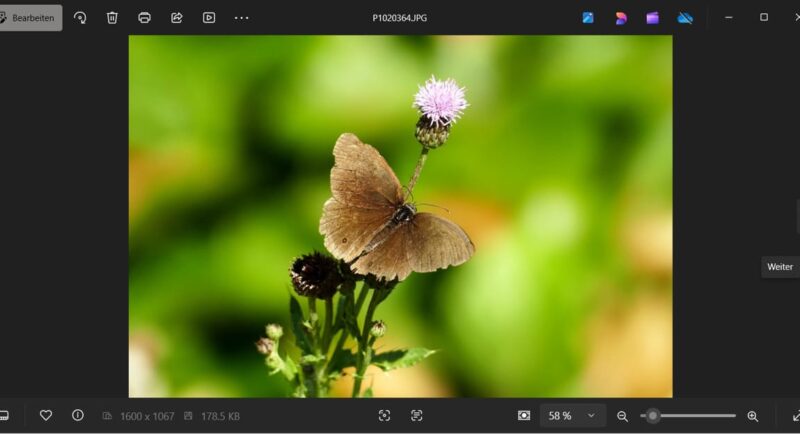Du bist neu im Umgang mit Microsoft Edge und möchtest wissen, welche Version des Browsers du aktuell verwendest? Kein Problem! In diesem Blogpost erkläre ich dir Schritt für Schritt, wie du die Versionsnummer deines Microsoft Edge Browsers herausfindest.
Dieses Wissen ist besonders nützlich, wenn du sicherstellen möchtest, dass du die aktuellste Version für eine optimale Performance und Sicherheit nutzt.
Warum ist es wichtig, die Version deines Browsers zu kennen?
Bevor wir direkt in die Anleitung einsteigen, lass uns kurz besprechen, warum es überhaupt wichtig ist, die Version deines Browsers zu kennen. Browser wie Microsoft Edge werden regelmäßig aktualisiert, um Sicherheitslücken zu schließen, neue Funktionen hinzuzufügen und die Benutzererfahrung zu verbessern.
Indem du sicherstellst, dass du die neueste Version verwendest, schützt du nicht nur deine persönlichen Daten besser vor möglichen Bedrohungen, sondern profitierst auch von einer schnelleren und effizienteren Browsing-Erfahrung.
Schritt-für-Schritt: So findest du die Version deines Microsoft Edge Browsers
Schritt 1: Öffne Microsoft Edge
Starte deinen Microsoft Edge Browser. Das Icon sieht aus wie ein blauer oder grüner Wellenkreis, je nachdem, welche Farbvariante du hast. Du findest es normalerweise auf deinem Desktop oder in deiner Taskleiste.
Schritt 2: Das Menü öffnen
Schaue in die obere rechte Ecke des Browsers. Dort findest du drei horizontal angeordnete Punkte. Ein Klick auf diese Punkte öffnet ein Dropdown-Menü, das dir verschiedene Optionen bietet. Diese Menüschaltfläche ist entscheidend für viele Einstellungen in Edge.
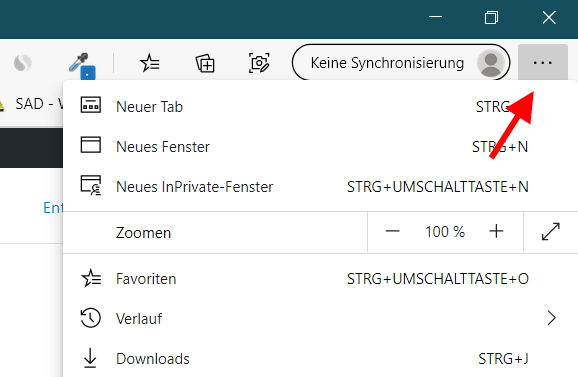
Schritt 3: Einstellungen auswählen
Im Dropdown-Menü findest du mehrere Optionen, darunter auch die „Einstellungen“. Klicke darauf, um in das Einstellungsmenü von Edge zu gelangen. Die Einstellungen sind der Dreh- und Angelpunkt für alle Anpassungen, die du an deinem Browser vornehmen kannst.
Schritt 4: Über Microsoft Edge
In den Einstellungen gibt es eine Seitenleiste mit verschiedenen Kategorien. Suche und wähle die Option „Über Microsoft Edge“. Diese Option führt dich direkt zur Informationsseite, auf der du neben anderen nützlichen Informationen die Versionsnummer deines Browsers finden kannst.
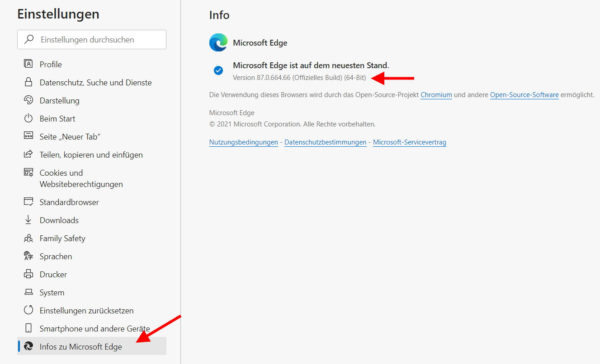
Schritt 5: Versionsnummer überprüfen
Auf der Seite „Über Microsoft Edge“ siehst du die aktuelle Versionsnummer deines Browsers. Diese Nummer ist meistens in einem kleinen Absatz unter der Überschrift „Microsoft Edge“ und über eventuellen Update-Informationen angegeben.
Was tun, wenn ein Update verfügbar ist?
Wenn auf der Seite „Über Microsoft Edge“ ein Update verfügbar ist, wirst du normalerweise eine Option sehen, um das Update zu starten. Es ist empfehlenswert, Updates immer so bald wie möglich zu installieren. Microsoft Edge wird in der Regel automatisch aktualisiert, aber ein manuelles Update kann nötig sein, wenn du diese Funktion deaktiviert hast.
Zusätzliche Tipps für die Nutzung von Microsoft Edge
- Lerne die Einstellungen kennen: Verbringe etwas Zeit damit, die verschiedenen Einstellungsoptionen in Edge zu erkunden. Hier kannst du Anpassungen vornehmen, die deine Browsing-Erfahrung verbessern.
- Erweiterungen nutzen: Edge unterstützt eine Vielzahl von Erweiterungen, die du aus dem Microsoft Store hinzufügen kannst, um die Funktionalität deines Browsers zu erweitern.
- Datenschutzeinstellungen: Besuche die Datenschutzeinstellungen in Edge, um anzupassen, wie deine Daten gehandhabt und geschützt werden.
Mit dieser einfachen Anleitung kannst du leicht herausfinden, welche Version von Microsoft Edge du verwendest, und sicherstellen, dass dein Browser immer auf dem neuesten Stand ist. Dies ist ein wichtiger Schritt, um eine sichere und angenehme Internetnutzung zu gewährleisten. Bleib sicher und viel Spaß beim Surfen!
Häufige Probleme beim Aktualisieren von Microsoft Edge und deren Behebung
Obwohl Microsoft Edge dafür entwickelt wurde, sich nahtlos zu aktualisieren, können gelegentlich Probleme auftreten. Hier sind einige der häufigsten Probleme, die Nutzer beim Aktualisieren von Edge erleben könnten, und wie du sie beheben kannst:
1. Das Update startet nicht
Manchmal kann es vorkommen, dass das Update nicht automatisch startet oder der Update-Prozess einfach mitten im Vorgang stecken bleibt. In solchen Fällen kann ein einfacher Neustart deines Computers das Problem oft beheben. Schließe Edge und starte dein System neu, um den Update-Prozess erneut zu initiieren.
2. Fehlermeldungen während des Updates
Fehlermeldungen können während des Aktualisierungsprozesses auftreten, insbesondere wenn es ein Problem mit der Internetverbindung gibt oder der Update-Server von Microsoft vorübergehend nicht erreichbar ist. Überprüfe deine Internetverbindung und versuche, einige Minuten zu warten, bevor du das Update erneut durchführst. Manchmal kann auch das vorübergehende Deaktivieren deiner Firewall oder deines Antivirus-Programms helfen, falls diese den Update-Prozess blockieren.
3. Edge funktioniert nach einem Update nicht richtig
Nach einem Update kann es vorkommen, dass Edge unerwartet abstürzt oder bestimmte Webseiten nicht richtig lädt. Dies kann an inkompatiblen Erweiterungen oder veralteten Einstellungen liegen. Versuche, alle Erweiterungen zu deaktivieren und sie einzeln wieder zu aktivieren, um den Übeltäter zu identifizieren. Wenn das Problem weiterhin besteht, kannst du versuchen, den Browser zurückzusetzen. Gehe zu den Edge-Einstellungen, wähle „Zurücksetzen und Bereinigen“ und dann „Einstellungen auf ihre ursprünglichen Standardwerte zurücksetzen“.
4. Langsame Performance nach einem Update
Wenn Edge nach einem Update langsamer als gewöhnlich läuft, könnte das an nicht optimierten Cache- oder Browsereinstellungen liegen. Leere den Cache von Edge, indem du zu den Einstellungen gehst, „Datenschutz, Suche und Dienste“ wählst und „Browserdaten löschen“ auswählst. Wähle hier die Optionen für Cache-Dateien und Cookies.
5. Updates sind nicht sichtbar
In manchen Fällen zeigt Edge vielleicht nicht an, dass ein Update verfügbar ist, obwohl du weißt, dass eine neue Version veröffentlicht wurde. In diesem Fall kannst du versuchen, die neueste Version direkt von der offiziellen Microsoft Edge Webseite herunterzuladen und manuell zu installieren.
Durch das Verständnis dieser häufigen Probleme und deren Lösungen kannst du sicherstellen, dass dein Browser immer reibungslos und sicher läuft. Solltest du weiterhin Probleme mit Microsoft Edge haben, kannst du auch die Support-Seiten von Microsoft konsultieren oder in Community-Foren nach ähnlichen Erfahrungen anderer Nutzer suchen.
Anleitung zur Aktivierung von automatischen Updates in Microsoft Edge
Das Aktivieren von automatischen Updates in Microsoft Edge ist eine effektive Methode, um sicherzustellen, dass dein Browser immer auf dem neuesten Stand ist, ohne dass du manuell eingreifen musst. Hier ist eine einfache Anleitung, wie du automatische Updates für Microsoft Edge aktivieren kannst:
Schritt 1: Edge öffnen
Starte deinen Microsoft Edge Browser. Du findest das Icon in der Regel auf deinem Desktop oder in der Taskleiste.
Schritt 2: Einstellungen aufrufen
Klicke auf die drei horizontalen Punkte in der oberen rechten Ecke des Browsers, um das Menü zu öffnen. Wähle hier „Einstellungen“ aus der Liste der verfügbaren Optionen.
Schritt 3: Über Microsoft Edge
In den Einstellungen navigiere zur Seitenleiste und wähle „Über Microsoft Edge“. Dies führt dich zur Seite, auf der du Informationen über deinen aktuellen Browser, einschließlich der Version und des Update-Status, findest.
Schritt 4: Automatische Updates prüfen
Auf der Seite „Über Microsoft Edge“ sucht der Browser automatisch nach Updates. Wenn dein Browser bereits so eingestellt ist, dass Updates automatisch installiert werden, wird hier angezeigt, dass Edge auf dem neuesten Stand ist oder gerade ein Update heruntergeladen wird.
Schritt 5: Einstellungen bestätigen oder anpassen
Microsoft Edge ist standardmäßig so eingestellt, dass Updates automatisch heruntergeladen und installiert werden. Falls diese Einstellung jedoch aus irgendeinem Grund geändert wurde, kannst du sie nicht direkt in Edge ändern. Edge folgt den Windows Update-Einstellungen deines Betriebssystems. Um sicherzustellen, dass dein Betriebssystem und alle installierten Anwendungen, einschließlich Edge, automatisch aktualisiert werden, musst du die Windows Update-Einstellungen überprüfen.
Schritt 6: Windows Update-Einstellungen prüfen
Öffne die Einstellungen von Windows durch Drücken der Windows-Taste und Auswahl von „Einstellungen“ oder Suche nach „Einstellungen“ in der Windows-Suchleiste. Gehe zu „Update und Sicherheit“ und dann zu „Windows Update“. Hier kannst du deine Update-Einstellungen anpassen und sicherstellen, dass „Automatische Updates“ aktiviert sind.
Zusätzlicher Tipp
Es ist eine gute Idee, regelmäßig manuell nach Updates zu suchen, insbesondere wenn du weißt, dass eine wichtige Aktualisierung verfügbar sein sollte. Du kannst dies tun, indem du auf der Seite „Über Microsoft Edge“ den „Nach Updates suchen“-Button klickst. Dies gibt dir zusätzliche Sicherheit, dass dein Browser auf dem neuesten Stand ist, selbst wenn es ein Problem mit den automatischen Updates geben sollte.
Durch das Aktivieren der automatischen Updates für Microsoft Edge stellst du sicher, dass du immer die neuesten Sicherheitsupdates und Funktionen hast, was deinen Browser sicherer und effizienter macht. Sollten Probleme mit den automatischen Updates auftreten, überprüfe die obigen Schritte und stelle sicher, dass dein System korrekt konfiguriert ist.
Ressourcen für weiterführende Informationen zu Microsoft Edge
Um deine Erfahrung mit Microsoft Edge zu vertiefen und sicherzustellen, dass du Zugang zu zuverlässigen und hilfreichen Informationen hast, findest du hier eine Auswahl an Ressourcen, die dir dabei helfen können, das Beste aus deinem Browser herauszuholen.
1. Offizielle Microsoft Edge-Hilfeseite
Die offizielle Support-Seite von Microsoft für Edge bietet umfangreiche Anleitungen, FAQs und Troubleshooting-Tipps. Diese Ressource ist besonders nützlich, wenn du Probleme mit dem Browser hast oder mehr über spezifische Funktionen erfahren möchtest. Besuche die Seite unter:
Microsoft Edge-Hilfe
2. Microsoft Edge Insider-Webseiten
Wenn du an den neuesten Updates und Features interessiert bist, die noch in der Entwicklung sind, könnten die Microsoft Edge Insider-Seiten interessant für dich sein. Hier erhältst du Einblicke in die neuesten Builds und kannst Feedback direkt an die Entwickler geben. Mehr Informationen findest du hier:
Microsoft Edge Insider
3. Microsoft Tech Community
Die Microsoft Tech Community ist ein hervorragender Ort, um mit anderen Nutzern und Experten in Kontakt zu treten. Du kannst Fragen stellen, Diskussionen folgen und Erfahrungen mit anderen teilen, die auch Microsoft Edge verwenden. Dies ist besonders wertvoll, wenn du auf spezifische Fragen oder Probleme stößt.
Microsoft Tech Community – Edge Forum
4. Online-Kurse und Webinare
Es gibt zahlreiche Online-Plattformen, die Kurse oder Webinare zu Microsoft Edge und allgemeinen Themen der Internetnutzung und Sicherheit anbieten. Plattformen wie LinkedIn Learning, Udemy oder Coursera bieten gelegentlich Kurse an, die dir helfen, deine Kenntnisse zu erweitern.
5. YouTube Tutorials
YouTube ist eine ausgezeichnete Quelle für visuelle Lerninhalte. Viele Tech-Vlogger teilen regelmäßig Tutorials, Reviews und Neuigkeiten über Microsoft Edge. Diese Videos können eine praktische Ergänzung zu den schriftlichen Anleitungen sein und bieten oft Lösungen zu spezifischen Problemen.
6. Blogs und Tech-News-Websites
Folge Blogs und Websites, die sich auf Technologie spezialisieren, wie z.B. The Verge, TechCrunch oder Wired. Diese Seiten berichten regelmäßig über die neuesten Updates von Webbrowsern und bieten detaillierte Artikel und Bewertungen zu neuen Features.
Mit diesen Ressourcen bist du gut ausgestattet, um tiefer in die Nutzung und Verwaltung von Microsoft Edge einzutauchen und das volle Potenzial deines Browsers zu nutzen. Ob du Problemlösungen suchst, neue Funktionen entdecken möchtest oder einfach nur auf dem Laufenden bleiben willst, diese Ressourcen bieten dir die Informationen, die du benötigst.