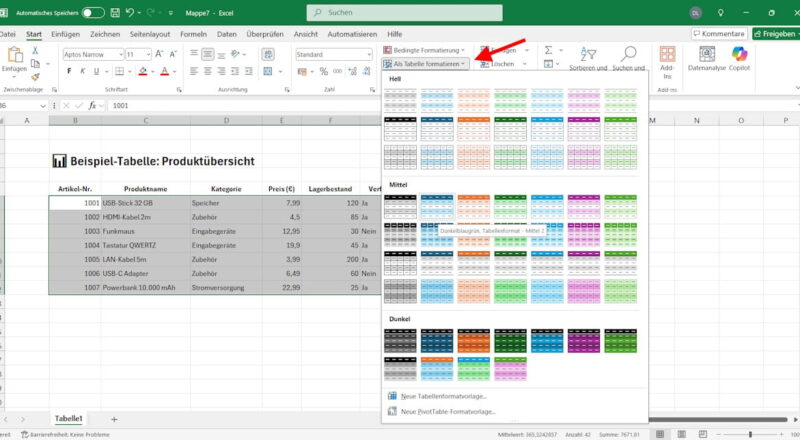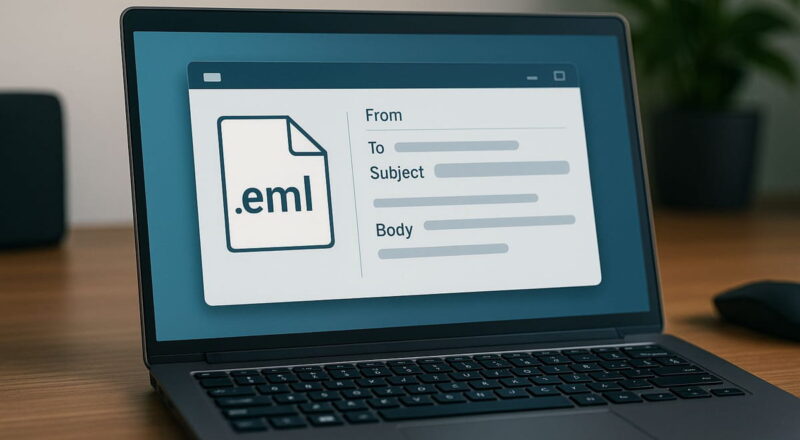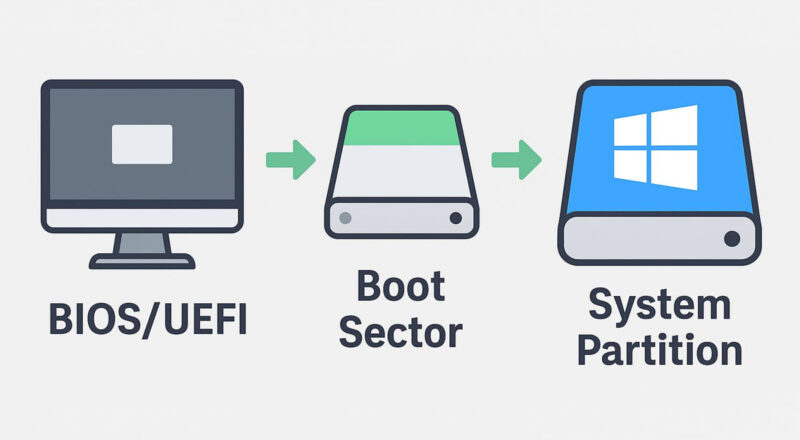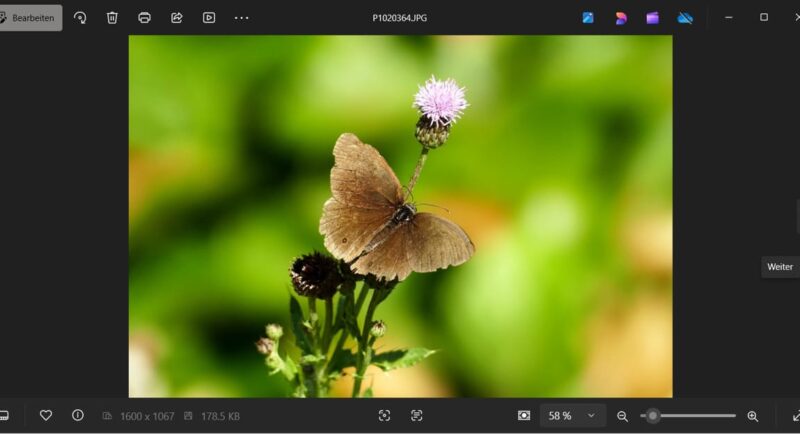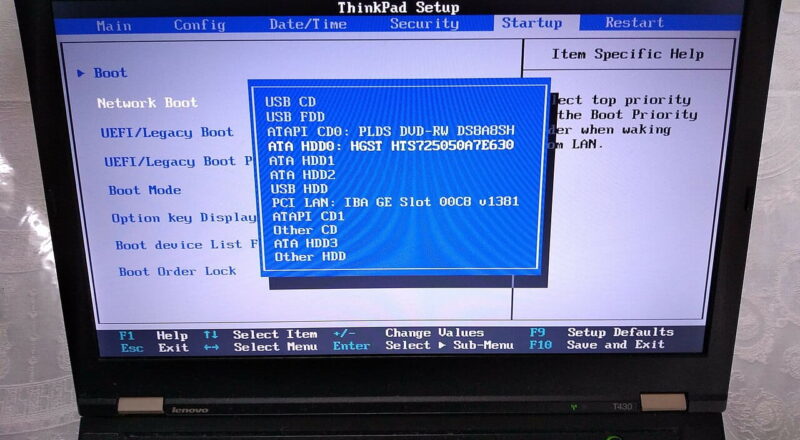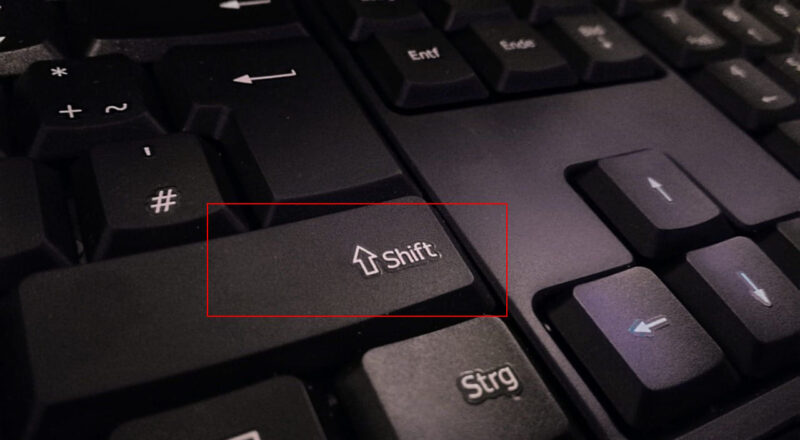Kennst du die FN-Taste auf deiner Tastatur? Sie ist meist klein, steht unten links – und wird trotzdem oft übersehen. Dabei kann sie dir das Leben am Computer deutlich leichter machen, besonders wenn du einen Laptop benutzt.
Die FN-Taste ist so etwas wie eine Sondertaste, mit der du zusätzliche Funktionen aktivieren kannst. Du brauchst sie zum Beispiel, um dein WLAN ein- oder auszuschalten, die Bildschirmhelligkeit zu ändern oder die Lautstärke zu regeln – und das alles mit nur wenigen Tastendrücken.
In diesem Artikel zeige ich dir Schritt für Schritt, was die FN-Taste eigentlich macht, warum sie vor allem auf Laptops so wichtig ist und wie du sie sogar anpassen kannst. Egal ob du gerade erst anfängst, dich mit Technik zu beschäftigen oder schon etwas Erfahrung hast – hier findest du einfache Erklärungen, die wirklich weiterhelfen.
Was ist die FN-Taste und wo befindet sie sich?

Die FN-Taste ist eine Sondertaste auf deiner Tastatur, die in Kombination mit anderen Tasten zusätzliche Funktionen aktiviert. FN steht für „Function“, also „Funktion“. Du findest sie meistens ganz unten links auf der Tastatur – zwischen der Strg- und der Windows-Taste oder direkt neben der Alt-Taste.
Im Gegensatz zu anderen Tasten macht die FN-Taste allein nichts. Sie funktioniert nur, wenn du sie zusammen mit einer anderen Taste drückst. Stell dir vor, sie ist wie eine Art „Umschalttaste“ für zusätzliche Befehle.
Besonders häufig findest du sie auf Laptops, da dort weniger Platz für viele Tasten ist. Durch die FN-Taste lassen sich auf einer kompakten Tastatur doppelte Belegungen realisieren. Das spart Platz, ohne auf Funktionen zu verzichten.
Typische FN-Kombinationen sind mit den Tasten F1 bis F12 verbunden. Oft sind diese Tasten zusätzlich mit kleinen Symbolen versehen – etwa für Lautsprecher, ein Display oder Flugmodus. Die FN-Taste hilft dir, diese Funktionen schnell zu erreichen.
Hier ein Beispiel, wie du sie erkennst:
| Symbol auf der Taste | Mögliche Funktion |
|---|---|
| Lautsprecher | Lautstärke ändern |
| Sonne/Sonne mit Pfeil | Bildschirm heller oder dunkler |
| Antenne oder Flugzeug | WLAN/Flugmodus an/aus |
Wenn du dir also schon mal gefragt hast, wozu diese kleinen Symbole gut sind – die FN-Taste ist der Schlüssel dazu.
Welche Funktionen aktiviert die FN-Taste?
Die FN-Taste schaltet zusätzliche Funktionen frei, die oft auf den Funktionstasten (F1 bis F12) oder anderen Tasten liegen. Damit kannst du deinen Laptop oder PC schneller und einfacher bedienen – ganz ohne Maus.
Ein typisches Beispiel: Wenn du die FN-Taste gedrückt hältst und gleichzeitig auf eine Taste mit einem Lautsprechersymbol drückst, kannst du die Lautstärke ändern. Genauso funktioniert das mit der Bildschirmhelligkeit oder dem Aktivieren des Flugmodus.
Hier ein paar Funktionen, die häufig mit der FN-Taste kombiniert werden:
- Lautstärke regeln: leiser, lauter, stumm schalten
- Bildschirmhelligkeit anpassen: heller oder dunkler
- Touchpad ein- und ausschalten
- WLAN aktivieren oder deaktivieren
- Bildschirm sperren oder externes Display aktivieren
- Medienfunktionen: Play, Pause, nächster Titel
Welche Funktionen genau aktiviert werden, hängt vom Gerät und Hersteller ab. Viele Tastaturen nutzen Symbole, die dir zeigen, welche Zusatzfunktion sich hinter einer Taste verbirgt. Dabei wird die FN-Taste zum Helfer, um schnell auf diese Funktionen zuzugreifen – ohne Umwege über Menüs oder Einstellungen.
Wichtig ist: Du brauchst nicht extra Software, um diese Funktionen zu nutzen. Die Kombination aus FN-Taste und der richtigen Taste reicht in den meisten Fällen vollkommen aus.
FN-Taste auf Laptop-Tastaturen: Warum sie hier besonders wichtig ist
Auf einem Laptop ist die FN-Taste besonders nützlich, weil der Platz auf der Tastatur begrenzt ist. Im Gegensatz zu einer normalen Desktop-Tastatur, die oft mehr Tasten bietet, müssen bei Laptops viele Funktionen auf weniger Tasten untergebracht werden. Die FN-Taste hilft dabei, diesen Platz clever zu nutzen.
Statt für jede Funktion eine eigene Taste einzubauen, belegen Laptop-Hersteller viele Tasten doppelt. Die FN-Taste wird dann benötigt, um auf die „zweite Ebene“ dieser Tasten zuzugreifen. So kannst du mit einer einzigen Taste zwei verschiedene Befehle ausführen – je nachdem, ob du die FN-Taste dabei gedrückt hältst oder nicht.
Ein Beispiel: Die Taste F5 könnte standardmäßig den Bildschirm aktualisieren. Mit gedrückter FN-Taste schaltet sie vielleicht die Tastaturbeleuchtung ein oder aus. So sparst du Platz, ohne auf Funktionen verzichten zu müssen.
Vor allem bei Multimedia- und Energieeinstellungen ist das praktisch. Du kannst mit einem Handgriff die Lautstärke anpassen, den Bildschirm dimmen oder den Flugmodus aktivieren – ideal für unterwegs oder wenn du schnell reagieren musst.
Ohne die FN-Taste würden viele dieser Funktionen in Menüs versteckt sein oder gar nicht verfügbar. Deshalb ist sie auf Laptops nicht nur ein Extra, sondern ein echter Alltagshelfer.
Unterschiedliche FN-Funktionen je nach Hersteller

Die FN-Taste funktioniert nicht bei allen Geräten gleich. Je nachdem, von welchem Hersteller dein Laptop oder deine Tastatur stammt, können die Funktionen unterschiedlich belegt sein. Auch die Art und Weise, wie die FN-Taste arbeitet, kann sich unterscheiden.
Bei manchen Geräten musst du die FN-Taste gedrückt halten, um die Zusatzfunktionen zu nutzen. Bei anderen ist es genau umgekehrt: Die Sonderfunktionen sind standardmäßig aktiv, und du brauchst die FN-Taste nur, wenn du wirklich die klassischen F-Tasten (F1 bis F12) nutzen willst.
Ein paar Beispiele, wie Hersteller die FN-Taste nutzen:
- HP: Oft lassen sich FN-Funktionen in den BIOS-Einstellungen umschalten. Du kannst dort festlegen, ob die Sonderfunktionen oder die normalen F-Tasten Vorrang haben.
- Lenovo: Viele ThinkPads bieten eine eigene FN-Lock-Funktion, mit der du das Verhalten dauerhaft ändern kannst.
- Dell: Hier findest du häufig eine zusätzliche Option in den Energie- oder Tastatureinstellungen, um das FN-Verhalten zu konfigurieren.
- Apple (MacBooks): Die FN-Taste kann je nach macOS-Version völlig andere Aufgaben übernehmen, etwa den Schnellzugriff auf Emojis oder Spracheingabe.
Die Symbole auf den Tasten geben oft Hinweise darauf, was eine bestimmte FN-Kombination bewirkt. Trotzdem lohnt sich ein Blick ins Handbuch oder auf die Support-Seite des Herstellers, wenn du dir unsicher bist. Denn nicht jede FN-Funktion ist sofort selbsterklärend.
FN-Taste in Kombination mit Funktionstasten (F1 bis F12)
Die Funktionstasten F1 bis F12 befinden sich in der obersten Reihe deiner Tastatur. Ursprünglich wurden sie für bestimmte Standardfunktionen wie „Hilfe anzeigen“ oder „Speichern“ genutzt. Mit der FN-Taste bekommen sie jedoch eine zweite Bedeutung – oft in Form von praktischen Zusatzfunktionen.
Wenn du die FN-Taste zusammen mit einer dieser Tasten drückst, kannst du zum Beispiel:
- die Lautstärke ändern (z. B. FN + F2 für leiser, FN + F3 für lauter),
- die Bildschirmhelligkeit anpassen (z. B. FN + F5/F6),
- den Bildschirm ausschalten oder ein externes Display aktivieren (z. B. FN + F8),
- Medienfunktionen steuern (Play, Pause, nächster Titel).
Welche Kombination genau was macht, ist je nach Gerät und Hersteller unterschiedlich. Die Funktionstasten sind oft mit kleinen Symbolen bedruckt – ein Lautsprecher, ein Sonnen-Symbol oder ein Monitor zeigen dir, was passiert, wenn du sie zusammen mit FN drückst.
Manche Tastaturen bieten zusätzlich eine sogenannte FN-Lock-Funktion. Damit kannst du festlegen, ob die Sonderfunktionen dauerhaft aktiviert sind oder nur mit gedrückter FN-Taste. Diese Einstellung ist besonders praktisch, wenn du die Zusatzfunktionen regelmäßig nutzt und dir einen Tastendruck sparen willst.
So holst du mehr aus deiner Tastatur heraus – mit nur einer zusätzlichen Taste.
FN-Taste deaktivieren oder anpassen – So geht’s
Nicht jeder möchte die FN-Taste ständig benutzen müssen. Vielleicht brauchst du öfter die normalen F1–F12-Tasten und willst nicht jedes Mal zusätzlich FN drücken. Oder du nutzt bestimmte Funktionen nie und möchtest sie deaktivieren. Zum Glück kannst du das Verhalten der FN-Taste bei vielen Geräten anpassen – manchmal sogar ganz ohne Zusatzprogramme.
Die einfachste Möglichkeit ist das sogenannte FN-Lock. Damit kannst du festlegen, ob du die Sonderfunktionen direkt nutzen willst oder lieber den klassischen F-Tasten den Vorrang gibst. Häufig funktioniert das mit einer Tastenkombination wie FN + Esc. Je nach Tastatur kann aber auch eine andere Kombination nötig sein.
Wenn das nicht hilft, lohnt sich ein Blick ins BIOS oder UEFI. Dort findest du bei vielen Laptops eine Option wie „Action Keys Mode“ oder „Function Key Behavior“. Hier kannst du dauerhaft einstellen, wie sich die FN-Taste verhalten soll.
Einige Hersteller bieten auch eigene Tools oder Treiber an, mit denen du die FN-Funktionen direkt in Windows konfigurieren kannst. Beispiele dafür sind:
- Lenovo Vantage
- HP Quick Launch Buttons
- Dell QuickSet
Falls du die FN-Taste versehentlich aktiviert oder deaktiviert hast, lässt sich das also meist schnell rückgängig machen – entweder über eine Tastenkombination oder eine Einstellung im System.
Häufige Probleme mit der FN-Taste und wie du sie behebst
Manchmal funktioniert die FN-Taste plötzlich nicht mehr so, wie sie soll. Das kann verschiedene Gründe haben – vom versehentlichen Ändern einer Einstellung bis hin zu einem fehlenden Treiber. Zum Glück lassen sich die meisten Probleme mit ein paar einfachen Schritten lösen.
Ein häufiger Fehler: Die FN-Taste ist dauerhaft aktiv oder reagiert gar nicht mehr. In vielen Fällen hilft ein Neustart oder das Zurücksetzen der FN-Lock-Funktion über die Tastenkombination FN + Esc. Klappt das nicht, lohnt sich ein Blick ins BIOS oder UEFI, um die Funktionstasten-Einstellung zu prüfen.
Wenn deine FN-Kombinationen gar nicht mehr funktionieren, kann auch ein fehlender oder veralteter Treiber die Ursache sein. Besonders bei Laptops ist es wichtig, die richtigen Tastatur- und Systemtreiber vom Hersteller zu installieren. Tools wie „Lenovo Vantage“ oder „HP Support Assistant“ können dabei helfen.
Weitere mögliche Ursachen:
- Windows-Updates: Manchmal sorgen neue Updates für Änderungen an der Tastaturbelegung. Eine Rücksetzung oder Neuinstallation des Treibers kann das Problem lösen.
- Externe Tastaturen: Bei manchen USB- oder Bluetooth-Tastaturen ist die FN-Taste ohne Zusatzsoftware oder spezielle Treiber nicht voll funktionsfähig.
- Software-Konflikte: Manche Programme verändern Tastenzuweisungen. In diesem Fall hilft es, diese Software testweise zu deaktivieren.
Wenn du systematisch vorgehst, findest du die Ursache meist schnell – und die FN-Taste funktioniert wieder wie gewohnt.
Fazit: Die FN-Taste sinnvoll nutzen und mehr aus deiner Tastatur herausholen
Die FN-Taste ist mehr als nur eine unscheinbare Zusatztaste – sie eröffnet dir viele praktische Funktionen, die oft im Alltag übersehen werden. Besonders auf Laptops kannst du mit ihrer Hilfe effizienter arbeiten und Einstellungen direkt über die Tastatur anpassen.
Vielleicht hast du dich bisher gar nicht näher mit dieser Taste beschäftigt oder dich gefragt, warum manche Tasten doppelt belegt sind. Jetzt kennst du die Hintergründe – und weißt, wie du die FN-Taste richtig einsetzt, anpasst oder auch bei Problemen reagierst.
Jeder Hersteller geht mit der FN-Taste ein wenig anders um. Deshalb lohnt es sich, ein bisschen zu experimentieren: Welche Kombinationen funktionieren bei deinem Gerät? Gibt es versteckte Funktionen, die dir den Alltag erleichtern?
Probier es aus. Mit etwas Übung wirst du merken, wie nützlich diese kleine Taste wirklich ist – und wie viel Potenzial in deiner Tastatur steckt.