Bist du es leid, dass dein Online-Spiel ruckelt oder deine Lieblingssoftware nicht richtig funktioniert? Vielleicht liegt es daran, dass die Windows-Firewall den benötigten Port blockiert. In diesem Beitrag zeige ich dir, wie du ganz einfach einen Port freigeben kannst.
Keine Sorge, das klingt schwieriger als es ist. Wir gehen das Schritt für Schritt gemeinsam durch.
Du erfährst, was ein Port ist, warum du ihn freigeben musst und wie du das sicher machst. So kannst du sicherstellen, dass deine Anwendungen ungestört laufen. Also, lass uns direkt loslegen und die Windows-Firewall in den Griff bekommen!
Was ist ein Port?
Ein Port ist wie eine Tür, die dein Computer benutzt, um mit der Außenwelt zu kommunizieren. Jede Anwendung, die auf deinem PC läuft und Daten senden oder empfangen will, nutzt dafür einen bestimmten Port.
Manchmal musst du einen Port in der Windows-Firewall freigeben, damit eine Anwendung richtig funktioniert.
Warum einen Port freigeben?
Vielleicht spielst du ein Online-Spiel, betreibst einen Server oder nutzt eine bestimmte Software, die von der Firewall blockiert wird. Um sicherzustellen, dass diese Anwendungen ungestört kommunizieren können, musst du die entsprechenden Ports freigeben.
Keine Sorge, das ist sicher, solange du weißt, welche Ports du öffnen musst und warum.
Schritt-für-Schritt-Anleitung: Port freigeben in der Windows-Firewall
1. Öffne die Windows-Firewall
Zuerst musst du die Windows-Firewall öffnen. Klicke dazu auf das Startmenü und tippe „Windows Defender Firewall mit erweiterter Sicherheit“ ein. Drücke Enter und das Fenster der Firewall-Übersicht öffnet sich.
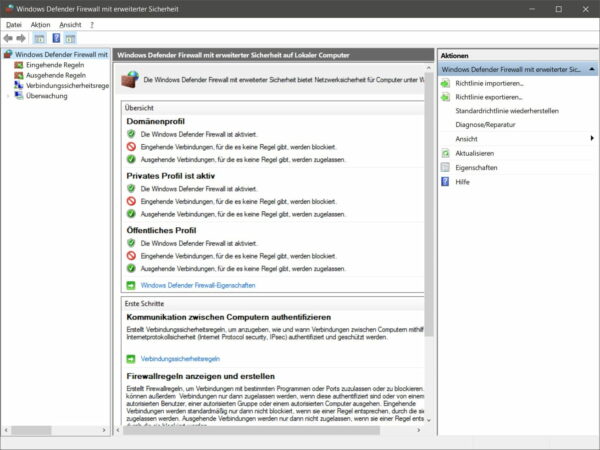
2. Neue Regel erstellen
Klicke im linken Menü auf „Eingehende Regeln“. Hier siehst du eine Liste aller derzeit aktiven Regeln. Rechts im Menü findest du die Option „Neue Regel…“. Klicke darauf.
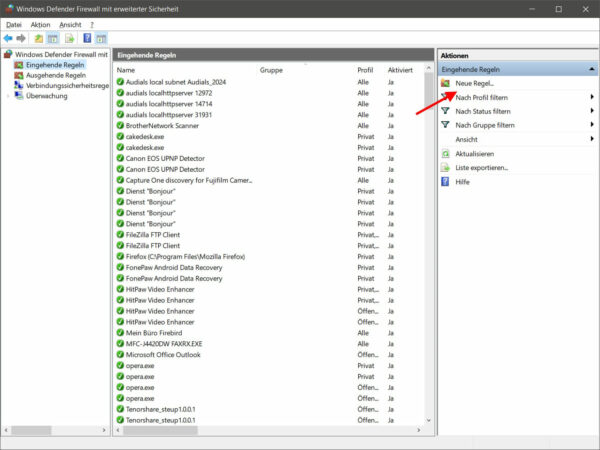
3. Regeltyp auswählen
Jetzt musst du den Regeltyp auswählen. Wähle „Port“ und klicke auf „Weiter“. Hier gibst du an, dass du eine Regel für einen bestimmten Port erstellen möchtest.

4. Protokoll und Ports angeben
Du wirst gefragt, ob die Regel für TCP oder UDP gelten soll. Die meisten Anwendungen nutzen TCP, aber wenn du dir unsicher bist, kannst du das im Handbuch der Anwendung nachlesen. Wähle das entsprechende Protokoll und gib den Port oder die Ports an, die du freigeben möchtest.
Du kannst einen einzelnen Port angeben (z.B. 8080) oder mehrere Ports durch Kommas getrennt (z.B. 8080, 8081, 8082).
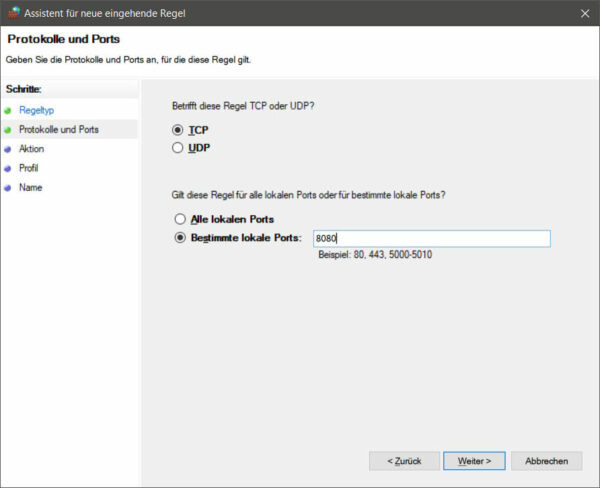
5. Aktion festlegen
Im nächsten Schritt wählst du „Verbindung zulassen“ aus. Dies sorgt dafür, dass der Datenverkehr durch den angegebenen Port erlaubt wird.
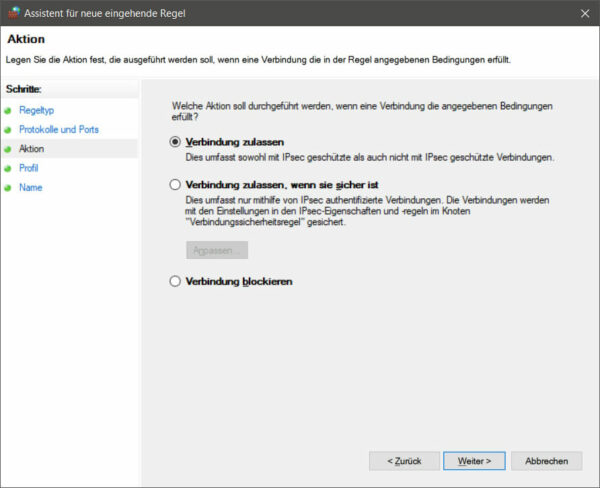
6. Profil auswählen
Jetzt musst du das Netzwerkprofil auswählen. Am besten wählst du alle drei Optionen (Domäne, Privat, Öffentlich) aus, damit die Regel unabhängig von deinem Netzwerkstandort gilt. Klicke auf „Weiter“.
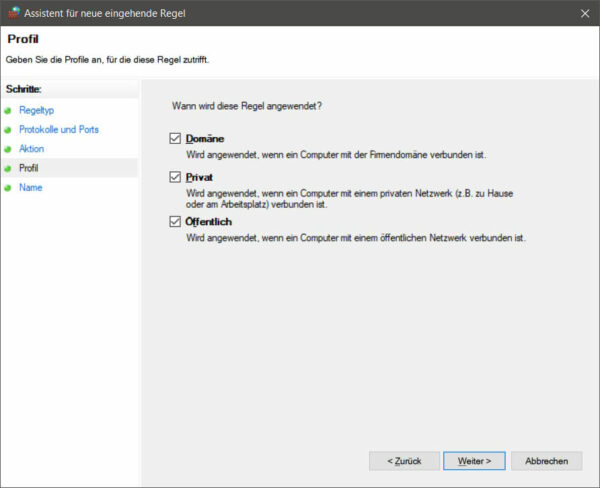
7. Regel benennen
Zum Schluss gib der Regel einen Namen. Wähle etwas Sinnvolles, wie den Namen der Anwendung, für die du den Port freigibst. Klicke auf „Fertig stellen“.
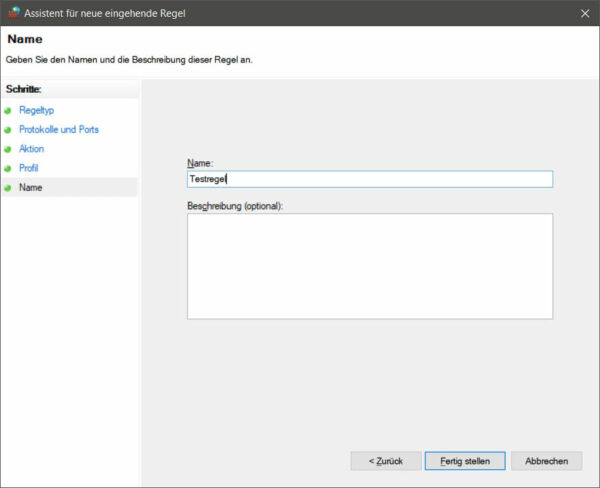
Und das war’s! Du hast erfolgreich einen Port in der Windows-Firewall freigegeben.
Sicherheitshinweise
Das Freigeben von Ports kann ein Sicherheitsrisiko darstellen, wenn du nicht vorsichtig bist. Öffne nur die Ports, die du wirklich benötigst und schließe sie wieder, wenn du sie nicht mehr brauchst.
Überwache deine Firewall-Einstellungen regelmäßig, um sicherzustellen, dass keine unnötigen Ports offen sind.
Fazit: Port freigeben in der Windows-Firewall
Die Windows-Firewall ist ein mächtiges Werkzeug, um deinen PC zu schützen. Manchmal musst du jedoch bestimmte Ports freigeben, damit deine Anwendungen richtig funktionieren. Mit dieser Anleitung solltest du in der Lage sein, das einfach und sicher zu tun. Wenn du Fragen hast, hinterlasse einfach einen Kommentar!
Viel Erfolg beim Freigeben deiner Ports und bis zum nächsten Mal!