✅ Zuletzt geprüft am
Natürlich muss man auch unter Windows 10 nicht auf einen zusätzlichen Taschenrechner zurückgreifen, sondern man kann auf den Taschenrechner des Betriebssystems zurückgreifen. Wäre ja auch noch schöner, denn immerhin ist der Computer ja nichts anderes als ein sehr hochentwickelter Rechner. Gut, nicht mehr ganz im Taschenformat aber immerhin macht der Computer ja im Wesentlichen nichts anderes als rechnen.
Wer also komplizierte Berechnungen machen muss, kann schnell mal den Taschenrechner öffnen. Natürlich gibt es im Startmenü von Windows 10 eine entsprechende Verknüpfung, um den Rechner zu öffnen.
Wie einfach das Öffnen des Taschenrechners per Tastatur geht, zeige ich Euch hier in dieser kurzen Anleitung. Natürlich Schritt für Schritt mit Bildern, damit es jeder nachmachen kann.
Taschenrechner per Tastatur öffnen – die Anleitung
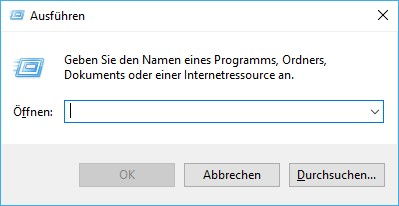
Der erste Schritt, um den Rechner zu öffnen ist das Öffnen des Ausführen Fensters von Windows 10. Das geht natürlich am schnellsten, wenn man einfach die Windows-Taste und R gleichzeitig drückt.
Der Befehl, der Windows 10 dazu bringt den Rechner zu öffnen, lautet calc.
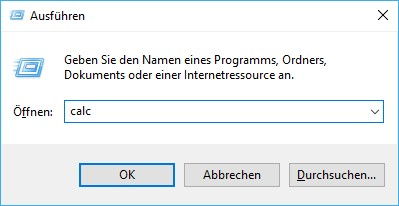
Also einfach den Befehl calc eingeben, wie im Screenshot zu sehen. Um den Befehl auch auszuführen, klickt man nun entweder auf die Schaltfläche OK oder man drückt einfach die Enter Taste.
Nach wenigen Augenblicken öffnet sich dann auch der Rechner und kann benutzt werden.
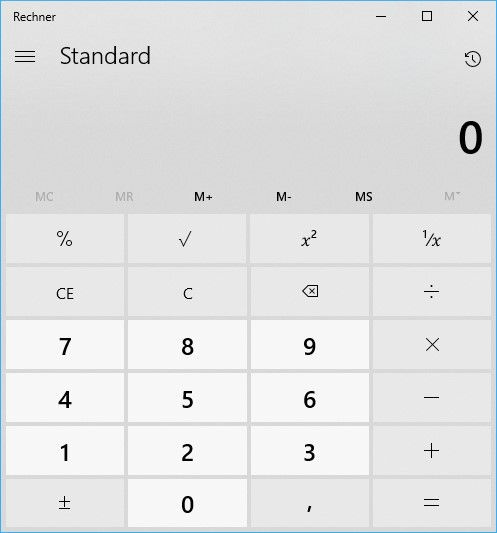
Natürlich kann jeder selbst entscheiden, wie er oder sie den Taschenrechner öffnen möchte. Wahlweise über das Startmenü, über eine extra angelegte Verknüpfung oder per Tastatur. Ich denke anhand dieser Anleitung kann jeder den Rechner auch per Tastatur öffnen.
Wie immer führen auch unter Windows 10 viele verschiedene Wege zum Ziel.
Aber gerade die Nutzung von Tastenkombinationen, um bestimmte Programme schneller zu öffnen oder bestimmte Aktionen auszuführen, sind sehr beliebt. Und es kann ja auch immer mal Probleme mit der Maus geben. Obwohl das natürlich schon sehr weit hergeholt ist.
Alternative Methoden zum Öffnen des Taschenrechners in Windows 10
Neben der bereits beschriebenen Methode, den Taschenrechner über die Tastenkombination Windows-Taste + R und dem Befehl „calc“ zu öffnen, gibt es weitere praktische Wege, auf diese nützliche Anwendung zuzugreifen:
- Über das Startmenü: Klicken Sie auf das Windows-Symbol in der unteren linken Ecke Ihres Bildschirms, um das Startmenü zu öffnen. Tippen Sie „Taschenrechner“ in das Suchfeld ein. Sobald das Taschenrechner-Symbol angezeigt wird, klicken Sie darauf, um die Anwendung zu starten.
- Durch Anheften an die Taskleiste: Wenn Sie den Taschenrechner häufig verwenden, können Sie ihn für einen schnelleren Zugriff an die Taskleiste anheften. Öffnen Sie den Taschenrechner über das Startmenü, klicken Sie mit der rechten Maustaste auf das Taschenrechner-Symbol in der Taskleiste und wählen Sie „An Taskleiste anheften“. Danach können Sie den Taschenrechner jederzeit mit einem einzigen Klick von der Taskleiste aus öffnen.
- Verwendung der Cortana-Suche: Wenn Sie Cortana aktiviert haben, können Sie den Taschenrechner einfach durch Eingabe des Befehls „Taschenrechner öffnen“ in das Cortana-Suchfeld starten. Cortana versteht sowohl geschriebene als auch gesprochene Befehle, was eine bequeme Möglichkeit bietet, den Taschenrechner zu öffnen, ohne die Hände von der Tastatur nehmen zu müssen.
- Tastenkombinationen: Eine weitere schnelle Methode ist die Verwendung der Tastenkombination Windows-Taste + Q, um die Suche zu öffnen, gefolgt von der Eingabe von „Taschenrechner“. Drücken Sie Enter, und der Taschenrechner wird sofort gestartet.
Diese alternativen Methoden bieten Flexibilität und Komfort, um den Taschenrechner in Windows 10 je nach Ihren Vorlieben und Arbeitsgewohnheiten schnell und effizient zu nutzen.
Erweiterte Funktionen des Windows 10 Taschenrechners
Der Taschenrechner in Windows 10 ist weit mehr als nur ein einfaches Werkzeug für Grundrechenarten. Er bietet eine Reihe von erweiterten Funktionen, die ihn zu einem vielseitigen und nützlichen Helfer für verschiedene Berechnungsanforderungen machen:
- Wissenschaftlicher Modus: Neben den Standardrechenoperationen verfügt der Taschenrechner über einen wissenschaftlichen Modus, der fortgeschrittene Funktionen wie trigonometrische Berechnungen, Logarithmen und Exponentialfunktionen bietet. Dieser Modus ist besonders nützlich für Schüler, Studenten und Fachleute, die mit komplexeren mathematischen Aufgaben arbeiten.
- Programmierer-Modus: Für Entwickler und Programmierer bietet der Taschenrechner einen speziellen Programmierer-Modus. Hier können Sie Berechnungen in verschiedenen Zahlensystemen wie Binär, Oktal, Dezimal und Hexadezimal durchführen. Zudem unterstützt er logische Operationen und Bitweise Berechnungen.
- Datumsberechnung: Eine weniger bekannte, aber äußerst nützliche Funktion ist die Datumsberechnung. Mit dieser Funktion können Sie die Differenz zwischen zwei Daten berechnen oder ein spezifisches Datum hinzufügen oder subtrahieren, was bei der Planung von Projekten oder Ereignissen hilfreich sein kann.
- Umrechnungsfunktionen: Der Taschenrechner bietet auch eine Vielzahl von Umrechnungsoptionen, darunter Währung, Volumen, Länge, Gewicht, Temperatur und mehr. Diese Funktion ist besonders praktisch für Reisende, Studenten und Fachleute, die regelmäßig mit Umrechnungen zu tun haben.
- Speicher- und Verlaufsfunktionen: Sie können Berechnungen im Speicher des Taschenrechners ablegen und bei Bedarf darauf zurückgreifen. Außerdem hält der Taschenrechner einen Verlauf Ihrer letzten Berechnungen fest, sodass Sie frühere Ergebnisse leicht nachvollziehen können.
Durch die Nutzung dieser erweiterten Funktionen wird der Windows 10 Taschenrechner zu einem mächtigen Werkzeug, das weit über das hinausgeht, was man von einem Standard-Taschenrechner erwarten würde. Diese Funktionen erhöhen die Effizienz und Flexibilität bei einer Vielzahl von Berechnungsaufgaben.
Fehlerbehebung beim Windows 10 Taschenrechner
Manchmal kann es vorkommen, dass der Taschenrechner in Windows 10 nicht wie erwartet funktioniert. Hier sind einige praktische Tipps zur Fehlerbehebung, die helfen können, gängige Probleme zu lösen:
- Neustart des Taschenrechners: Wenn der Taschenrechner nicht reagiert oder unerwartet schließt, versuchen Sie, ihn zu schließen und erneut zu öffnen. Dies kann oft kleinere Fehler beheben.
- Überprüfen auf Updates: Stellen Sie sicher, dass Ihr Windows 10 Betriebssystem auf dem neuesten Stand ist. Manchmal können Probleme mit dem Taschenrechner durch ein Betriebssystem-Update behoben werden.
- App-Zurücksetzung: Wenn der Taschenrechner weiterhin Probleme bereitet, können Sie versuchen, die App zurückzusetzen. Gehen Sie zu Einstellungen > Apps > Apps & Funktionen, suchen Sie den Taschenrechner, wählen Sie „Erweiterte Optionen“ und dann „Zurücksetzen“.
- Neuinstallation der App: Sollte das Zurücksetzen nicht helfen, können Sie den Taschenrechner deinstallieren und wieder installieren. Deinstallieren Sie ihn über die Einstellungen und installieren Sie ihn anschließend erneut aus dem Microsoft Store.
- Überprüfen der Systemdateien: Manchmal können beschädigte Systemdateien die Ursache sein. Führen Sie den Systemdatei-Checker aus, indem Sie in der Eingabeaufforderung (als Administrator) den Befehl
sfc /scannoweingeben. - Erstellen eines neuen Benutzerprofils: In seltenen Fällen kann ein beschädigtes Benutzerprofil die Ursache sein. Erstellen Sie ein neues Benutzerprofil und prüfen Sie, ob der Taschenrechner dort ordnungsgemäß funktioniert.
- Hilfe im Internet suchen: Wenn das Problem weiterhin besteht, suchen Sie online nach spezifischen Fehlercodes oder Symptomen. Oft gibt es Foren und Hilfeseiten, auf denen ähnliche Probleme diskutiert und gelöst werden.
Durch diese Schritte können Sie die meisten Probleme mit dem Taschenrechner in Windows 10 effektiv beheben und sicherstellen, dass die App reibungslos funktioniert.
Zusammenfassung: Optimierung des Taschenrechners in Windows 10
In diesem Artikel haben wir uns eingehend mit dem Taschenrechner in Windows 10 beschäftigt und verschiedene Wege aufgezeigt, wie Sie dessen Nutzung optimieren können. Zunächst wurden alternative Methoden zum Öffnen des Taschenrechners vorgestellt, darunter der Zugriff über das Startmenü, das Anheften an die Taskleiste, die Nutzung der Cortana-Suche und spezielle Tastenkombinationen. Diese Optionen bieten Flexibilität und Komfort für unterschiedliche Benutzerpräferenzen.
Des Weiteren haben wir die erweiterten Funktionen des Taschenrechners beleuchtet, wie den wissenschaftlichen Modus, den Programmierer-Modus, die Datumsberechnung, Umrechnungsfunktionen sowie Speicher- und Verlaufsfunktionen. Diese Funktionen erweitern die Einsatzmöglichkeiten des Taschenrechners weit über grundlegende Berechnungen hinaus und machen ihn zu einem vielseitigen Werkzeug für verschiedene Anforderungen.
Abschließend wurden Tipps zur Fehlerbehebung bereitgestellt, um gängige Probleme mit dem Taschenrechner zu lösen. Dazu gehören Maßnahmen wie der Neustart der App, das Überprüfen auf Updates, das Zurücksetzen und Neuinstallieren der App, das Überprüfen der Systemdateien und das Erstellen eines neuen Benutzerprofils.
Insgesamt bietet dieser Artikel einen umfassenden Leitfaden, um die Nutzung des Taschenrechners in Windows 10 zu optimieren, seine erweiterten Funktionen voll auszuschöpfen und gängige Probleme effektiv zu beheben.





