Manchmal brauchst du einfach schnell ein Bild von deinem Bildschirm – sei es, um ein Problem zu zeigen, etwas Wichtiges festzuhalten oder eine witzige Situation zu teilen. Genau dafür kannst du ganz einfach einen Screenshot erstellen. Windows bietet dir dafür gleich mehrere Möglichkeiten, die ohne komplizierte Programme auskommen.
Viele Nutzer kennen zwar die Druck-Taste, wissen aber nicht, was danach passiert oder wo das Bild landet. Andere suchen nach flexibleren Lösungen, mit denen man nur einen bestimmten Bereich oder ein einzelnes Fenster aufnehmen kann.
Zum Glück hat Windows schon alles an Bord, was du dafür brauchst. Ob Tastenkombination, Snipping Tool oder Game Bar – du musst nur wissen, wie es geht. In diesem Artikel zeige ich dir Schritt für Schritt, welche Methoden es gibt und wie du deinen Screenshot nicht nur erstellst, sondern auch sofort speichern, bearbeiten und teilen kannst.
Tastenkombinationen für Screenshots unter Windows

Die schnellste Methode, um einen Screenshot zu erstellen, ist die Nutzung von Tastenkombinationen. Du brauchst dafür keine zusätzliche Software, nur die richtigen Tasten. Am bekanntesten ist die Druck-Taste. Damit fotografierst du den kompletten Bildschirm und kannst das Bild anschließend in ein Programm wie Paint oder Word einfügen.
Praktischer ist die Kombination Windows-Taste + Druck. Damit wird der gesamte Bildschirm automatisch als Datei gespeichert. Du findest die Bilder dann im Ordner Bilder > Screenshots. So sparst du dir den Zwischenschritt über die Zwischenablage.
Wenn du nur ein einzelnes Fenster aufnehmen möchtest, reicht Alt + Druck. Das aktive Fenster landet dann in der Zwischenablage und lässt sich direkt einfügen.
Hier ein kleiner Überblick:
- Druck: kompletter Bildschirm in die Zwischenablage
- Alt + Druck: nur aktives Fenster in die Zwischenablage
- Windows + Druck: kompletter Bildschirm direkt gespeichert
Diese Kombinationen sind ideal, wenn es schnell gehen muss. Du musst nichts installieren, sondern nur die richtige Tastenfolge kennen.
Snipping Tool: Screenshots flexibel aufnehmen
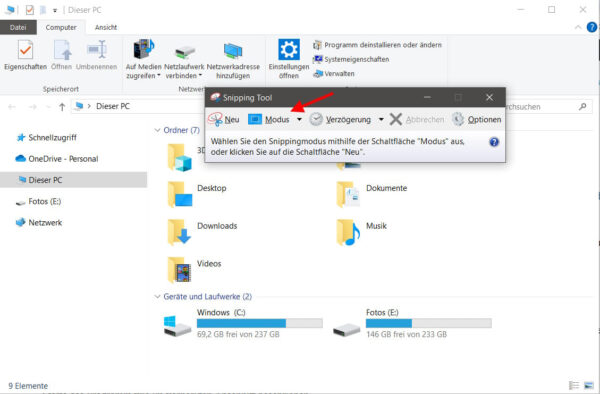
Das Snipping Tool ist seit vielen Windows-Versionen mit dabei und bietet dir mehr Freiheit als einfache Tastenkombinationen. Damit kannst du genau auswählen, welchen Bereich du abfotografieren möchtest.
Wenn du das Snipping Tool startest, bekommst du verschiedene Aufnahmemodi: Rechteck, Freihand, Fenster oder Vollbild. Damit lässt sich sehr genau bestimmen, was im Bild landen soll. Gerade wenn du nur einen kleinen Ausschnitt brauchst, ist das viel praktischer als ein Vollbild.
Außerdem kannst du mit dem Snipping Tool deine Aufnahme direkt bearbeiten. Du kannst etwa Bereiche markieren, Texte unterstreichen oder mit dem Stift etwas ergänzen. Damit eignet sich das Tool besonders gut, wenn du jemandem etwas erklären oder auf Details hinweisen willst.
Das fertige Bild kannst du entweder kopieren und in ein Dokument einfügen oder als Datei speichern. Standardmäßig funktioniert das mit den Formaten PNG, JPEG und GIF.
Das Snipping Tool ist leicht verständlich und ideal, wenn du nicht nur schnell etwas sichern, sondern auch gleich ein bisschen bearbeiten möchtest.
Snip & Sketch: Die moderne Screenshot-App von Windows
Snip & Sketch ist der Nachfolger des Snipping Tools und ab Windows 10 fester Bestandteil. Es bringt einige Verbesserungen mit, die das Arbeiten noch bequemer machen. Du kannst es über das Startmenü öffnen oder die Tastenkombination Windows-Taste + Shift + S nutzen.
Nach dem Start wird dein Bildschirm leicht abgedunkelt, und du kannst sofort auswählen, was du aufnehmen möchtest: rechteckiger Bereich, Freihand, Fenster oder Vollbild. Der Ausschnitt landet direkt in der Zwischenablage und eine kleine Vorschau erscheint unten rechts. Klickst du darauf, öffnet sich die Bearbeitungsoberfläche von Snip & Sketch.
Hier kannst du deine Screenshots zuschneiden, Textmarker verwenden oder handschriftliche Notizen hinzufügen. Besonders praktisch ist die Möglichkeit, das Bild direkt per Mail oder über die Windows-Freigabe zu teilen.
Ein weiterer Vorteil: Snip & Sketch speichert deine letzten Aufnahmen in einer kleinen Historie. So kannst du schnell darauf zurückgreifen, falls du ein Bild nochmal brauchst.
Damit ist Snip & Sketch eine moderne und komfortable Lösung, wenn du regelmäßig Screenshots erstellst und sie direkt bearbeiten möchtest.
Screenshot speichern und bearbeiten: So geht’s
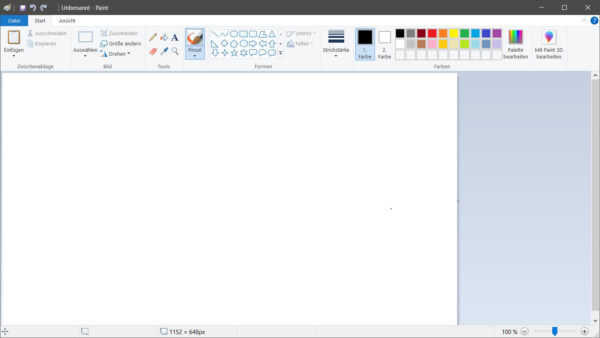
Egal, welche Methode du nutzt, der nächste Schritt ist fast immer das Speichern oder Bearbeiten. Hier gibt es ein paar hilfreiche Tricks, die dir Zeit sparen können.
Wenn du einen Screenshot in der Zwischenablage hast, kannst du ihn mit Strg + V in fast jedes Programm einfügen. Typische Beispiele sind Word, Paint oder auch Chat-Programme. In Paint kannst du das Bild zuschneiden, Text hinzufügen oder Pfeile einzeichnen.
Falls du Screenshots mit Windows + Druck machst, landen die Dateien direkt im Ordner Bilder > Screenshots. Dort kannst du sie sofort weiterverwenden. Für kleine Änderungen reicht die Windows-Fotos-App, die einfache Bearbeitungsfunktionen wie Zuschneiden oder Drehen bietet.
Manchmal willst du Screenshots aber auch in besserer Qualität oder mit zusätzlichen Bearbeitungen speichern. In solchen Fällen lohnt sich die Nutzung von Programmen wie Paint 3D oder externen Tools.
Praktischer Tipp: Achte beim Speichern auf das richtige Dateiformat.
- PNG: hohe Qualität, ideal für klare Texte und Symbole
- JPEG: kleinere Dateien, gut für Fotos
- GIF: nützlich für einfache Grafiken
So stellst du sicher, dass dein Screenshot genau passt und leicht weitergegeben werden kann.
Bildschirmaufnahmen von einzelnen Fenstern und Bereichen
Nicht immer brauchst du ein komplettes Bild vom Bildschirm. Oft reicht es, nur ein einzelnes Fenster oder einen bestimmten Ausschnitt zu erfassen. Dafür gibt es unter Windows einfache Lösungen.
Die schnellste Variante ist Alt + Druck. Damit landet nur das aktive Fenster in der Zwischenablage. Das ist praktisch, wenn du keine störenden Elemente wie Taskleiste oder andere Programme im Bild haben willst.
Noch flexibler ist die Nutzung von Snip & Sketch oder dem Snipping Tool. Dort kannst du mit dem Mauszeiger einen Bereich markieren und genau festlegen, was ins Bild soll. Besonders nützlich ist das bei Präsentationen oder Anleitungen, wenn du nur einen bestimmten Teil hervorheben möchtest.
Ein Beispiel: Du willst nur den Browser zeigen, ohne den Rest des Desktops. Einfach den Bereich ziehen, speichern – fertig.
Wenn du regelmäßig mit mehreren Fenstern arbeitest, ist das eine echte Zeitersparnis. Du musst nichts nachträglich zuschneiden, sondern erhältst sofort ein sauberes Ergebnis.
Screenshots mit der Xbox Game Bar erstellen
Die Xbox Game Bar ist eigentlich für Gamer gedacht, eignet sich aber auch für normale Screenshots. Du aktivierst sie mit Windows-Taste + G. Daraufhin öffnet sich ein Overlay mit verschiedenen Funktionen.
Ein Klick auf das Kamera-Symbol macht sofort einen Screenshot vom aktuellen Bildschirm. Standardmäßig landen die Bilder im Ordner Videos > Captures. Dort werden übrigens auch Bildschirmaufnahmen gespeichert, wenn du die Aufnahmefunktion nutzt.
Ein Vorteil der Game Bar: Sie funktioniert unabhängig vom Snipping Tool oder Snip & Sketch und ist besonders in Spielen nützlich. Du musst das Spiel nicht verlassen oder in andere Programme wechseln, sondern kannst alles direkt aufnehmen.
Die Einstellungen der Game Bar lassen sich anpassen. So kannst du zum Beispiel eigene Speicherorte festlegen oder die Tastenkombination ändern. Für Screenshots gibt es standardmäßig Windows-Taste + Alt + Druck.
Damit ist die Xbox Game Bar eine gute Alternative, wenn du öfter in Vollbildanwendungen unterwegs bist und schnelle Aufnahmen brauchst.
Externe Tools für erweiterte Screenshot-Funktionen
Manchmal reichen die Windows-Bordmittel nicht aus. Dann lohnt sich ein Blick auf externe Programme, die deutlich mehr Funktionen bieten. Beliebte Tools sind zum Beispiel Greenshot, Lightshot oder ShareX.
Diese Programme bringen oft praktische Extras mit:
- Direkter Upload in die Cloud oder zu Bilddiensten
- Erweiterte Bearbeitung mit Pfeilen, Formen und Text
- Automatisches Speichern in frei wählbare Ordner
- Unterstützung für Hotkeys, die du selbst festlegen kannst
Ein Beispiel: Mit Greenshot kannst du sofort nach der Aufnahme entscheiden, ob das Bild in die Zwischenablage kopiert, gespeichert oder direkt in ein E-Mail-Programm eingefügt werden soll. ShareX bietet zusätzlich noch Funktionen für Bildschirmaufnahmen als Video.
Solche Tools sind ideal, wenn du regelmäßig Screenshots für Präsentationen, Tutorials oder Anleitungen brauchst. Sie sparen dir viele Klicks und liefern Ergebnisse, die weit über die Standardfunktionen hinausgehen.
Tipps für das Teilen und Weiterverwenden von Screenshots
Ein Screenshot ist oft nur der erste Schritt. Meist möchtest du das Bild noch an andere weitergeben oder in Dokumenten verwenden. Dafür gibt es verschiedene Möglichkeiten.
Am einfachsten ist das Kopieren und Einfügen in E-Mails, Chat-Programme oder Office-Dokumente. Hier reicht meistens Strg + V, wenn der Screenshot in der Zwischenablage liegt.
Wenn du die Datei gespeichert hast, kannst du sie wie jedes andere Bild versenden. Achte dabei auf die Dateigröße: PNG-Dateien sind sehr klar, aber auch größer. Für das Teilen über Messenger ist JPEG oft praktischer.
Praktisch ist auch die Windows-Funktion „Teilen“. Damit kannst du Bilder direkt an Apps wie Outlook oder OneNote weiterleiten. Klick einfach mit der rechten Maustaste auf die Datei und wähle „Teilen“.
Für Präsentationen oder Webseiten lohnt sich eine kurze Nachbearbeitung, um das Bild klarer wirken zu lassen. Pfeile, Markierungen oder Rahmen helfen, wichtige Details hervorzuheben.
So stellst du sicher, dass dein Screenshot nicht nur erstellt, sondern auch sinnvoll genutzt wird.
Fazit: Screenshots unter Windows kreativ nutzen
Wie du siehst, gibt es viele Wege, einen Screenshot erstellen zu können – von einfachen Tastenkombinationen bis hin zu leistungsstarken Tools. Welche Methode für dich die beste ist, hängt stark davon ab, was du mit dem Bild vorhast. Möchtest du nur schnell etwas festhalten, reicht oft schon eine Tastenkombination. Soll der Screenshot später in einer Präsentation landen, lohnt sich eine Lösung mit Bearbeitungsfunktionen.
Spannend ist auch, wie vielfältig sich Screenshots einsetzen lassen. Du kannst sie nutzen, um Freunden ein Problem zu zeigen, Arbeitsabläufe zu dokumentieren oder deine Gaming-Erfolge festzuhalten.
Probier ruhig verschiedene Methoden aus und finde heraus, welche für deinen Alltag am praktischsten ist. Vielleicht entdeckst du dabei Funktionen, die dir bisher verborgen geblieben sind. So wird ein Screenshot nicht nur zur schnellen Notiz, sondern zu einem vielseitigen Werkzeug für Schule, Beruf und Freizeit.
FAQ – Häufige Fragen und Antworten
Hier habe ich noch Antworten auf häufige Fragen zu diesem Thema zusammengestellt:
Welche Taste macht bei Windows einen Screenshot?
Die wichtigste Taste ist „Druck“ (manchmal auch „PrtSc“ oder „Print Screen“ genannt). Je nach Kombination mit Alt oder der Windows-Taste kannst du damit unterschiedliche Screenshot-Varianten aufnehmen.
Wo finde ich meine Screenshots nach dem Speichern?
Wenn du Windows + Druck nutzt, werden die Bilder automatisch im Ordner Bilder > Screenshots gespeichert. Bei der Xbox Game Bar liegen sie unter Videos > Captures.
Kann ich auch Screenshots mit mehreren Monitoren machen?
Ja, Windows erfasst standardmäßig den gesamten Desktop, also auch alle angeschlossenen Bildschirme. Mit Tools wie dem Snipping Tool oder Snip & Sketch kannst du aber gezielt nur einen Bildschirm oder einen Ausschnitt auswählen.
Wie kann ich Screenshots direkt in die Cloud speichern?
Mit externen Programmen wie OneDrive, Dropbox oder ShareX kannst du einstellen, dass Screenshots automatisch hochgeladen werden. So hast du sie sofort auf all deinen Geräten verfügbar.
Kann man Screenshots auch zeitversetzt aufnehmen?
Ja, das geht mit Snipping Tool oder Snip & Sketch. Dort kannst du einen Timer von wenigen Sekunden einstellen. So hast du Zeit, ein Menü oder eine bestimmte Aktion vorzubereiten, bevor der Screenshot gemacht wird.