Du möchtest in Word die Sprache ändern, weißt aber nicht genau, wo du anfangen sollst? Kein Problem – in diesem Artikel zeige ich dir Schritt für Schritt, wie du das ganz einfach hinbekommst. Egal ob du Word auf Deutsch, Englisch oder einer anderen Sprache nutzen willst: Es geht einfacher, als du denkst.
Wichtig ist zuerst zu verstehen, dass es nicht nur eine „Sprache“ in Word gibt. Es gibt eine Anzeigesprache (für die Menüs), eine Korrektursprache (für die Rechtschreibprüfung) und eine Tastatursprache (für die Eingabe). Die unterscheiden sich – und das verwirrt viele.
In den nächsten Abschnitten zeige ich dir, wie du die Anzeigesprache in Word ändern kannst, wie du die Korrektursprache richtig einstellst und was du tun kannst, wenn du nur einen Teil des Textes in einer anderen Sprache brauchst.
Außerdem lernst du, wie du Word so einstellst, dass es deine bevorzugte Sprache dauerhaft nutzt – und was du tun kannst, wenn es dabei mal Probleme gibt.
Unterschied zwischen Anzeigesprache, Korrektursprache und Tastatursprache
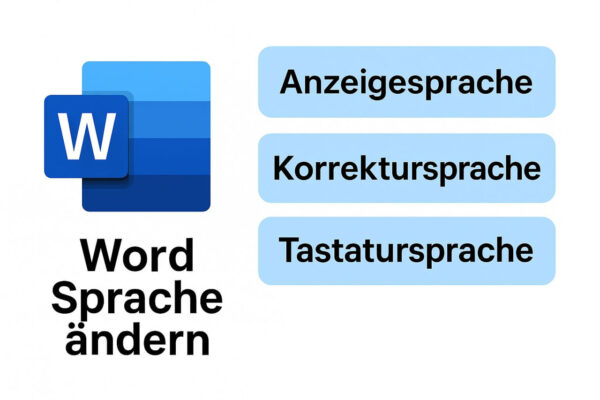
Wenn du in Word die Sprache ändern willst, stößt du schnell auf drei Begriffe: Anzeigesprache, Korrektursprache und Tastatursprache. Klingt erstmal kompliziert, ist es aber nicht – ich erkläre dir kurz den Unterschied.
Die Anzeigesprache ist die Sprache, in der du die Menüs, Schaltflächen und Hinweise in Word siehst. Wenn du z. B. Word lieber auf Englisch statt auf Deutsch nutzen möchtest, änderst du diese Sprache.
Die Korrektursprache ist für die Rechtschreib- und Grammatikprüfung zuständig. Sie sorgt dafür, dass Word erkennt, ob ein Wort richtig geschrieben ist – und das natürlich in der passenden Sprache. Wenn du also einen Text auf Französisch schreibst, sollte auch die Korrektursprache Französisch sein.
Die Tastatursprache beeinflusst, welches Zeichen beim Tippen erscheint – z. B. ob beim Drücken der Taste „Z“ auch wirklich ein Z kommt oder vielleicht ein Y, wie bei einer englischen Tastatur.
Hier eine kurze Übersicht:
| Spracheinstellung | Funktion |
|---|---|
| Anzeigesprache | Sprache der Benutzeroberfläche |
| Korrektursprache | Sprache für Rechtschreib- und Grammatikprüfung |
| Tastatursprache | Sprache und Layout der Tastatur |
Alle drei kannst du unabhängig voneinander einstellen – das ist wichtig zu wissen, um später nicht durcheinanderzukommen.
Anzeigesprache in Word ändern: So funktioniert’s
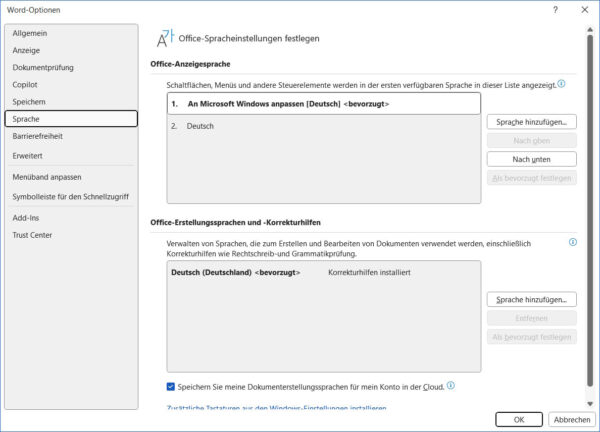
Wenn du möchtest, dass Word dir Menüs, Einstellungen und Fehlermeldungen in einer anderen Sprache anzeigt, musst du die Anzeigesprache ändern. Dafür brauchst du allerdings eine Version von Microsoft Word, bei der diese Funktion unterstützt wird – meistens klappt das problemlos ab der Office 365-Version.
So gehst du vor:
- Öffne Word und klicke oben auf Datei.
- Wähle Optionen ganz unten im Menü.
- Im neuen Fenster klickst du auf Sprache.
- Unter Anzeigesprache auswählen findest du eine Liste mit verfügbaren Sprachen.
- Falls deine gewünschte Sprache nicht dabei ist, kannst du sie über den Link Weitere Anzeigesprachen von Office.com installieren hinzufügen.
- Nach dem Hinzufügen musst du Word neu starten, damit die Änderung übernommen wird.
Achte darauf, dass du neben der Sprache auch die richtige Region auswählst – etwa Englisch (USA) oder Englisch (UK), je nachdem, was dir besser liegt. Die Änderungen gelten meist für alle Office-Programme, nicht nur für Word.
So kannst du Word ganz einfach an deine bevorzugte Sprache anpassen – ganz ohne Neuinstallation oder Zusatzprogramme.
Korrektursprache in Word ändern für Rechtschreibprüfung und Grammatik
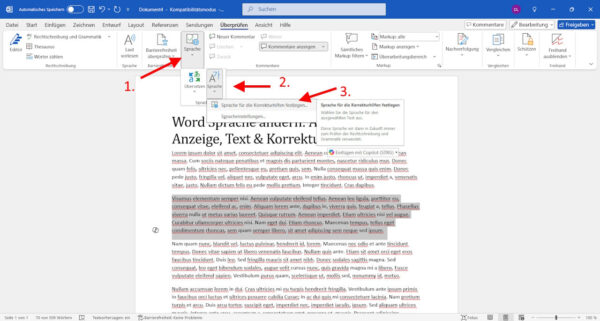
Wenn du in einer anderen Sprache schreibst als sonst, musst du auch die Korrektursprache anpassen. Nur so erkennt Word, ob du Wörter richtig schreibst oder Grammatikfehler machst – sonst bekommst du falsche Korrekturen oder gar keine.
So änderst du die Korrektursprache in Word:
- Markiere den Text, für den du die Sprache ändern willst.
- Klicke oben im Menüband auf Überprüfen.
- Wähle Sprache > Sprache für die Korrekturhilfen festlegen.
- Jetzt kannst du die gewünschte Sprache auswählen.
- Setze ein Häkchen bei Sprache als Standard festlegen, wenn du die Änderung dauerhaft willst.
- Klicke auf OK, um zu speichern.
Wenn du regelmäßig in mehreren Sprachen schreibst, kann Word auch automatisch erkennen, welche Sprache du gerade nutzt. Das klappt am besten, wenn du vollständige Sätze in der jeweiligen Sprache schreibst. Du kannst diese Funktion im gleichen Fenster aktivieren: Einfach das Kästchen bei Sprache automatisch erkennen ankreuzen.
Die Korrektursprache betrifft nur die Rechtschreibprüfung – das Menü bleibt in der Anzeigesprache, und deine Tastatur funktioniert weiterhin wie gewohnt. So bleibt alles übersichtlich, auch wenn du mit mehreren Sprachen arbeitest.
Sprache für bestimmte Textpassagen oder Absätze umstellen
Wenn du einen Text mit mehreren Sprachen schreibst – zum Beispiel eine Bewerbung mit englischem Zitat oder ein Referat mit französischen Begriffen –, kannst du die Sprache gezielt für einzelne Abschnitte anpassen. Das ist besonders praktisch für die Rechtschreibprüfung.
So funktioniert’s:
- Markiere die Textstelle, die du in einer anderen Sprache geschrieben hast.
- Gehe im Menü auf Überprüfen > Sprache > Sprache für die Korrekturhilfen festlegen.
- Wähle die passende Sprache aus der Liste.
- Klicke auf OK – fertig.
Word prüft jetzt nur diesen markierten Abschnitt in der gewünschten Sprache. Der Rest des Dokuments bleibt unverändert.
Das ist zum Beispiel nützlich für:
- Zitate in einer Fremdsprache
- Fachbegriffe aus dem Englischen
- mehrsprachige Lebensläufe oder Berichte
Achte darauf, wirklich nur den Abschnitt zu markieren, den du ändern willst. Wenn du den ganzen Text auswählst, wird sonst die Korrektursprache für alles übernommen.
Diese Methode spart dir viel Ärger mit falsch markierten Fehlern und macht dein Dokument deutlich professioneller.
Standardsprache in Word dauerhaft festlegen
Wenn du Word immer in einer bestimmten Sprache nutzt – etwa für die Schule, die Arbeit oder ein bestimmtes Projekt –, kannst du diese Sprache als Standard festlegen. So musst du sie nicht bei jedem neuen Dokument neu einstellen.
Das geht ganz einfach:
- Öffne ein leeres Word-Dokument.
- Klicke im Menü auf Überprüfen > Sprache > Sprache für die Korrekturhilfen festlegen.
- Wähle die gewünschte Sprache aus.
- Klicke auf Als Standard festlegen.
- Bestätige den Hinweis mit Ja.
- Schließe das Fenster mit OK.
Ab sofort wird jedes neue Dokument mit dieser Sprache als Korrektursprache erstellt. Wichtig: Diese Einstellung gilt nur für das aktuell verwendete Word-Programm – nicht für andere Geräte oder Benutzerkonten.
Auch die Sprache der Benutzeroberfläche kannst du dauerhaft umstellen – das funktioniert wie im Abschnitt zur Anzeigesprache beschrieben. Beide Einstellungen zusammen machen Word komplett auf deine bevorzugte Sprache abgestimmt.
Das spart dir Zeit und sorgt dafür, dass du dich auf den Inhalt konzentrieren kannst – ohne ständig an die Sprache denken zu müssen.
Probleme beim Ändern der Sprache in Word lösen
Manchmal funktioniert das Ändern der Sprache in Word nicht so, wie es sollte. Entweder bleibt alles beim Alten, es erscheinen Fehlermeldungen oder Word prüft die Rechtschreibung einfach nicht in der gewünschten Sprache.
Hier ein paar typische Probleme – und wie du sie lösen kannst:
Problem: Die gewünschte Sprache ist nicht verfügbar.
Lösung: Lade sie über Office.com herunter. In den Spracheinstellungen findest du den Link „Weitere Anzeigesprachen installieren“.
Problem: Word merkt sich die Sprache nicht.
Lösung: Achte darauf, die Sprache als Standard festzulegen und Word neu zu starten.
Problem: Rechtschreibprüfung funktioniert nicht.
Lösung: Prüfe, ob die Sprache korrekt für den Abschnitt eingestellt ist und ob das passende Wörterbuch installiert wurde.
Problem: Sprache wird automatisch wieder geändert.
Lösung: Deaktiviere die Option „Sprache automatisch erkennen“ in den Korrekturhilfen.
Wenn nichts hilft, kann auch ein Update von Word oder Office fehlen. Stelle sicher, dass du die neueste Version verwendest. Ein Neustart nach jeder Änderung wirkt außerdem oft Wunder.
Spracheinstellungen über das Microsoft-Konto synchronisieren
Wenn du Microsoft Word auf mehreren Geräten nutzt, kannst du deine Spracheinstellungen über dein Microsoft-Konto synchronisieren. So bleiben Anzeigesprache und bevorzugte Korrektursprache überall gleich – egal ob auf deinem Laptop zu Hause oder dem Schul-PC.
Voraussetzung ist, dass du dich mit deinem Microsoft-Konto in Word anmeldest und die Synchronisation aktiviert hast. Das funktioniert so:
- Öffne die Windows-Einstellungen.
- Klicke auf Zeit und Sprache > Sprache und Region.
- Unter Spracheinstellungen synchronisieren kannst du festlegen, ob die Einstellungen über Geräte hinweg gelten sollen.
In Word selbst greift die Synchronisation auf die Spracheinstellungen zurück, die du für dein Konto gewählt hast. Das gilt vor allem für die Anzeigesprache – die Korrektursprache kannst du in Word zusätzlich anpassen.
Diese Funktion ist besonders nützlich, wenn du regelmäßig zwischen Geräten wechselst. Du musst die Sprache nicht jedes Mal neu einstellen – alles bleibt so, wie du es brauchst. Praktisch und zeitsparend.
FAQ – Häufige Fragen und Antworten
Hier habe ich noch Antworten auf häufige Fragen zu diesem Thema zusammengestellt:
Kann ich in Word die Sprache automatisch an den Textinhalt anpassen lassen?
Ja, Word kann versuchen, die Sprache automatisch zu erkennen – vor allem, wenn du längere Abschnitte schreibst. Diese Funktion ist aber nicht immer zuverlässig. Du findest sie unter „Überprüfen > Sprache > Sprache für die Korrekturhilfen festlegen“. Dort kannst du ein Häkchen bei „Sprache automatisch erkennen“ setzen.
Gilt die geänderte Sprache auch für Excel, PowerPoint & Co.?
Die Anzeigesprache gilt in der Regel für alle Office-Programme. Wenn du also die Oberfläche in Word auf Englisch stellst, wird auch Excel auf Englisch umgestellt. Die Korrektursprache musst du jedoch in jedem Programm separat festlegen.
Funktioniert das Ändern der Sprache auch in der Word-Webversion (Office Online)?
Teilweise. In Word Online kannst du die Korrektursprache pro Absatz ändern. Die Anzeigesprache hängt von den Browsereinstellungen und deinem Microsoft-Konto ab. Nicht alle Funktionen der Desktop-Version sind dort verfügbar.
Kann ich auch benutzerdefinierte Wörterbücher für andere Sprachen hinzufügen?
Ja, du kannst in Word eigene Wörter zum Wörterbuch hinzufügen – auch in verschiedenen Sprachen. Dazu klickst du mit der rechten Maustaste auf das markierte Wort und wählst „Zum Wörterbuch hinzufügen“. Unter „Datei > Optionen > Dokumentprüfung“ kannst du zusätzlich eigene Wörterbücher verwalten.
Wie kann ich die Sprache wieder auf Deutsch zurücksetzen, wenn ich nicht mehr zurechtkomme?
Öffne Word, gehe zu „Datei > Optionen > Sprache“ und stelle die Anzeigesprache und Korrektursprache wieder auf Deutsch. Wenn die Menüführung fremdsprachig ist, hilft es, einen zweiten Bildschirm mit einer Anleitung zu öffnen oder den Befehl über eine Tastenkombination aufzurufen: Alt + F, dann T für Optionen, und dort zur Sprache wechseln. Ein Neustart von Word ist danach erforderlich.
Fazit: Word Sprache ändern – mehr Flexibilität im Alltag
Wie du siehst, ist es gar nicht so schwer, in Word die Sprache zu ändern – ob für die Benutzeroberfläche, die Rechtschreibprüfung oder einzelne Textabschnitte. Wenn du verstanden hast, wie die verschiedenen Spracheinstellungen zusammenhängen, kannst du Word noch besser an deine Arbeitsweise anpassen.
Vielleicht hast du jetzt Lust bekommen, selbst ein bisschen zu experimentieren. Probiere doch einfach mal aus, wie Word auf eine andere Korrektursprache reagiert oder wie sich die Anzeigesprache auf die Menüführung auswirkt. Auch mehrsprachige Dokumente lassen sich mit ein paar Klicks professionell gestalten.
Falls du noch Fragen hast, etwa zur Sprachumschaltung bei bestimmten Word-Versionen oder bei gemeinsam genutzten Dokumenten, schau regelmäßig bei uns vorbei – wir ergänzen unsere Anleitungen laufend. Das Thema „Word Sprache ändern“ ist vielseitiger, als man zunächst denkt – und mit ein wenig Übung bekommst du schnell den Dreh raus.