✅ Zuletzt geprüft am
Kennst du das auch? Du lädst im Internet schnell mal ein PDF, ein Bild oder ein Programm herunter – und plötzlich ist der Download-Ordner voll mit Dateien, die du gar nicht mehr brauchst. Genau darum geht’s heute: Downloads löschen unter Windows.
Ich zeige dir Schritt für Schritt, wie du alte Downloads findest, verstehst, warum sie Speicherplatz klauen, und wie du sie ganz einfach wieder loswirst. Du brauchst dafür kein Technik-Profi zu sein – alles ist so erklärt, dass es auch als Anfänger gut machbar ist.
Dabei schauen wir uns nicht nur an, wo deine Dateien landen, sondern auch, wie du sie manuell oder automatisch entfernen kannst. Am Ende kennst du hilfreiche Tools, mit denen du deinen PC immer schön ordentlich hältst – ganz ohne Stress.
Lass uns direkt loslegen!
Wo finde ich meine heruntergeladenen Dateien?

Wenn du etwas aus dem Internet herunterlädst – zum Beispiel ein Programm, ein PDF oder ein Bild – landet es in der Regel im sogenannten Download-Ordner. Diesen findest du ganz einfach. Öffne dazu den Datei-Explorer (das gelbe Ordnersymbol in der Taskleiste) und klicke in der linken Spalte auf „Downloads“. Dort werden alle Dateien gesammelt, die du aus dem Internet heruntergeladen hast.
Falls du den Ordner dort nicht siehst, kannst du auch oben im Explorer-Fenster in die Adresszeile C:\Benutzer\DeinName\Downloads eingeben. Ersetze „DeinName“ durch deinen tatsächlichen Windows-Benutzernamen.
Manche Programme oder Browser speichern Downloads auch an anderen Orten. Du kannst das leicht herausfinden, indem du im Browser die Einstellungen öffnest und nach dem Speicherort suchst. In Chrome zum Beispiel unter:
Einstellungen → Downloads → Speicherort
Tipp:
Wenn du schnell sehen willst, welche Dateien am meisten Speicherplatz belegen, klicke im Download-Ordner mit der rechten Maustaste auf eine freie Stelle, wähle „Sortieren nach“ und dann „Größe“.
So bekommst du direkt einen Überblick, was Platz frisst – und was vielleicht gelöscht werden kann.
Warum sollte ich alte Downloads regelmäßig löschen?

Viele denken: „Ach, die Datei ist ja klein – das macht doch nichts.“ Aber mit der Zeit sammeln sich hunderte unnütze Dateien im Download-Ordner an. Das frisst nicht nur Speicherplatz, sondern macht es auch schwer, den Überblick zu behalten.
Wenn dein Download-Ordner voll ist, kann es sogar dazu führen, dass dein Computer langsamer startet oder Programme länger brauchen, bis sie laden. Vor allem auf älteren oder günstigeren Geräten kann das zum Problem werden.
Hier sind ein paar gute Gründe, regelmäßig aufzuräumen:
- Mehr freier Speicherplatz: Besonders bei Laptops mit kleiner SSD zählt jedes Megabyte.
- Besserer Überblick: Du findest schneller die Dateien, die du wirklich brauchst.
- Weniger Sicherheitsrisiko: Manche alten Setup-Dateien könnten veraltete Programme enthalten – und die willst du nicht aus Versehen nochmal öffnen.
- Schnellere Backups: Weniger Daten bedeuten kürzere Sicherungszeiten, wenn du Backups machst.
Ich selbst lösche meine alten Downloads einmal pro Woche. Das geht schnell und sorgt dafür, dass mein System aufgeräumt bleibt. Du wirst sehen: Es fühlt sich richtig gut an, wenn alles wieder schön leer ist.
So lösche ich Downloads manuell im Datei-Explorer
Das manuelle Löschen von Downloads ist ganz einfach – du brauchst keine Zusatzprogramme und kannst direkt loslegen.
Öffne zuerst den Datei-Explorer und gehe in den Ordner „Downloads“. Dort siehst du alle Dateien, die du irgendwann heruntergeladen hast. Sortiere sie am besten nach Datum oder Größe, damit du schneller entscheiden kannst, was weg kann.
So funktioniert das Löschen:
- Einzelne Dateien löschen
Klicke eine Datei an und drücke auf deiner Tastatur die Entf-Taste oder klicke mit der rechten Maustaste und wähle „Löschen“. - Mehrere Dateien auswählen
- Halte Strg gedrückt und klicke mehrere Dateien an, die du löschen willst.
- Oder drücke Strg + A, um alle Dateien zu markieren.
- Papierkorb leeren
Die Dateien landen erst im Papierkorb. Willst du sie endgültig löschen, musst du diesen noch leeren. Rechtsklick auf das Papierkorb-Symbol → „Papierkorb leeren“.
Achte darauf, nichts zu löschen, was du vielleicht noch brauchst – etwa Rechnungen oder wichtige PDFs. Wenn du unsicher bist, verschiebe solche Dateien vorher in einen separaten Ordner, zum Beispiel „Wichtige Downloads“.
Temporäre Download-Dateien automatisch entfernen
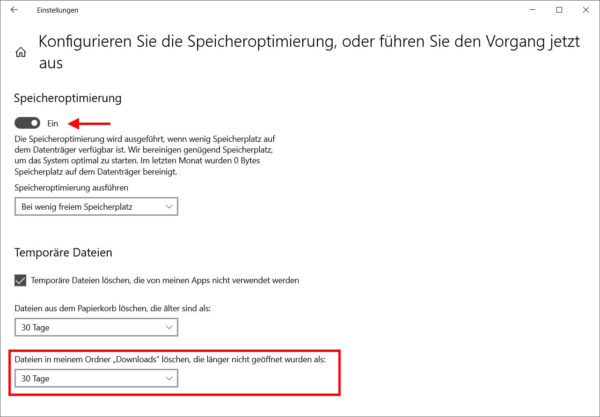
Wusstest du, dass Windows selbst mithelfen kann, deinen Download-Ordner automatisch aufzuräumen? Diese Funktion nennt sich Speicheroptimierung und ist besonders praktisch, wenn du nicht jedes Mal selbst an das Löschen denken willst.
So richtest du die automatische Bereinigung ein:
- Öffne die Einstellungen über das Startmenü.
- Gehe zu System → Speicher.
- Aktiviere Speicheroptimierung.
- Klicke auf „Automatische Freigabe von Speicher konfigurieren“.
- Scrolle zu Downloads und wähle z. B. „Dateien löschen, die seit mehr als 30 Tagen nicht geöffnet wurden“.
Du kannst hier auch andere Bereiche wie den Papierkorb oder temporäre Dateien automatisch bereinigen lassen. Das spart dir Zeit und hält dein System sauber.
Ein wichtiger Hinweis: Diese Funktion löscht nur Dateien, die du lange nicht geöffnet hast. Wichtige oder aktuelle Downloads bleiben also erhalten – das macht die Funktion ziemlich sicher in der Anwendung.
Ich selbst nutze diese Funktion und muss mich seitdem kaum noch um alte Downloads kümmern.
Downloads über den Browser bereinigen – so geht’s
Viele vergessen: Auch dein Browser speichert Informationen zu deinen Downloads. Zwar landen die Dateien im Download-Ordner, aber der Verlauf deiner Downloads bleibt in Chrome, Firefox & Co. gespeichert – und wird schnell unübersichtlich.
Hier zeige ich dir, wie du den Download-Verlauf in deinem Browser löschst:
Google Chrome:
- Drücke Strg + J, um den Download-Verlauf zu öffnen.
- Klicke rechts oben auf die drei Punkte neben einem Eintrag → „Aus Verlauf entfernen“.
- Oder lösche alles über das Dreipunkt-Menü oben rechts → „Alle löschen“.
Mozilla Firefox:
- Drücke ebenfalls Strg + J.
- Klicke auf „Alle Downloads anzeigen“ → unten rechts auf „Löschen“.
Microsoft Edge:
- Öffne Edge, drücke Strg + J.
- Klicke bei Bedarf auf „Alle löschen“, um den Verlauf zu leeren.
Diese Aufräumaktion löscht nicht die Dateien selbst, sondern nur den Eintrag im Browser. Das macht vor allem dann Sinn, wenn du viele Dateien geladen hast und nicht willst, dass jemand anderes das auf deinem PC nachvollziehen kann.
Tools und Tipps zum automatisierten Aufräumen
Wenn du das Löschen nicht jedes Mal selbst erledigen willst, helfen dir kleine Tools, die das für dich übernehmen. Diese Programme durchsuchen deinen Download-Ordner und löschen automatisch alles, was du nicht mehr brauchst.
Hier sind ein paar praktische Tools:
| Tool | Funktion | Kostenlos? |
|---|---|---|
| CCleaner | Löscht alte Downloads & temporäre Dateien | Ja |
| BleachBit | Open-Source-Reiniger für viele Bereiche | Ja |
| Storage Sense | In Windows integriert (siehe oben) | Ja |
Ein paar Tipps aus meiner Erfahrung:
- Lege dir im Download-Ordner Unterordner an wie „Brauch ich noch“ oder „Installationsdateien“. So hast du gleich mehr Übersicht.
- Nutze den Taskplaner von Windows, um Tools wie CCleaner automatisch einmal pro Woche laufen zu lassen.
- Wenn du OneDrive nutzt, achte darauf, ob Downloads auch in der Cloud gespeichert werden – dort musst du eventuell doppelt löschen.
Diese Methoden sorgen dafür, dass dein PC dauerhaft aufgeräumt bleibt – ganz ohne Stress.
Fazit: Downloads löschen lohnt sich – probier es aus
Wie du siehst, ist es gar nicht schwer, regelmäßig Downloads zu löschen und deinen PC dadurch übersichtlicher und schneller zu halten. Du hast jetzt verschiedene Möglichkeiten kennengelernt – vom manuellen Aufräumen bis zur automatischen Bereinigung mit Windows oder praktischen Tools.
Wahrscheinlich wirst du beim ersten Aufräumen erstaunt sein, wie viel unnötiger Datenmüll sich über die Zeit angesammelt hat. Je öfter du dich darum kümmerst, desto leichter fällt es dir in Zukunft.
Vielleicht stellst du beim Aufräumen auch fest, dass du für bestimmte Dateien bessere Ablageorte brauchst – zum Beispiel einen Ordner für Rechnungen oder Programme. Solche kleinen Verbesserungen machen sich im Alltag schnell bezahlt.
Wenn du Lust hast, probiere einfach aus, welche Methode für dich am besten passt. Und falls du dir bei bestimmten Dateien unsicher bist: Lieber erst verschieben als gleich löschen. So bleibst du auf der sicheren Seite und behältst die Kontrolle über deinen Speicherplatz.





