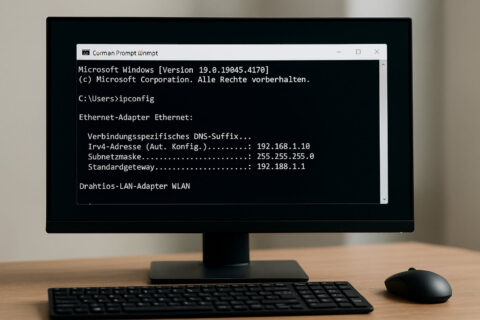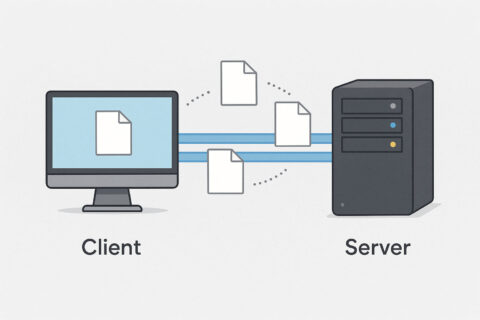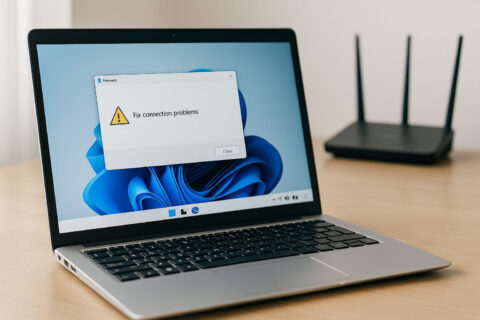✅ Zuletzt geprüft am
Du sitzt am PC, willst schnell etwas im Internet nachschauen – aber das WLAN funktioniert nicht. Gerade unter Windows kann es viele Gründe geben, warum plötzlich keine Verbindung mehr besteht. Das ist nicht nur nervig, sondern oft auch schwer zu durchschauen.
Die gute Nachricht: Du brauchst keinen Techniker. Viele WLAN-Probleme lassen sich mit ein paar einfachen Schritten selbst beheben. In diesem Artikel zeige ich dir, wie du systematisch vorgehst, wenn unter Windows das WLAN streikt.
Von schnellen Sofortmaßnahmen bis hin zu Tipps für hartnäckige Fehler – hier erfährst du, worauf du achten musst und wie du die Verbindung wieder zum Laufen bringst. Schritt für Schritt, leicht erklärt und ohne kompliziertes Fachchinesisch.
WLAN funktioniert nicht unter Windows: Erste Schritte zur schnellen Diagnose
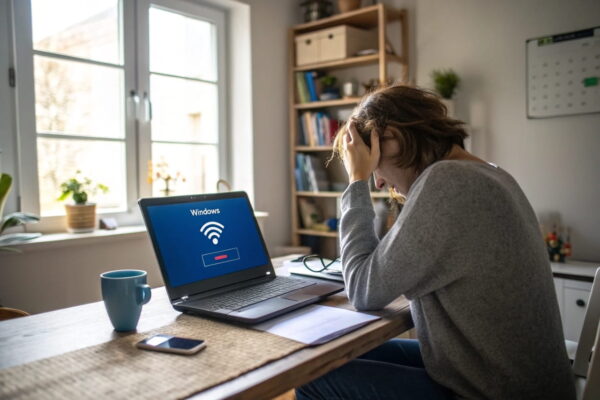
Wenn dein WLAN plötzlich nicht mehr funktioniert, kann das viele Ursachen haben – von einem kleinen Hänger bis hin zu einem echten Systemproblem. Bevor du lange suchst, solltest du ein paar grundlegende Dinge checken.
Zuerst: Ist das WLAN wirklich ausgefallen oder liegt es vielleicht nur an deinem Gerät? Schau nach, ob andere Geräte im Haushalt noch online sind. Wenn alles andere funktioniert, liegt das Problem wahrscheinlich an deinem Windows-PC.
Dann lohnt sich ein Blick auf das Netzwerksymbol in der Taskleiste. Zeigt es ein kleines rotes Kreuz oder ein gelbes Warnzeichen? Das gibt oft schon einen ersten Hinweis darauf, was los ist – z. B. keine Verbindung oder eingeschränkter Zugriff.
Hier ein schneller Check, den du immer als Erstes machen kannst:
- Flugmodus aus? (unter Einstellungen oder per Funktionstaste)
- WLAN am Laptop aktiviert? (oft gibt es eine Taste oder eine Tastenkombination)
- PC einmal neu starten – das hilft öfter, als man denkt
- Router neu starten – manchmal liegt es einfach am Netzwerk selbst
Wenn das alles nichts bringt, öffne die Windows-Problembehandlung: Rechtsklick auf das Netzwerksymbol → „Problembehandlung“ wählen. Windows sucht dann automatisch nach häufigen Fehlern.
Mit diesen einfachen Schritten findest du schnell heraus, ob das Problem nur eine Kleinigkeit ist oder ob du tiefer graben musst.
Netzwerkadapter prüfen und neu starten
Wenn dein WLAN nicht funktioniert, obwohl alles normal aussieht, kann der Netzwerkadapter schuld sein. Das ist die Komponente in deinem PC, die für die Verbindung zum WLAN zuständig ist. Manchmal „hängt“ sie sich einfach auf – besonders nach Updates oder wenn der Rechner längere Zeit lief.
So kannst du den Adapter schnell überprüfen:
- Drücke die Windows-Taste + R, gib
ncpa.cplein und bestätige mit Enter. - Im neuen Fenster siehst du deine Netzwerkverbindungen.
- Suche nach dem Eintrag mit dem Namen „WLAN“ oder „Wireless Network Connection“.
- Rechtsklick darauf → Deaktivieren
- Warte ein paar Sekunden und aktiviere ihn dann wieder mit Rechtsklick → Aktivieren
Oft reicht das schon aus, damit sich die Verbindung neu aufbaut.
Wenn der Adapter gar nicht angezeigt wird oder ein rotes Kreuz zu sehen ist, lohnt sich ein Blick in den Geräte-Manager. Dort kannst du prüfen, ob der Adapter eventuell deaktiviert ist oder einen Fehler hat:
- Drücke Windows-Taste + X → Geräte-Manager
- Öffne den Bereich Netzwerkadapter
- Achte auf gelbe Warnsymbole oder ausgegraute Einträge
Ein Rechtsklick auf den Adapter bietet dir Optionen wie „Gerät aktivieren“ oder „Deinstallieren“ – letzteres hilft manchmal, weil Windows den Treiber beim nächsten Neustart automatisch neu installiert.
WLAN über die Windows-Netzwerkprobleme erkennen und beheben

Windows bringt ein eigenes Tool mit, das dir bei vielen WLAN-Problemen helfen kann: die Netzwerkproblembehandlung. Es klingt unspektakulär, kann aber oft in wenigen Sekunden die Ursache finden – zum Beispiel einen deaktivierten Adapter, fehlende Einstellungen oder ein DNS-Problem.
Du findest die Funktion ganz einfach:
- Klicke mit der rechten Maustaste auf das Netzwerksymbol unten rechts in der Taskleiste.
- Wähle „Problembehandlung“ aus dem Menü.
- Windows startet dann eine automatische Diagnose.
Während der Überprüfung prüft Windows verschiedene Punkte: Ist der Adapter aktiv? Besteht eine Verbindung zum Router? Werden IP-Adresse und DNS korrekt zugewiesen? Am Ende bekommst du eine Rückmeldung – entweder mit einem Vorschlag zur Lösung oder einer konkreten Fehlerbeschreibung.
Ein weiterer Weg zur Fehlerdiagnose ist die Eingabeaufforderung:
- Drücke Windows-Taste + R, gib
cmdein und bestätige. - Gib dann den Befehl
ipconfig /allein.
So bekommst du eine Liste aller Netzwerkeinstellungen. Wenn dort z. B. bei „Drahtlos-LAN-Adapter“ keine IPv4-Adresse steht oder „Medienstatus: Medium getrennt“ angezeigt wird, liegt hier wahrscheinlich das Problem.
Das Tool ist kein Allheilmittel – aber oft ein schneller Weg, um typische WLAN-Probleme unter Windows zu erkennen und einzugrenzen.
Flugmodus, WLAN-Schalter & deaktivierte Adapter: Häufige Ursachen
Manchmal ist die Lösung ganz simpel – und genau das macht sie so leicht zu übersehen. Wenn dein WLAN nicht funktioniert, kann es sein, dass es gar nicht an Windows selbst liegt, sondern an einer kleinen Einstellung oder Taste.
Viele Laptops haben einen separaten WLAN-Schalter oder eine Tastenkombination wie Fn + F2, um das WLAN ein- oder auszuschalten. Diese Funktion kann leicht versehentlich aktiviert werden – etwa beim Tippen oder Transport.
Auch der Flugmodus ist eine häufige Fehlerquelle. Ist er aktiviert, werden alle Funkverbindungen, also auch WLAN, abgeschaltet. Du findest die Einstellung so:
- Drücke Windows-Taste + A, um das Info-Center zu öffnen.
- Schau, ob „Flugmodus“ aktiviert ist. Wenn ja, klicke darauf, um ihn auszuschalten.
Ein weiterer Punkt: Der WLAN-Adapter kann in Windows selbst deaktiviert sein, etwa nach einem Update oder Stromsparmodus. Du kannst das über das Netzwerkcenter prüfen:
- Windows-Taste + R →
ncpa.cpl - Rechter Mausklick auf den WLAN-Adapter
- Wenn dort „Aktivieren“ steht, war er deaktiviert
Diese kleinen Ursachen werden oft übersehen, führen aber regelmäßig dazu, dass keine Verbindung mehr möglich ist – obwohl technisch alles in Ordnung wäre. Ein schneller Check spart hier viel Zeit.
Falsche IP-Konfiguration oder DNS-Probleme erkennen
Auch wenn der WLAN-Adapter aktiv ist und Windows keine offensichtlichen Fehler meldet, kann es sein, dass dein PC keine gültige IP-Adresse bekommt oder der DNS-Server nicht richtig reagiert. In solchen Fällen zeigt der Browser oft Meldungen wie „Keine Verbindung zum Internet“ oder „DNS-Server nicht erreichbar“.
Um das zu prüfen, öffne die Eingabeaufforderung:
- Drücke Windows-Taste + R, gib
cmdein und bestätige. - Gib folgenden Befehl ein:
ipconfig
Steht dort unter Drahtlos-LAN-Adapter etwas wie 169.254.x.x, hat dein Rechner keine gültige IP vom Router erhalten. In diesem Fall hilft es oft, die Verbindung zurückzusetzen:
ipconfig /release- dann
ipconfig /renew
Diese Befehle fordern eine neue IP-Adresse vom Router an.
Probleme mit dem DNS-Server können ebenfalls den Zugriff auf Webseiten verhindern. Ein schneller Test:
- Gib in der Eingabeaufforderung
nslookup google.deein - Wenn keine Antwort kommt oder ein Fehler erscheint, liegt das Problem am DNS
Du kannst dann in den Netzwerkeinstellungen einen anderen DNS-Server eintragen – z. B. 8.8.8.8 (Google) oder 1.1.1.1 (Cloudflare). Dadurch lassen sich viele Namensauflösungsprobleme umgehen.
Solche Einstellungen wirken technisch, sind aber mit wenigen Klicks erledigt – und beheben oft hartnäckige Fehler, bei denen das WLAN scheinbar grundlos streikt.
Windows-Updates, Treiberprobleme und veraltete Netzwerktreiber
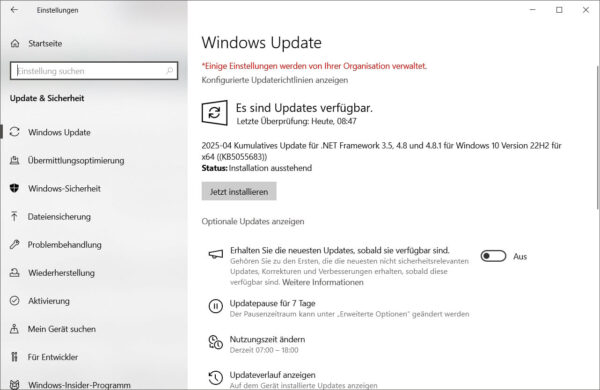
Manchmal liegt das WLAN-Problem nicht an einer falschen Einstellung, sondern an einem fehlerhaften Treiber oder einem kürzlich installierten Windows-Update. Gerade nach großen Systemaktualisierungen kommt es gelegentlich vor, dass der WLAN-Adapter nicht mehr richtig funktioniert.
Ein erster Schritt: Treiber aktualisieren.
So geht’s:
- Drücke Windows-Taste + X und wähle den Geräte-Manager.
- Öffne den Punkt Netzwerkadapter.
- Rechtsklick auf deinen WLAN-Adapter → Treiber aktualisieren.
- Wähle Automatisch nach Treibern suchen.
Wenn kein neuer Treiber gefunden wird, lohnt sich auch ein Besuch auf der Website des Notebook- oder Mainboard-Herstellers. Dort findest du oft aktuelle Treiberversionen, die zuverlässiger sind als die Windows-Variante.
Falls der Fehler nach einem Windows-Update aufgetreten ist, kannst du über die Systemsteuerung versuchen, das Update rückgängig zu machen:
- Einstellungen > Update & Sicherheit > Windows Update > Updateverlauf anzeigen
Dort kannst du sehen, welche Updates zuletzt installiert wurden und gegebenenfalls eines davon deinstallieren.
Ein weiterer Trick: Deinstalliere den WLAN-Adapter im Geräte-Manager (mit Rechtsklick), starte den PC neu – Windows installiert den Treiber dann automatisch neu. Das behebt oft Probleme, die durch beschädigte oder unvollständige Treiberdateien entstanden sind.
WLAN funktioniert nicht nach dem Neustart oder Standby-Modus?
Wenn dein WLAN nach einem Neustart oder aus dem Energiesparmodus plötzlich nicht mehr geht, liegt das oft an den Energieeinstellungen von Windows. Der WLAN-Adapter wird dabei manchmal abgeschaltet, um Strom zu sparen – und beim Aufwecken nicht richtig reaktiviert.
Du kannst diese Funktion ganz einfach ausschalten:
- Drücke Windows-Taste + X und öffne den Geräte-Manager.
- Klicke auf Netzwerkadapter, dann doppelt auf deinen WLAN-Adapter.
- Wechsle zum Reiter Energieverwaltung.
- Entferne den Haken bei „Computer kann das Gerät ausschalten, um Energie zu sparen“.
Außerdem lohnt sich ein Blick in die erweiterten Energieeinstellungen:
- Öffne die Systemsteuerung und gehe zu Energieoptionen.
- Klicke auf „Energiesparplaneinstellungen ändern“ bei deinem aktiven Plan.
- Dann auf „Erweiterte Energieeinstellungen ändern“.
- Unter Drahtlosadaptereinstellungen solltest du den Energiesparmodus auf Maximale Leistung setzen.
Diese kleinen Anpassungen sorgen dafür, dass dein WLAN-Adapter auch nach Ruhephasen zuverlässig arbeitet. Gerade bei Notebooks ist das eine häufige Fehlerquelle, die sich mit wenigen Klicks beheben lässt.
Systemtools und Drittanbieter-Programme zur Fehleranalyse nutzen
Wenn die üblichen Maßnahmen nicht helfen, kannst du mit speziellen Tools auf Fehlersuche gehen. Windows selbst bringt einige nützliche Werkzeuge mit, die dir helfen, Probleme rund um das WLAN genauer zu analysieren.
Ein gutes Beispiel ist der Netzwerkdiagnosebericht:
- Drücke Windows-Taste + R, gib
cmdein und bestätige. - Tippe
netsh wlan show wlanreportein und drücke Enter. - Windows erstellt nun einen Bericht unter
C:\ProgramData\Microsoft\Windows\WlanReport\wlan-report-latest.html
Diesen Bericht kannst du im Browser öffnen. Dort siehst du, wann Verbindungen aufgebaut oder getrennt wurden, ob Fehler aufgetreten sind und welche Ursache Windows vermutet.
Neben den Bordmitteln gibt es auch nützliche Drittanbieter-Programme:
- inSSIDer: Zeigt, wie stark dein WLAN-Signal ist und ob es Störungen durch andere Netzwerke gibt.
- WiFi Analyzer: Praktisch zur Analyse von Kanalüberlagerungen – besonders in Mehrfamilienhäusern.
- Driver Booster oder ähnliche Tools: Finden veraltete Treiber automatisch und helfen beim Aktualisieren.
Solche Tools geben dir einen tieferen Einblick in dein Netzwerk und helfen dabei, Probleme zu erkennen, die sonst leicht übersehen werden – etwa zu schwaches Signal, überfüllte Kanäle oder sporadische Abbrüche.
FAQ – Häufige Fragen und Antworten
Hier habe ich noch Antworten auf häufige Fragen zu diesem Thema zusammengestellt:
Warum findet mein Windows-PC keine WLAN-Netzwerke mehr?
Wenn keine Netzwerke angezeigt werden, kann der WLAN-Dienst in Windows deaktiviert sein. Überprüfe im Dienstemanager, ob der Dienst „WLAN AutoConfig“ aktiv ist. Auch ein Hardwaredefekt am WLAN-Modul ist möglich – vor allem bei älteren Laptops.
Kann eine Antivirensoftware das WLAN blockieren?
Ja, manche Sicherheitsprogramme blockieren aus Versehen den Internetzugriff oder bestimmte Ports. Testweise kannst du die Software kurz deaktivieren und prüfen, ob das WLAN dann wieder funktioniert.
Was bedeutet der Fehler „Keine Internetverbindung, gesichert“?
Dein PC ist mit dem WLAN-Router verbunden, bekommt aber keinen Zugang zum Internet. Ursache kann eine falsche IP-Adresse, ein DNS-Fehler oder ein Problem beim Provider sein.
Sollte ich mein WLAN manuell oder automatisch konfigurieren?
Für die meisten Nutzer reicht die automatische Konfiguration über DHCP. Nur in speziellen Fällen – z. B. bei festen IPs oder Netzwerkkonflikten – ist eine manuelle Einrichtung nötig.
Kann ein USB-WLAN-Stick Probleme beheben?
Ja, vor allem wenn die eingebaute WLAN-Karte defekt oder instabil ist. Ein externer Stick ist oft die einfachste Lösung, um wieder eine zuverlässige Verbindung zu bekommen.
Fazit: Wenn das WLAN streikt, bist du nicht machtlos
Wenn dein WLAN funktioniert nicht, ist das kein Grund zur Panik. Du hast gesehen, dass es unter Windows viele mögliche Ursachen gibt – von kleinen Einstellungen bis hin zu tiefer liegenden Systemproblemen. Mit etwas Geduld und den richtigen Schritten kannst du die meisten Fehler selbst beheben.
Manchmal hilft schon ein Neustart, manchmal ist es ein Treiber oder eine falsche IP-Adresse. Wichtig ist, dass du systematisch vorgehst und dir die Zeit nimmst, jede Möglichkeit auszuschließen. Du brauchst kein Profi zu sein, um dein WLAN wieder zum Laufen zu bringen.
Falls der Fehler trotzdem bleibt, lohnt sich ein Blick auf externe Tools oder ein Gespräch mit dem Support deines Internetanbieters. Probiere ruhig verschiedene Ansätze aus – so lernst du dein System besser kennen und findest beim nächsten Mal schneller die Ursache.
Mit etwas Übung wirst du zum eigenen WLAN-Profi. Du schaffst das.