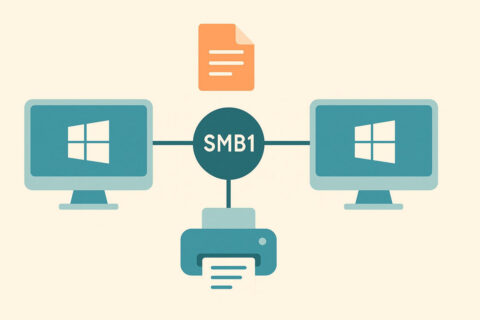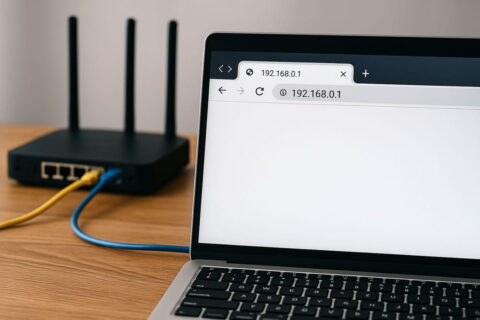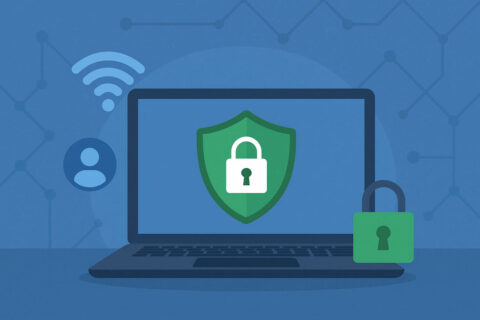Hast du dich schon mal gefragt, wie dein Computer im Netzwerk automatisch eine IP-Adresse bekommt, ohne dass du irgendetwas einstellen musst? Die Antwort lautet: DHCP, das Dynamic Host Configuration Protocol. DHCP ist wie ein unsichtbarer Helfer, der deinem PC oder Laptop eine Adresse gibt, damit er mit anderen Geräten im Netzwerk kommunizieren kann.
Besonders unter Windows spielt DHCP eine zentrale Rolle, um dich schnell und unkompliziert online zu bringen.
In diesem Artikel zeige ich dir, was DHCP genau ist, wie es unter Windows funktioniert und wie du es einstellst. Außerdem erkläre ich, welche Probleme manchmal auftreten können und wie du sie löst. Egal, ob du dich einfach nur informieren willst oder schon mal selbst mit Netzwerkproblemen zu tun hattest – hier erfährst du alles, was du wissen musst, um DHCP und seine Bedeutung zu verstehen. Los geht’s!
Was ist DHCP? Grundlagen und Bedeutung im Windows-Netzwerk

DHCP steht für Dynamic Host Configuration Protocol und ist ein Protokoll, das dafür sorgt, dass Geräte in einem Netzwerk automatisch eine IP-Adresse und weitere wichtige Netzwerkeinstellungen erhalten. Ohne DHCP müsstest du jede Adresse manuell eingeben – das wäre ziemlich umständlich, vor allem in großen Netzwerken.
Stell dir vor, du betrittst ein Restaurant und bekommst automatisch einen Tisch zugewiesen, ohne danach fragen zu müssen. Genau so funktioniert DHCP in einem Netzwerk: Es weist jedem Gerät einen Platz (IP-Adresse) zu, damit alles reibungslos läuft.
Für Windows-Nutzer ist DHCP besonders wichtig, weil es die Verbindung zu deinem Router oder anderen Geräten kinderleicht macht. Sobald du dein Windows-Gerät mit einem Netzwerk verbindest, übernimmt DHCP die Arbeit im Hintergrund:
- IP-Adresse: Die „Hausnummer“ deines Geräts im Netzwerk.
- Subnetzmaske: Regelt, wer in deinem Netzwerk „Nachbar“ ist.
- Gateway: Der Weg nach draußen ins Internet.
- DNS-Server: Übersetzt Webseiten-Adressen in IP-Adressen.
Diese Informationen werden vom DHCP-Server, meistens dein Router, automatisch an dein Gerät geschickt. Das spart nicht nur Zeit, sondern verhindert auch Konflikte, die auftreten könnten, wenn zwei Geräte dieselbe IP-Adresse verwenden.
Ohne DHCP wäre die Einrichtung eines Netzwerks deutlich komplizierter – und für die meisten von uns ziemlich verwirrend. Dank DHCP läuft das alles fast wie von selbst.
Wie funktioniert das Dynamic Host Configuration Protocol unter Windows?
Wenn du dein Windows-Gerät mit einem Netzwerk verbindest, startet im Hintergrund ein Prozess, der sicherstellt, dass du sofort eine IP-Adresse und andere Netzwerkeinstellungen erhältst. Das Herzstück dabei ist das DHCP-Protokoll, das in mehreren Schritten abläuft:
- Anfrage senden (DHCP Discover): Dein Windows-Gerät fragt das Netzwerk: „Gibt es hier einen DHCP-Server, der mir eine IP-Adresse geben kann?“
- Angebot erhalten (DHCP Offer): Der DHCP-Server, in den meisten Fällen dein Router, antwortet mit einem Angebot und schlägt eine verfügbare IP-Adresse vor.
- Angebot akzeptieren (DHCP Request): Dein Gerät signalisiert dem Server, dass es die vorgeschlagene Adresse annehmen möchte.
- Bestätigung (DHCP Acknowledge): Der DHCP-Server bestätigt die Zuweisung und übermittelt zusätzliche Einstellungen wie Gateway und DNS-Server.
Dieser gesamte Prozess läuft in wenigen Sekunden ab, ohne dass du etwas davon mitbekommst.
Windows ist dabei sowohl als DHCP-Client als auch als Server einsetzbar. Im Heimnetzwerk agiert dein Gerät normalerweise als Client, der Einstellungen vom Router empfängt. In Unternehmensnetzwerken kann ein Windows-Server jedoch auch als DHCP-Server fungieren, um mehrere Geräte zentral zu verwalten.
Das Besondere an Dynamic Host Configuration Protocol unter Windows ist die nahtlose Integration. Solange DHCP aktiviert ist, sorgt das Betriebssystem dafür, dass du jederzeit eine funktionierende Netzwerkverbindung hast – egal, ob du dich zu Hause, in der Schule oder in einem öffentlichen WLAN befindest.
DHCP-Einstellungen unter Windows konfigurieren
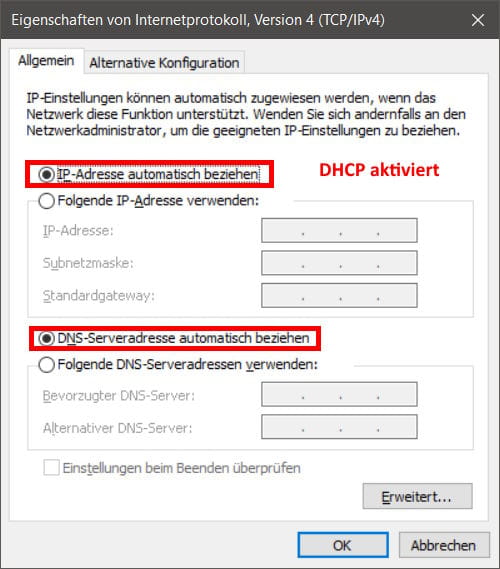
Unter Windows kannst du DHCP problemlos aktivieren oder deaktivieren. Die Einstellungen dazu findest du in den Netzwerkoptionen deines Systems. Falls du DHCP für eine Verbindung anpassen möchtest, gehe wie folgt vor:
- Öffne die Netzwerkeinstellungen:
- Drücke die Windows-Taste + I, um die Einstellungen zu öffnen.
- Navigiere zu Netzwerk und Internet und wähle Adapteroptionen ändern.
- Adaptereigenschaften öffnen:
- IPv4-Einstellungen anpassen:
- Suche in der Liste nach Internetprotokoll Version 4 (TCP/IPv4) und klicke auf Eigenschaften.
- Stelle sicher, dass die Optionen IP-Adresse automatisch beziehen und DNS-Serveradresse automatisch beziehen aktiviert sind.
Wenn das Dynamic Host Configuration Protocol aktiviert ist, übernimmt dein Router oder DHCP-Server die Zuweisung der Netzwerkdaten. Willst du stattdessen manuelle Einstellungen vornehmen, kannst du die Felder für die IP-Adresse und andere Details selbst ausfüllen.
Falls du DHCP für IPv6 nutzen möchtest, findest du eine ähnliche Option bei Internetprotokoll Version 6 (TCP/IPv6).
Diese Einstellungsmöglichkeiten sind besonders nützlich, wenn du Netzwerkprobleme beheben oder dein Gerät gezielt konfigurieren möchtest, etwa in einem Firmennetzwerk mit speziellen Anforderungen.
DHCP-Probleme unter Windows: Ursachen und Lösungen
Obwohl DHCP in den meisten Fällen reibungslos funktioniert, können gelegentlich Probleme auftreten. Diese äußern sich oft in einer fehlenden Netzwerkverbindung oder der Meldung „Keine gültige IP-Konfiguration“. Hier sind die häufigsten Ursachen und wie du sie beheben kannst:
- Kein Kontakt zum DHCP-Server:
- Ursache: Dein Windows-Gerät kann keine Verbindung zum DHCP-Server herstellen, meist aufgrund von Routerproblemen oder einem defekten Netzwerkadapter.
- Lösung: Starte den Router neu und überprüfe, ob die Netzwerkverbindung aktiv ist.
- Falsche oder doppelte IP-Adressen:
- Ursache: Der DHCP-Server weist eine bereits vergebene IP-Adresse zu, was zu Konflikten führt.
- Lösung: Aktualisiere die IP-Adresse, indem du den Befehl
ipconfig /releaseund danachipconfig /renewin der Eingabeaufforderung ausführst.
- DHCP ist deaktiviert:
- Ursache: In den Windows-Netzwerkeinstellungen ist DHCP für die Verbindung ausgeschaltet.
- Lösung: Gehe in die Adaptereinstellungen und aktiviere DHCP, wie zuvor beschrieben.
- Firewall oder Sicherheitssoftware blockiert DHCP:
- Ursache: Manche Sicherheitsprogramme können die Kommunikation mit dem DHCP-Server stören.
- Lösung: Deaktiviere testweise die Firewall oder Sicherheitssoftware und prüfe, ob die Verbindung funktioniert.
Mit diesen Schritten lassen sich die meisten DHCP-Probleme beheben. Falls das nicht hilft, kann es hilfreich sein, Treiber für den Netzwerkadapter zu aktualisieren oder die Netzwerkeinstellungen komplett zurückzusetzen.
Unterschiede zwischen DHCP-Client und DHCP-Server unter Windows
Im DHCP-Protokoll übernehmen zwei Hauptkomponenten wichtige Rollen: der DHCP-Client und der DHCP-Server. Beide sind essenziell, um Netzwerke effizient zu betreiben, haben aber unterschiedliche Aufgaben. Unter Windows können sowohl der Client als auch der Server genutzt werden, je nach Einsatzgebiet.
- DHCP-Client:
Ein DHCP-Client ist jedes Gerät, das eine IP-Adresse vom DHCP-Server anfordert. Dein Windows-PC, Laptop oder auch Smartphone agiert standardmäßig als DHCP-Client. Sobald du eine Verbindung mit einem Netzwerk herstellst, fragt der Client den Server nach einer freien IP-Adresse und anderen Netzwerkeinstellungen. Das macht es einfach, ohne manuelle Eingabe online zu gehen. - DHCP-Server:
Der DHCP-Server ist die Instanz, die die IP-Adressen und Konfigurationen verwaltet und an die Clients verteilt. In kleinen Netzwerken übernimmt oft der Router diese Rolle. In größeren Netzwerken, wie in Unternehmen, kann ein Windows-Server als DHCP-Server eingerichtet werden. Das erlaubt eine zentrale Verwaltung, bei der IP-Adressen automatisch und effizient verteilt werden.
Zusammenfassung der Unterschiede:
| Merkmal | DHCP-Client | DHCP-Server |
|---|---|---|
| Funktion | Fordert IP-Adresse an | Vergibt IP-Adressen |
| Rolle | Empfänger | Verteiler |
| Einsatzgebiet | Endgeräte (PCs, Smartphones) | Router oder Windows-Server |
Diese klare Aufteilung ermöglicht es, Netzwerke aller Größen mit minimalem Aufwand zu konfigurieren und zu betreiben.
Sicherheitsaspekte von DHCP in Windows-Netzwerken

Obwohl DHCP die Netzwerkkonfiguration enorm erleichtert, bringt es auch potenzielle Sicherheitsrisiken mit sich. Besonders in Windows-Netzwerken ist es wichtig, diese Risiken zu verstehen und geeignete Maßnahmen zu ergreifen.
Häufige Sicherheitsrisiken:
- Unberechtigte DHCP-Server (Rogue DHCP):
- Angreifer können einen gefälschten DHCP-Server in das Netzwerk einfügen. Dieser verteilt manipulierte IP-Adressen und leitet den Datenverkehr über ihre Geräte um.
- Schutz: Verwende DHCP-Schutzfunktionen auf Netzwerk-Switches oder aktiviere in Windows-Server-Umgebungen die Funktion „DHCP Guard“.
- IP-Spoofing:
- Angreifer könnten sich mit einer gestohlenen IP-Adresse im Netzwerk ausgeben, um Daten abzufangen.
- Schutz: Nutze statische IP-Zuweisungen für wichtige Geräte oder aktiviere MAC-Adressfilterung.
- Denial-of-Service-Angriffe:
- Ein Angreifer könnte die verfügbaren IP-Adressen erschöpfen, indem er kontinuierlich Anfragen an den DHCP-Server sendet.
- Schutz: Begrenze die Anzahl der maximal erlaubten Anfragen pro Gerät und verwende Firewalls zur Überwachung.
Best Practices für sichere DHCP-Konfigurationen:
- Aktiviere DHCP nur für vertrauenswürdige Netzwerke.
- Verwende starke Zugangsdaten für den Router oder den DHCP-Server.
- Implementiere Netzwerküberwachungs-Tools, um ungewöhnlichen Verkehr zu erkennen.
- In Unternehmensnetzwerken sollten DHCP-Server stets hinter Firewalls betrieben werden.
Durch diese Maßnahmen bleibt dein Netzwerk sicher und du kannst die Vorteile von DHCP sorgenfrei nutzen.
Anwendungsbeispiele: Wann du DHCP unter Windows nutzen solltest
DHCP ist besonders dann hilfreich, wenn mehrere Geräte in einem Netzwerk effizient verwaltet werden sollen. Hier sind typische Szenarien, in denen DHCP unter Windows von Vorteil ist:
- Heimnetzwerke:
- In den meisten Haushalten sind Router als DHCP-Server konfiguriert, die IP-Adressen automatisch an Geräte wie Laptops, Smartphones und Smart-TVs vergeben. Das spart Zeit und sorgt dafür, dass alles „plug and play“ funktioniert.
- Öffentliche Netzwerke:
- Ob in Cafés, Bibliotheken oder an Flughäfen – DHCP sorgt dafür, dass du dich unkompliziert mit dem WLAN verbinden kannst, ohne manuelle Einstellungen vornehmen zu müssen.
- Unternehmensnetzwerke:
- In Firmen mit vielen Windows-Rechnern und Geräten übernimmt ein zentraler DHCP-Server die Verwaltung der IP-Adressen. Das reduziert den Verwaltungsaufwand und verhindert Adresskonflikte.
- Temporäre Netzwerke:
- Bei Veranstaltungen oder Meetings, wo viele Teilnehmer vorübergehend ins Netzwerk integriert werden müssen, ist DHCP ideal. Jedes Gerät erhält schnell eine IP-Adresse, ohne dass Administratoren eingreifen müssen.
- Mobile Arbeitsumgebungen:
- Wenn du deinen Laptop häufig in verschiedenen Netzwerken nutzt, sorgt DHCP dafür, dass du ohne Aufwand in jedem neuen Netzwerk online bist.
Diese Beispiele zeigen, wie vielseitig DHCP ist und wie es das Leben von Windows-Nutzern erleichtert – egal, ob zu Hause, unterwegs oder im Büro.
Fazit: DHCP – Deine Netzwerkverbindung leicht gemacht
DHCP ist ein unsichtbarer Held in jedem Netzwerk, der dir die mühsame manuelle Konfiguration abnimmt. Besonders unter Windows zeigt es seine Stärke, indem es eine nahtlose Verbindung ermöglicht und dir Zeit und Nerven spart. Aber wie jede Technik birgt auch DHCP Potenziale und Herausforderungen. Jetzt, da du die Grundlagen kennst, kannst du dich an die Feinheiten wagen: Wann lohnt sich eine statische IP-Adresse? Wie kannst du die Sicherheit in deinem Netzwerk noch besser gestalten?
Probier ruhig aus, wie sich verschiedene Einstellungen auf dein Heimnetzwerk auswirken. Vielleicht entdeckst du dabei, wie du DHCP noch effektiver nutzen kannst. Wenn du häufiger mit Netzwerken arbeitest oder größere Systeme verwalten willst, ist es spannend, die Rolle eines DHCP-Servers zu erkunden.
Technik ist dazu da, uns zu unterstützen – und DHCP ist ein großartiges Beispiel dafür. Also, leg los und mach dein Netzwerk smarter!