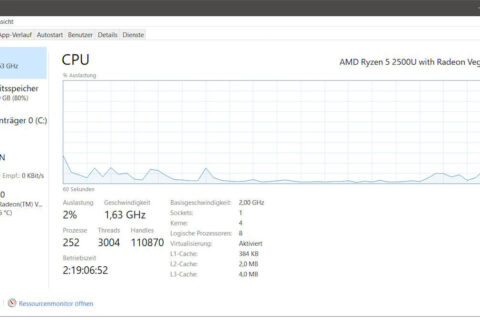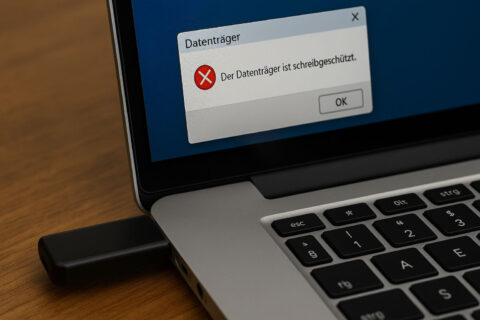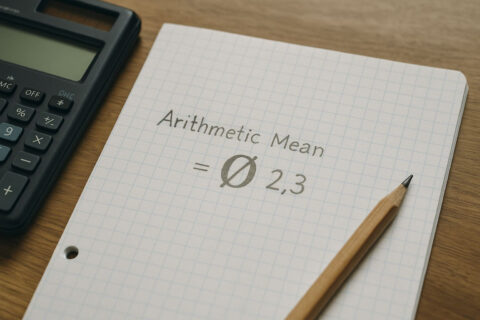Die Systemsteuerung kann dir den Zugang zu vielen wichtigen Einstellungen und Funktionen deines Computers erleichtern. Ob du nun eine Software deinstallieren, die Bildschirmauflösung ändern oder Netzwerkeinstellungen anpassen möchtest – die Systemsteuerung ist dein zentraler Anlaufpunkt.
In diesem Artikel erfährst du alles, was du wissen musst, um die Systemsteuerung zu öffnen und effizient zu nutzen.
Viele Nutzer wissen nicht, dass es mehrere Wege gibt, um zur Systemsteuerung zu gelangen. Egal ob über das Startmenü, die Ausführen-Funktion oder die Eingabeaufforderung – für jede Vorliebe gibt es die passende Methode.
Mit den richtigen Tricks und Tipps wird es dir leichtfallen, die Systemsteuerung schnell und unkompliziert zu öffnen und die gewünschten Einstellungen vorzunehmen.
Was ist die Systemsteuerung?
Die Systemsteuerung ist das zentrale Verwaltungswerkzeug deines Windows-Betriebssystems. Sie ermöglicht es dir, eine Vielzahl von Einstellungen und Funktionen deines Computers anzupassen. Von der Installation und Deinstallation von Software bis hin zur Verwaltung von Hardwarekomponenten – hier findest du alles an einem Ort.
In der Systemsteuerung kannst du:
- Software und Programme verwalten: Installiere neue Programme oder entferne nicht mehr benötigte.
- Benutzerkonten verwalten: Erstelle neue Benutzer, ändere Passwörter und konfiguriere Benutzerrechte.
- Systemeinstellungen ändern: Passe die Energieeinstellungen an oder ändere die Anzeigeeinstellungen.
- Netzwerke und Internet: Konfiguriere deine Netzwerkverbindungen und behebe Verbindungsprobleme.
- Sicherheitseinstellungen anpassen: Stelle Firewall-Einstellungen ein und verwalte Antivirensoftware.
Die Systemsteuerung ist also ein unverzichtbares Werkzeug, um deinen Computer optimal zu nutzen und sicher zu halten.
Mit ihr kannst du deinen PC genau nach deinen Bedürfnissen konfigurieren und anpassen.
Systemsteuerung öffnen – Diese Möglichkeiten gibt es
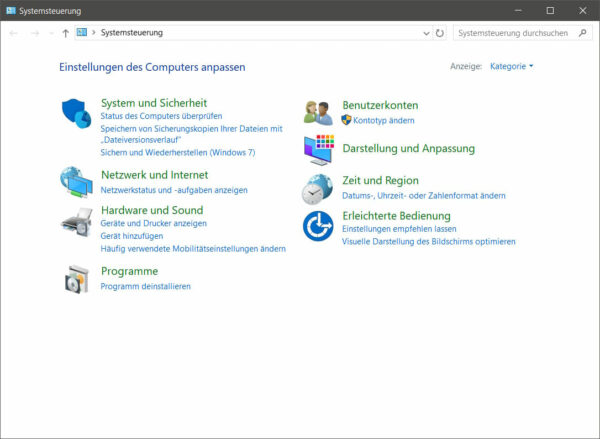
Systemsteuerung über das Startmenü öffnen
Der einfachste Weg, die Systemsteuerung zu öffnen, ist über das Startmenü. Klicke einfach auf das Windows-Symbol in der unteren linken Ecke deines Bildschirms. Gib dann „Systemsteuerung“ in die Suchleiste ein und drücke die Enter-Taste.
Voilà! Schon öffnet sich die Systemsteuerung.
Systemsteuerung über die Ausführen-Funktion öffnen
Ein weiterer schneller Weg führt über die Ausführen-Funktion. Drücke gleichzeitig die Tasten „Windows“ und „R“ auf deiner Tastatur. Es öffnet sich ein kleines Fenster. Gib hier „control“ ein und drücke Enter.
Schon bist du in der Systemsteuerung!
Systemsteuerung über die Eingabeaufforderung öffnen
Falls du gerne mit der Eingabeaufforderung arbeitest, kannst du auch darüber die Systemsteuerung öffnen. Drücke die Tasten „Windows“ und „R“, um das Ausführen-Fenster zu öffnen. Gib „cmd“ ein und drücke Enter.
In der Eingabeaufforderung gibst du dann „control“ ein und drückst erneut Enter.
Schon öffnet sich die Systemsteuerung.
Unterschiedliche Ansichten in der Systemsteuerung
Wenn du die Systemsteuerung öffnest, hast du verschiedene Ansichten zur Auswahl. Standardmäßig wird die Systemsteuerung in der Kategorieansicht geöffnet. Hier sind die verschiedenen Einstellungen in Kategorien unterteilt.
Wenn du lieber alles auf einmal sehen möchtest, kannst du zur großen oder kleinen Symbolansicht wechseln.
Klicke dazu einfach auf „Anzeige:“ oben rechts und wähle die gewünschte Ansicht.
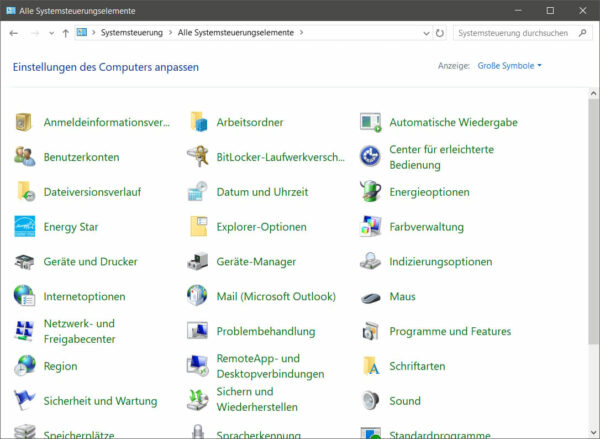
Häufig verwendete Funktionen in der Systemsteuerung
Hier sind einige nützliche Einstellungen, die du über die Systemsteuerung erreichen kannst:
- Programme deinstallieren: Unter „Programme“ kannst du installierte Programme verwalten und deinstallieren.
- Benutzerkonten verwalten: Über „Benutzerkonten“ kannst du neue Benutzer hinzufügen oder bestehende Konten ändern.
- Netzwerk und Internet: Hier kannst du deine Netzwerkeinstellungen anpassen und Probleme mit der Internetverbindung beheben.
- System und Sicherheit: Unter diesem Punkt findest du wichtige Systemeinstellungen und Sicherheitsoptionen, wie z.B. Windows Update und Sicherung und Wiederherstellung.
- Hardware und Sound: Hier kannst du deine Geräte wie Drucker, Lautsprecher und andere Hardwarekomponenten konfigurieren und verwalten.
- Darstellung und Anpassung: Anpassung der Bildschirmauflösung und anderer Anzeigeeinstellungen.
- Zeit und Region: Verwaltung der Zeitzone, Spracheinstellungen und regionalen Formate.
Fazit
Wie du siehst, gibt es viele Wege, die Systemsteuerung zu öffnen. Egal ob über das Startmenü, die Eingabeaufforderung oder eine Desktop-Verknüpfung – du hast die Wahl! Mit der Systemsteuerung hast du die Kontrolle über alle wichtigen Einstellungen deines PCs.
Experimentiere ein bisschen herum und finde die Methode, die dir am besten gefällt. Jetzt bist du bestens gerüstet, um deinen PC nach deinen Wünschen zu konfigurieren.
Also, ran an die Tasten und viel Spaß beim Entdecken der Systemsteuerung!