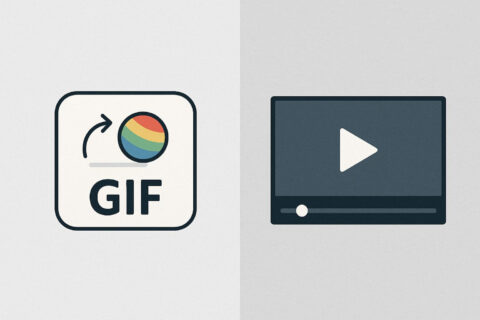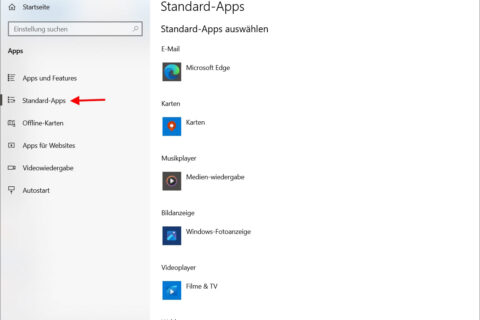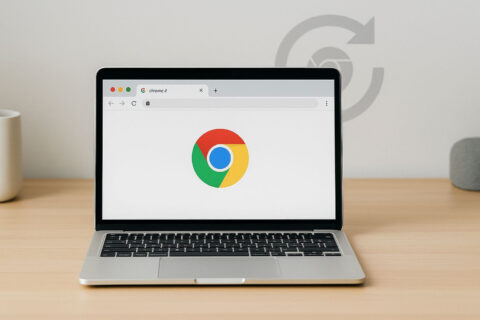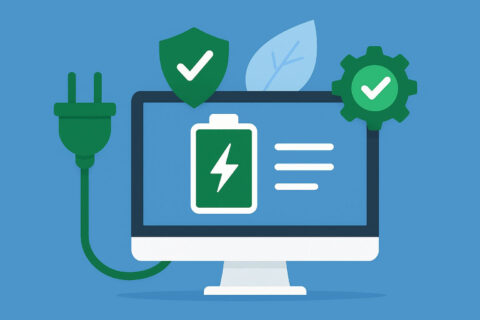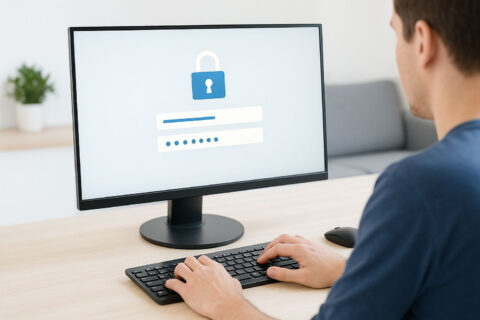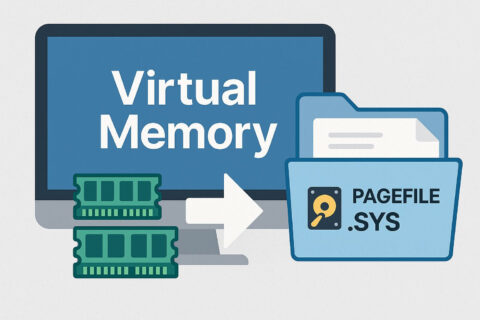Eine Desktop-Verknüpfung erstellen – das klingt erstmal ziemlich technisch, ist aber in Wirklichkeit ganz einfach. Mit einer Verknüpfung sparst du dir den Weg durch viele Ordner und öffnest Programme oder Dateien direkt vom Desktop aus. So hast du alles, was du oft brauchst, sofort griffbereit.
Gerade unter Windows gibt es verschiedene Möglichkeiten, eine Verknüpfung anzulegen – mit einem Rechtsklick, durch Ziehen mit der Maus oder über das Startmenü. Wichtig ist nur, dass du weißt, wie es funktioniert und worauf du achten solltest.
In diesem Artikel zeige ich dir Schritt für Schritt, wie du Desktop-Verknüpfungen für Programme, Dateien und Ordner erstellst. Du erfährst auch, wie du sie anpassen, wieder löschen oder an einen anderen Ort verschieben kannst. Alles ganz ohne Fachchinesisch – versprochen.
Was ist eine Desktop-Verknüpfung – und wofür ist sie gut?

Eine Desktop-Verknüpfung ist wie eine Abkürzung zu einem bestimmten Ziel auf deinem Computer. Stell dir vor, du müsstest jedes Mal durch mehrere Ordner klicken, nur um ein bestimmtes Programm zu öffnen. Mit einer Verknüpfung sparst du dir diesen Weg.
Verknüpfungen kannst du dir wie kleine Wegweiser vorstellen. Sie zeigen auf ein Programm, eine Datei oder einen Ordner – ohne das Original zu verschieben. Du kannst also nichts kaputt machen, wenn du eine Verknüpfung erstellst oder wieder löschst.
Ein großer Vorteil: Du hast wichtige Dinge sofort im Blick, direkt auf deinem Desktop. Besonders bei häufig genutzten Programmen wie dem Browser, einem Spiel oder deiner Schulsoftware ist das praktisch. Auch Dateien wie eine aktuelle Projektmappe oder ein Musikordner lassen sich so schnell starten.
Kurz gesagt: Eine Verknüpfung spart Zeit, macht den Desktop übersichtlicher und hilft dir, effizienter zu arbeiten.
Programme, Dateien und Ordner: Diese Objekte lassen sich verknüpfen
Nicht alles auf deinem Computer lässt sich als Verknüpfung auf den Desktop holen – aber eine ganze Menge. Am häufigsten wirst du wohl Programme verknüpfen. Das geht mit Spielen, Office-Anwendungen oder auch Tools wie dem Taschenrechner.
Aber auch einzelne Dateien kannst du mit einem Klick erreichbar machen. Zum Beispiel ein Schulaufsatz in Word, ein PDF mit Stundenplänen oder eine Präsentation. Wichtig ist nur, dass die Datei nicht verschoben wird – die Verknüpfung zeigt lediglich darauf.
Ordner lassen sich ebenfalls problemlos verknüpfen. Hast du zum Beispiel einen Musikordner, in dem du ständig neue Songs speicherst? Dann leg ihn einfach auf den Desktop, als Verknüpfung natürlich. So hast du schnell Zugriff, ohne lange zu suchen.
Eine kleine Übersicht:
| Objekt | Verknüpfung möglich? | Typisches Beispiel |
|---|---|---|
| Programme | Ja | Browser, Word, Spiele |
| Dateien | Ja | Word-Dokumente, PDFs |
| Ordner | Ja | Musik, Bilder, Schulprojekte |
| Systemfunktionen | Teilweise | z. B. Geräte-Manager über Umwege |
Am besten probierst du einfach aus, was für dich nützlich ist.
Desktop-Verknüpfung über das Kontextmenü erstellen (Windows-Methode)
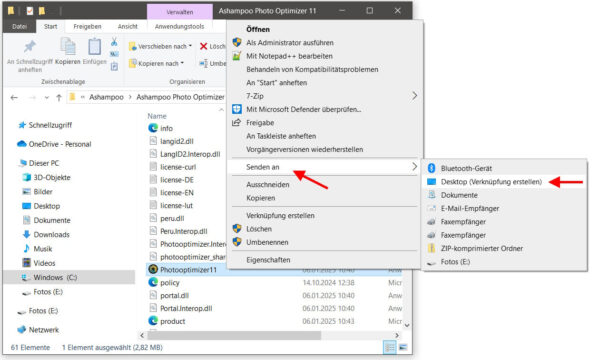
Die klassische Methode, um eine Desktop-Verknüpfung zu erstellen, läuft über das sogenannte Kontextmenü – also den Rechtsklick. Damit bekommst du unter Windows ein Menü mit verschiedenen Optionen angezeigt.
So funktioniert’s Schritt für Schritt:
- Suche das Programm, die Datei oder den Ordner, den du verknüpfen möchtest.
- Klicke mit der rechten Maustaste darauf.
- Wähle „Senden an“ > „Desktop (Verknüpfung erstellen)“.
Fertig! Jetzt liegt die neue Verknüpfung auf deinem Desktop. Du erkennst sie an dem kleinen Pfeil im Symbol. Das Original bleibt an seinem alten Speicherort – du veränderst also nichts am eigentlichen Inhalt.
Wenn du im Windows-Startmenü bist und dort ein Programm suchst, kannst du dort per Rechtsklick > Mehr > Dateispeicherort öffnen gehen. Von dort aus klappt der oben genannte Trick genauso.
Diese Methode ist besonders sicher und funktioniert unter fast allen Windows-Versionen. Ideal also, wenn du dir nicht ganz sicher bist oder einfach eine saubere Lösung willst.
Verknüpfung per Drag-and-Drop: Die einfache Alternative
Es gibt auch einen schnelleren Weg, wenn du schon geübt im Umgang mit der Maus bist: Drag-and-Drop. Dabei ziehst du das gewünschte Objekt mit gedrückter Maustaste direkt auf den Desktop – und das klappt überraschend einfach.
So geht’s:
- Öffne den Ordner, in dem das gewünschte Programm oder die Datei liegt.
- Klicke mit der rechten Maustaste auf das Objekt.
- Ziehe es bei gedrückter rechter Maustaste auf den Desktop.
- Lasse die Maustaste los und wähle im Menü „Verknüpfung hier erstellen“.
Wichtig: Wenn du die linke Maustaste benutzt, wird die Datei eventuell verschoben oder kopiert – das willst du meistens nicht. Deshalb immer die rechte Maustaste nutzen, um sicherzugehen, dass du wirklich nur eine Verknüpfung anlegst.
Dieser Weg funktioniert auch aus dem Explorer-Fenster heraus, wenn du parallel den Desktop offen hast. Einfach rüberziehen – und schon hast du deinen Schnellzugriff.
Eigene Symbole und Namen für Verknüpfungen festlegen
Verknüpfungen lassen sich nicht nur schnell erstellen, sondern auch ganz individuell gestalten. Wenn dir das Standard-Symbol nicht gefällt oder du den Namen ändern willst, ist das kein Problem.
So änderst du den Namen:
- Klicke die Verknüpfung einmal an, warte kurz, und klicke noch einmal – oder drücke F2.
- Jetzt kannst du den Namen ändern, z. B. von „Verknüpfung mit Word“ zu „Mein Aufsatz“.
So änderst du das Symbol:
- Rechtsklick auf die Verknüpfung, dann „Eigenschaften“ wählen.
- Im Reiter „Verknüpfung“ klickst du auf „Anderes Symbol…“.
- Wähle ein Symbol aus oder lade eine eigene ICO-Datei.
Das ist besonders praktisch, wenn du mehrere Verknüpfungen hast und schnell erkennen willst, was wohin führt. Du kannst z. B. eigene Icons für Musik, Schule oder Freizeit anlegen.
Diese kleinen Änderungen helfen, den Desktop übersichtlich zu halten und deine wichtigsten Tools sofort zu erkennen.
Verknüpfung löschen oder verschieben – das solltest du beachten
Wenn du eine Verknüpfung nicht mehr brauchst oder dein Desktop zu voll wird, kannst du sie ganz einfach entfernen. Wichtig zu wissen: Du löschst damit nicht die Originaldatei, sondern nur den Wegweiser dorthin.
Verknüpfung löschen:
- Klicke mit der rechten Maustaste auf die Verknüpfung.
- Wähle „Löschen“.
- Bestätige den Hinweis – und fertig.
Alternativ kannst du sie auch einfach in den Papierkorb ziehen. Das Original bleibt erhalten.
Verknüpfung verschieben:
Wenn du die Verknüpfung lieber in einen anderen Ordner legen willst – z. B. auf den Desktop eines anderen Benutzers oder in einen Schnellzugriffsordner – dann kannst du sie mit gedrückter Maustaste ziehen. Achte darauf, dass du wirklich die Verknüpfung und nicht das Original verschiebst.
Ein Tipp: Wenn du dir unsicher bist, ob es sich um eine Verknüpfung handelt, schau auf das Symbol. Der kleine Pfeil im Icon zeigt dir, dass es sich nicht um das Original handelt.
FAQ – Häufige Fragen und Antworten
Hier habe ich noch Antworten auf häufige Fragen zu diesem Thema zusammengestellt:
Kann ich auch eine Verknüpfung zu einer Webseite auf dem Desktop erstellen?
Ja, das geht ganz einfach. Öffne die gewünschte Webseite im Browser, klicke auf das Schloss-Symbol in der Adressleiste und ziehe es mit gedrückter Maustaste auf den Desktop. Schon hast du eine Verknüpfung zur Webseite, die sich im Standardbrowser öffnet.
Warum funktioniert meine Verknüpfung plötzlich nicht mehr?
Das passiert meist, wenn das Original verschoben oder gelöscht wurde. Die Verknüpfung zeigt dann ins Leere. Prüfe den Pfad über Rechtsklick > Eigenschaften. Wenn nötig, erstelle eine neue Verknüpfung mit dem korrekten Ziel.
Wie erkenne ich, ob ein Icon eine Verknüpfung ist?
Verknüpfungen erkennst du am kleinen Pfeil im Symbol. Wenn du dir unsicher bist, kannst du mit der rechten Maustaste auf das Icon klicken und „Eigenschaften“ wählen. Dort steht dann unter „Typ“ das Wort „Verknüpfung“.
Kann ich eine Verknüpfung auch im Autostart-Ordner ablegen?
Ja, das ist möglich. Verknüpfungen in diesem Ordner sorgen dafür, dass das Zielprogramm beim Windows-Start automatisch geöffnet wird. Den Autostart-Ordner findest du über Win + R > shell:startup.
Kann ich auch Verknüpfungen auf einem zweiten Monitor ablegen?
Verknüpfungen landen standardmäßig auf dem Haupt-Desktop. Wenn du einen zweiten Monitor nutzt, kannst du die Verknüpfung einfach per Drag-and-Drop auf den anderen Bildschirm ziehen – sie bleibt dort gespeichert.
Fazit: Desktop-Verknüpfungen bringen mehr Übersicht und Tempo
Wie du gesehen hast, ist es ganz leicht, eine Desktop Verknüpfung zu erstellen – und der Nutzen ist enorm. Mit nur wenigen Klicks hast du deine wichtigsten Programme, Dateien oder Ordner direkt griffbereit und sparst dir unnötige Umwege. Das macht deinen Alltag am PC schneller und übersichtlicher.
Vielleicht hast du jetzt Lust bekommen, deinen Desktop etwas aufzuräumen oder ganz gezielt neue Verknüpfungen anzulegen. Probier ruhig verschiedene Varianten aus – zum Beispiel auch Verknüpfungen zu Webseiten oder zum Autostart-Ordner.
Wenn du tiefer einsteigen willst, kannst du dir auch eigene Icons erstellen oder deine Verknüpfungen thematisch ordnen. Der Fantasie sind kaum Grenzen gesetzt.
Und wenn mal etwas nicht klappt: Eine Verknüpfung lässt sich jederzeit löschen oder neu anlegen – ganz ohne Risiko. Mach deinen Desktop zu deinem persönlichen Steuerzentrum und nutze die Möglichkeiten, die dir Windows bietet.