✅ Zuletzt geprüft am
Wenn du viel am PC sitzt, hast du dich vielleicht schon einmal gefragt, ob dein Prozessor zu heiß wird. Die CPU-Temperatur anzeigen zu können, ist nicht nur spannend, sondern auch wichtig, um die Leistung und Lebensdauer deines Rechners im Blick zu behalten. Ein überhitzter Prozessor kann den PC langsamer machen oder sogar zu Abstürzen führen.
Zum Glück gibt es einfache Möglichkeiten, die Temperatur deines Prozessors zu überwachen – ganz ohne kompliziertes Fachwissen. Ob über Windows, spezielle Tools oder direkt im BIOS, du kannst mit wenigen Klicks sehen, wie warm dein PC wirklich läuft.
In diesem Artikel zeige ich dir, welche Temperaturen normal sind, wie du die Werte schnell auslesen kannst und was du tun kannst, wenn es doch einmal zu heiß wird. So hast du die Kontrolle über die Gesundheit deines Computers.
Warum die CPU-Temperatur wichtig ist
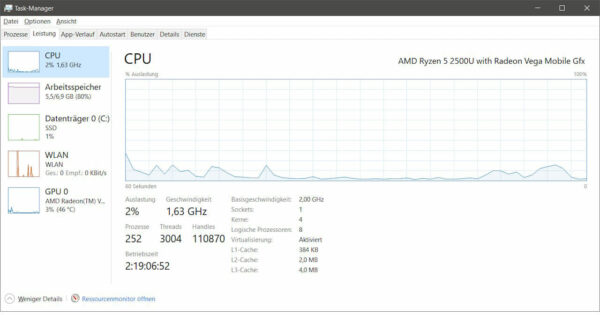
Dein Prozessor ist das Herzstück deines Computers. Damit er zuverlässig arbeitet, muss er in einem bestimmten Temperaturbereich bleiben. Wird er zu heiß, kann das nicht nur die Leistung drosseln, sondern im schlimmsten Fall auch zu Schäden führen.
Viele PCs sind so eingestellt, dass sie die Geschwindigkeit automatisch reduzieren, wenn die Temperatur zu hoch wird. Das nennt man „Thermal Throttling“. Dadurch wird dein Rechner plötzlich langsamer, obwohl eigentlich genug Leistung vorhanden wäre. Noch kritischer wird es, wenn dein System komplett abstürzt oder sich von selbst ausschaltet. Das ist ein klares Zeichen, dass der Prozessor zu stark belastet oder schlecht gekühlt ist.
Eine stabile Temperatur sorgt nicht nur für einen schnellen Rechner, sondern auch für eine längere Lebensdauer der Hardware. Gerade bei intensiven Anwendungen wie Gaming, Videobearbeitung oder Programmieren spielt das eine große Rolle. Auch im Alltag, wenn du einfach nur surfst oder Office nutzt, ist ein kühler Prozessor angenehmer, weil die Lüfter leiser laufen.
Kurz gesagt: Die CPU-Temperatur zu überwachen bedeutet, Probleme rechtzeitig zu erkennen, die Leistung deines PCs optimal zu nutzen und langfristig Schäden zu vermeiden.
Welche Temperaturwerte bei Prozessoren normal sind
Vielleicht fragst du dich, was überhaupt normale Werte sind. Grundsätzlich hängt das von deinem Prozessor, der Kühlung und der Auslastung ab. Trotzdem gibt es Richtwerte, an denen du dich orientieren kannst.
- Im Leerlauf (wenn du nichts Großes machst): zwischen 30 und 50 °C
- Bei normaler Nutzung (Surfen, Office, Musik hören): zwischen 40 und 65 °C
- Unter Last (Gaming, Videoschnitt, 3D-Programme): bis etwa 85 °C
- Kritisch wird es ab ca. 90 °C
Diese Werte gelten für die meisten modernen CPUs von Intel und AMD. Natürlich gibt es Unterschiede je nach Modell, aber als Orientierung helfen dir diese Zahlen gut weiter.
Wichtig: Kurzzeitige Spitzen über 85 °C sind oft unproblematisch, wenn sie nicht dauerhaft auftreten. Erst wenn dein Rechner über längere Zeit so heiß läuft, solltest du genauer hinschauen.
Ein Tipp: Beobachte die Temperatur bei verschiedenen Anwendungen. So bekommst du ein Gefühl dafür, was für deinen Rechner „normal“ ist. Nur so kannst du später Abweichungen schnell erkennen.
CPU-Temperatur unter Windows ohne Zusatzsoftware prüfen
Du musst nicht immer ein Programm installieren, um die Temperatur im Auge zu behalten. Windows bietet bereits einige Möglichkeiten, um wichtige Systemwerte auszulesen.
Eine direkte Anzeige der CPU-Temperatur findest du zwar nicht im Task-Manager, aber du kannst dir dort immerhin die Auslastung und Taktfrequenz anzeigen lassen. Das gibt dir schon mal ein Gefühl dafür, wie stark dein Prozessor arbeitet.
Wenn du etwas tiefer einsteigen möchtest, kannst du die „Ereignisanzeige“ oder die „Leistungsüberwachung“ nutzen. Diese zeigen zwar keine exakten Temperaturen, geben dir aber Hinweise, ob dein System stabil läuft oder ungewöhnliche Belastungen auftreten.
Ein weiterer Weg führt über den Geräte-Manager. Hier kannst du prüfen, ob alle Treiber für die Energieverwaltung aktuell sind. Veraltete Treiber können nämlich dazu führen, dass die Temperatur steigt, weil der Prozessor nicht optimal angesteuert wird.
Kurz gesagt: Ohne Zusatzsoftware bekommst du zwar keine genauen Zahlen, aber schon eine Menge Anhaltspunkte. Gerade wenn du dir unsicher bist, ob dein Rechner ungewöhnlich heiß wird, ist das ein guter erster Schritt.
Kostenlose Tools, um die CPU-Temperatur anzuzeigen
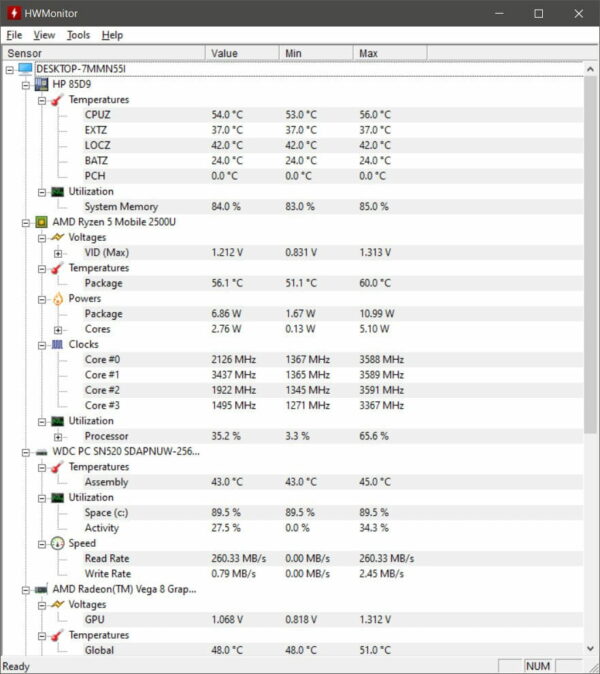
Wenn du exakte Werte sehen willst, kommst du um ein Tool nicht herum. Zum Glück gibt es viele kostenlose Programme, die dir helfen, die CPU-Temperatur anzuzeigen.
Zu den beliebtesten gehören:
- HWMonitor: Zeigt Temperaturen, Spannungen und Lüftergeschwindigkeiten in einer übersichtlichen Liste.
- Core Temp: Speziell auf Prozessoren ausgerichtet. Sehr leicht, schnell und unkompliziert.
- Speccy: Ein Allround-Tool, das nicht nur die Temperatur, sondern auch viele andere Systeminfos liefert.
- Open Hardware Monitor: Open Source und sehr flexibel. Unterstützt viele verschiedene Hardware-Komponenten.
Die Installation ist bei allen Programmen einfach und dauert nur wenige Minuten. Danach siehst du sofort die aktuellen Temperaturen und oft auch den Verlauf über längere Zeit. Das ist besonders praktisch, wenn du herausfinden willst, wie sich die Werte unter Last entwickeln.
Mit solchen Tools kannst du nicht nur kontrollieren, ob dein PC im normalen Bereich läuft. Du erkennst auch, ob eine Reinigung oder ein besserer Luftstrom im Gehäuse sinnvoll wäre.
Temperatur im BIOS/UEFI auslesen
Auch ohne Windows kannst du dir die Temperatur deiner CPU anzeigen lassen – direkt im BIOS oder UEFI deines Rechners. Dort bekommst du die Werte quasi „aus erster Hand“, noch bevor ein Betriebssystem gestartet ist.
Um ins BIOS oder UEFI zu gelangen, musst du beim Start deines PCs eine bestimmte Taste drücken, oft Entf, F2 oder F10. Danach öffnet sich das Menü, in dem du viele Einstellungen findest.
Fast jedes moderne BIOS hat einen Bereich namens „Hardware Monitor“ oder „PC Health Status“. Dort siehst du die aktuelle Temperatur deiner CPU, die Lüfterdrehzahlen und manchmal auch Spannungswerte.
Der Vorteil: Diese Werte sind sehr genau, weil sie direkt vom Mainboard-Sensor kommen. Der Nachteil: Du kannst nur die aktuelle Temperatur sehen, nicht den Verlauf bei Belastung.
Das BIOS eignet sich also besonders gut, um einen schnellen Überblick zu bekommen oder zu prüfen, ob die Kühlung grundsätzlich funktioniert. Wenn dein Rechner bereits im Leerlauf im BIOS über 70 °C anzeigt, solltest du dringend nach der Ursache suchen.
Warnsignale: Wenn die CPU-Temperatur zu hoch wird
Dein PC meldet sich oft selbst, wenn die CPU-Temperatur problematisch wird. Klassische Warnzeichen sind plötzliche Leistungseinbrüche, lauter werdende Lüfter oder ein spontaner Neustart. Manche Mainboards lösen sogar einen akustischen Alarm aus, wenn bestimmte Werte überschritten werden.
Ein überhitzter Prozessor macht sich auch durch Abstürze bemerkbar. Wenn dein Rechner beim Spielen oder Arbeiten plötzlich einfriert, ist das oft ein Hinweis auf zu hohe Temperaturen. In extremen Fällen fährt der PC einfach komplett herunter, um sich zu schützen.
Auch Software kann dich warnen. Viele Tools erlauben es, Alarme einzurichten, die dich informieren, sobald ein bestimmter Schwellenwert überschritten wird.
Achte außerdem auf indirekte Anzeichen: Riecht es verschmort oder fühlt sich das Gehäuse ungewöhnlich warm an, solltest du sofort handeln.
Die wichtigste Regel lautet: Warte nicht, bis dein Rechner sich von allein ausschaltet. Sobald du merkst, dass die Temperaturen kritisch werden, ist es Zeit, nach der Ursache zu suchen und gegenzusteuern.
Tipps zur Senkung der CPU-Temperatur

Wenn dein Prozessor zu heiß wird, gibt es mehrere einfache Maßnahmen, die helfen können.
- Staub entfernen: Lüfter und Kühlkörper regelmäßig reinigen, da Staub den Luftstrom blockiert.
- Bessere Luftzirkulation: Achte darauf, dass dein Gehäuse genug Platz hat und die Lüfter frei arbeiten können.
- Wärmeleitpaste erneuern: Mit der Zeit trocknet sie aus, wodurch die Wärme schlechter übertragen wird.
- Lüfterkurve anpassen: Viele Mainboards erlauben es, die Drehzahl der Lüfter flexibel einzustellen.
- Zusätzliche Kühlung: Bei starken CPUs kann eine leistungsfähigere Luft- oder Wasserkühlung sinnvoll sein.
Auch die Raumtemperatur spielt eine Rolle. Ein PC in einem warmen, schlecht belüfteten Zimmer wird immer höhere Werte haben als einer in einem kühleren Umfeld.
Wenn du regelmäßig deine CPU-Temperatur anzeigst und mit diesen Tipps kombinierst, hast du gute Chancen, dass dein Rechner dauerhaft kühl, leise und zuverlässig läuft.
- Coole CPU mit noch coolerer Beleuchtung: 360-mm All-in-One-CPU-Kühlung, die Ihren PC in dramatischen Farben erleuchten lässt – dank drei CORSAIR SP RGB ELITE 120-mm-PWM-Lüfter, die für…
- Dynamischer Multi-Zone-RGB-Pumpenkopf und Lüfter: 37 vollständig individuell ansteuerbare RGB-LEDs (13 auf dem Pumpenkopf, 24 auf den Lüftern) leuchten auf und erzeugen atemberaubende,…
Stand: 24.10.2025 / * = Affiliate Links / Bilder von der Amazon Product Advertising API
Fazit: Mehr Kontrolle über deinen PC durch Temperatur-Checks
Die CPU-Temperatur anzeigen zu können, ist mehr als eine Spielerei – es ist ein wichtiges Werkzeug, um die Stabilität und Leistungsfähigkeit deines Rechners langfristig zu sichern. Du weißt jetzt, welche Werte normal sind, wie du sie ausliest und welche Warnsignale du ernst nehmen solltest.
Trotzdem bleibt die Praxis entscheidend. Jede Hardware reagiert etwas anders, und gerade beim Ausprobieren lernst du am meisten über deinen eigenen PC. Teste, wie sich deine CPU-Temperatur beim Gaming, beim Arbeiten oder im Leerlauf verhält. Beobachte, welche Veränderungen schon kleine Anpassungen wie eine Reinigung oder ein zusätzlicher Lüfter bringen können.
So bekommst du nicht nur Sicherheit, sondern auch ein besseres Verständnis für die Technik, die du täglich nutzt. Dein Computer wird es dir mit leiserem Betrieb, stabiler Leistung und einer längeren Lebensdauer danken. Jetzt bist du dran, selbst aktiv zu werden.
FAQ – Häufige Fragen und Antworten
Hier habe ich noch Antworten auf häufige Fragen zu diesem Thema zusammengestellt:
Kann eine zu hohe CPU-Temperatur auch die Grafikkarte beeinflussen?
Ja, indirekt schon. Wenn die CPU sehr heiß wird, steigt auch die allgemeine Gehäusetemperatur. Dadurch kann sich die Grafikkarte zusätzlich aufheizen, weil weniger kühle Luft zur Verfügung steht.
Sollte ich die CPU-Temperatur auch bei einem Laptop regelmäßig prüfen?
Unbedingt. Gerade Laptops haben oft weniger Platz für Kühlung, wodurch sie schneller überhitzen können. Eine Überwachung lohnt sich hier besonders.
Gibt es Unterschiede bei den Temperaturen zwischen Intel- und AMD-Prozessoren?
Ja, jeder Hersteller hat eigene Vorgaben. Intel-CPUs laufen oft etwas kühler im Leerlauf, während moderne AMD-Modelle auch höhere Temperaturen verkraften, ohne Schaden zu nehmen.
Kann ich die CPU-Temperatur auch am Smartphone oder Tablet anzeigen lassen?
Ja, es gibt Apps, die entsprechende Sensorwerte auslesen können. Allerdings sind die Ergebnisse oft weniger genau als bei einem PC.
Wie oft sollte ich die Temperatur überprüfen?
Ein regelmäßiger Blick genügt. Besonders nach einer Neuinstallation, beim Wechsel der Kühlung oder wenn dein PC ungewöhnlich laut wird, solltest du kontrollieren.





