Hast du jemals wichtige Dateien versehentlich gelöscht und dachtest, sie seien für immer verloren? Keine Sorge, du bist nicht allein! Ob es sich um wertvolle Fotos, wichtige Dokumente oder andere Dateien handelt – in dieser Anleitung erfährst du, wie du bei Windows 10 gelöschte Dateien wiederherstellen kannst.
Ich zeige dir nicht nur die einfachsten Methoden, sondern gebe dir auch wertvolle Tipps, um zukünftigen Datenverlust zu vermeiden.
Lies weiter und entdecke, wie du deine Daten mit wenigen Klicks zurückbekommen kannst!
Häufige Ursachen für Datenverlust

Datenverlust kann aus verschiedenen Gründen auftreten, die du kennen solltest, um präventive Maßnahmen ergreifen zu können. Menschliches Versagen ist eine der häufigsten Ursachen. Dies umfasst unabsichtliches Löschen von Dateien oder das fehlerhafte Bedienen von Software, was oft zu Datenverlust führt.
Hardwarefehler wie defekte Festplatten oder Stromausfälle können ebenfalls schwerwiegende Datenverluste verursachen. Malware und Viren sind eine weitere Bedrohung, da sie Daten beschädigen, löschen oder verschlüsseln können.
Systemabstürze, die durch fehlerhafte Updates oder inkompatible Software verursacht werden, führen oft zu ungespeicherten Datenverlusten. Naturkatastrophen wie Feuer und Überschwemmungen können Hardware zerstören und damit Daten unzugänglich machen.
Schließlich sind auch Diebstahl und Verlust von Geräten wie Laptops und mobilen Festplatten häufige Ursachen für Datenverlust.
Indem du diese Ursachen kennst, kannst du gezielt vorbeugen und Maßnahmen ergreifen, um deine Daten zu schützen.
Gelöschte Dateien wiederherstellen – 3 Methoden vorgestellt
Dateien aus dem Papierkorb wiederherstellen
- Schritt 1: Öffne den Papierkorb auf deinem Desktop.
- Schritt 2: Wähle die Dateien aus, die du wiederherstellen möchtest.
- Schritt 3: Klicke auf „Wiederherstellen“, um die Dateien an ihrem ursprünglichen Speicherort wiederherzustellen.
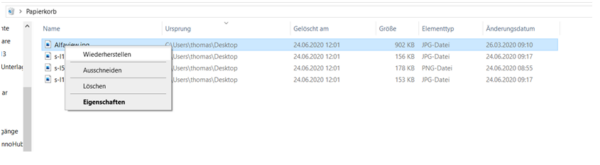
Wenn du die Dateien jedoch versehentlich mit der Umschalt- + Löschtaste gelöscht oder den Papierkorb geleert hast, werden die Dateien dauerhaft aus dem System gelöscht. In diesem Fall kannst du deine gelöschten Dateien mit einer Dateiwiederherstellungssoftware für Windows wiederherstellen.
Dateien über den Dateiversionsverlauf wiederherstellen
Falls du versehentlich Dateien oder Ordner aus deinem Windows 10 Betriebssystem gelöscht hast, aber die eingebaute Option ‚Dateiverlauf‘ eingeschaltet gelassen hast, um eine Sicherungskopie deiner Dateien zu erstellen, kannst du sie leicht wiederherstellen, indem du die angegebenen Schritte befolgst.
Öffne die Systemsteuerung und öffne dort den Dateiversionsverlauf
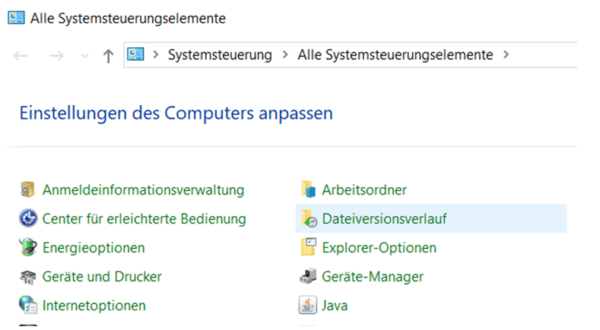
Wähle „Persönliche Dateien wiederherstellen“.
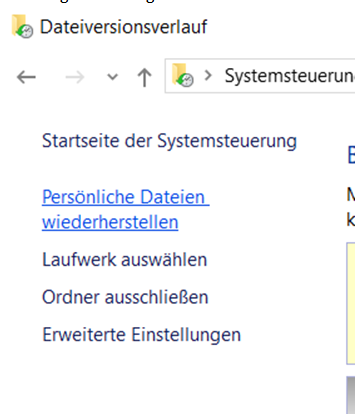
Suche die gewünschten Dateien und klicke auf „Wiederherstellen“.
Achtung: Verwende zum Speichern der abgerufenen Dateien ein externes Laufwerk oder anderes Speichermedium, um ein Überschreiben der Daten zu verhindern.
Wiederherstellen gelöschter Dateien mit einer kostenlosen Datenrettungssoftware
Wenn beide der oben genannten Methoden deine gelöschten Dateien nicht wiederherstellen können, kannst du es mit einer kostenlosen Datenwiederherstellungssoftware wie Stellar Data Recovery versuchen. Mit dieser Software kannst du Daten wiederherstellen, die durch versehentliches Löschen, Virenbefall usw. verloren gegangen sind. Du kannst auch die verlorenen oder gelöschten Fotos, Videos, Dokumente und mehr auf deinem Windows-PC, Laptop und externen Speichermedien wiederherstellen.
Diese kostenlose Datenwiederherstellungssoftware unterstützt Speicherlaufwerke mit NTFS, FAT (FAT16/FAT32) und einem exFAT-Dateisystem.
Diese Do-it-Yourself (DIY)-Software ist auch in der Lage, Dateien und Ordner selbst von beschädigten sowie formatierten Datenträgern wiederherzustellen. Du kannst diese kostenlose Software herunterladen und Hunderte von gelöschten Dateien unter Windows wiederherstellen, indem du die angegebenen Schritte befolgst.
Lade Stellar Data Recovery für Windows herunter, installiere und starte die Software.
Wähle im Fenster ‚Auswahl der Dateiformate für Wiederherstellung‚ den gewünschten Dateityp oder ‚Alle Daten‚ aus und klicke auf ‚Nächste‚.
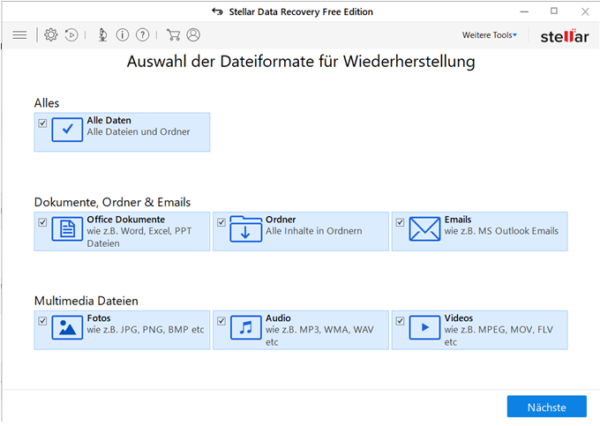
Wähle das Laufwerk oder die Speicherorte im ‚Wiederherstellen von‚ Fenster, klicke auf ‚Scan‚.
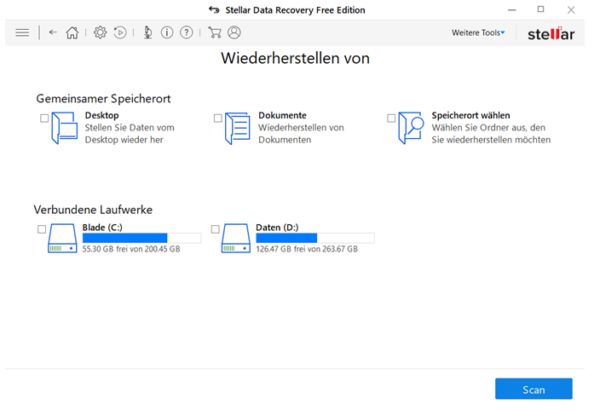
Sobald der Scanvorgang abgeschlossen ist, werden die gescannten Ergebnisse in drei Bereichen angezeigt. Dies sind die Baumansicht, der Dateityp und Liste gelöschter Dateien. Du kannst auch die ‚Dateivorschau‚ ein- und ausschalten, um die gescannten Dateien vor dem Speichern zu überprüfen.
Klicke auf ‚Wiederherstellen‚ und wähle ein anderes Laufwerk von der Dropdown-Liste aus.
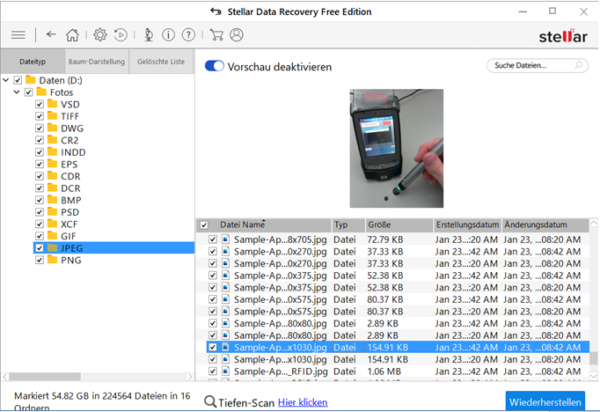
Klicke auf ‚Speichern beginnen‚, um die wiederhergestellten Dateien zu speichern.
🔔 Jetzt kostenlos den Newsletter abonnieren!
Erhalte praktische Tipps, News und Anleitungen rund um Windows, Hardware und Internet direkt in dein Postfach – exklusiv für Abonnenten.
➤ Jetzt anmeldenHinweis: Du kannst mit der kostenlosen Version der Software bis zu 1 GB gelöschter Dateien wiederherstellen.
Tipps zur Vermeidung von Datenverlust
Um Datenverlust vorzubeugen und deine wichtigen Dateien zu schützen, sind hier einige bewährte Strategien:
1. Regelmäßige Backups
Erstelle regelmäßig Backups deiner wichtigsten Dateien. Nutze externe Festplatten, USB-Sticks oder Cloud-Dienste wie Google Drive, Dropbox oder OneDrive. Automatisiere den Backup-Prozess, indem du Backup-Software wie Acronis True Image oder Windows 10 eigene Backup-Funktion nutzt.
2. Versionierung von Dateien
Verwende die Versionierung von Dateien, insbesondere bei Dokumenten und Projekten. Tools wie Dropbox und Google Drive bieten diese Funktion an, sodass du frühere Versionen deiner Dateien wiederherstellen kannst.
3. Sichere Speichermedien
Nutze zuverlässige und qualitativ hochwertige Speichermedien. Billige USB-Sticks oder externe Festplatten haben oft eine kürzere Lebensdauer und sind anfälliger für Datenverlust.
4. Schutz vor Malware
Installiere eine gute Antivirensoftware und halte sie stets aktuell. Malware und Ransomware können Daten beschädigen oder verschlüsseln, daher ist ein solider Schutz unerlässlich.
5. Sichere Handhabung
Sei vorsichtig beim Löschen von Dateien und vermeide das Arbeiten mit wichtigen Daten auf Systemen, die häufig abstürzen. Verwende die „Papierkorb“-Funktion, um versehentliche Löschvorgänge zu vermeiden.
6. Regelmäßige Systemprüfungen
Führe regelmäßig Systemprüfungen und Festplattenwartungen durch. Tools wie CHKDSK oder CrystalDiskInfo können dir helfen, Probleme frühzeitig zu erkennen und zu beheben.
7. Updates und Patches
Halte dein Betriebssystem und deine Software immer auf dem neuesten Stand. Updates enthalten oft wichtige Sicherheitspatches, die helfen, deine Daten zu schützen.
8. Datenwiederherstellungspläne
Habe einen Plan für den Notfall. Informiere dich im Voraus über die besten Datenwiederherstellungsdienste und -software, sodass du im Fall eines Datenverlustes schnell reagieren kannst.
Durch die Umsetzung dieser Maßnahmen kannst du das Risiko eines Datenverlusts erheblich reduzieren und sicherstellen, dass deine wichtigen Dateien stets geschützt sind.
Fazit: Gelöschte Dateien wiederherstellen
Fälle versehentlicher Dateilöschung sind weit verbreitet. Wenn du die Dateien aus Versehen gelöscht hast, kannst du sie mit den oben genannten Methoden wiederherstellen. Diese drei Lösungen können dir helfen, gelöschte Dateien aus Windows 10 kostenlos wiederherzustellen.
Entweder kannst du deine Dateien aus dem Papierkorb zurückholen (wenn die Dateien nicht dauerhaft mit der Umschalt- + Entf-Taste gelöscht wurden) oder du kannst die in Windows eingebaute Sicherungsoption wie z.B. Dateiverlauf verwenden.
Und wenn diese Methoden fehlschlagen, ist die Verwendung einer kostenlosen Datenwiederherstellungssoftware wie Stellar Data Recovery der beste Weg, um deine gelöschten Dateien wiederherzustellen. Um Datenverluste in der Zukunft zu vermeiden, solltest du jedoch immer ein Backup deiner Dateien in einem lokalen oder Cloud-Speicher aufbewahren.
Stell deine Frage jetzt im Dirks-Computerforum – wir helfen dir gern weiter!