✅ Zuletzt geprüft am
Stell dir vor, du schaltest deinen PC ein und freust dich auf einen produktiven Tag – doch plötzlich bleibt Windows 10 beim Starten hängen. Der Bildschirm friert ein, und du siehst nur noch das drehende Ladesymbol. Dieses Problem kann unglaublich frustrierend sein und viele Fragen aufwerfen: Was ist passiert? Wie kann ich das beheben? Und vor allem, wie verhindere ich, dass es wieder passiert?
In diesem Artikel erfährst du alles, was du wissen musst, um dieses lästige Problem zu lösen. Wir gehen auf die häufigsten Ursachen ein und zeigen dir Schritt für Schritt, wie du deinen PC wieder zum Laufen bringst.
Egal ob du ein Technikprofi oder ein Einsteiger bist – diese Anleitung hilft dir, das Problem schnell und effektiv zu beheben.
Warum bleibt Windows 10 beim Starten hängen?
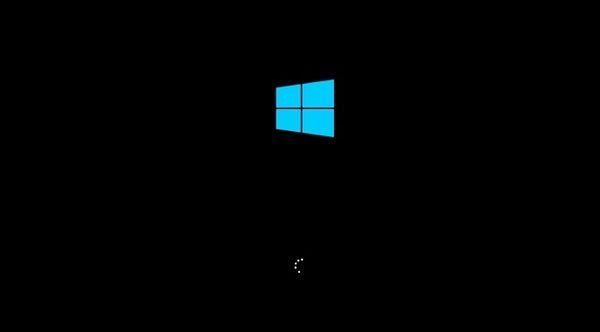
Es gibt verschiedene Gründe, warum dein Betriebssystem streiken könnte. Hier sind die häufigsten Ursachen:
- Fehlerhafte Updates: Manchmal können Windows-Updates Probleme verursachen.
- Treiberkonflikte: Veraltete oder beschädigte Treiber können den Startvorgang stören.
- Malware: Viren und andere Schadsoftware können dein System lahmlegen.
- Hardwareprobleme: Defekte Festplatten oder andere Komponenten können Schuld sein.
Erste Hilfe: Was du sofort tun kannst
Keine Panik! Probiere zunächst diese einfachen Schritte:
- Geduld haben: Manchmal braucht Windows einfach etwas länger. Warte 15-30 Minuten.
- Neustart erzwingen: Halte den Power-Knopf für 10 Sekunden gedrückt.
- Stromkabel ziehen: Entferne alle Stromquellen für 30 Sekunden und starte neu.
Abgesicherter Modus: Dein Rettungsanker
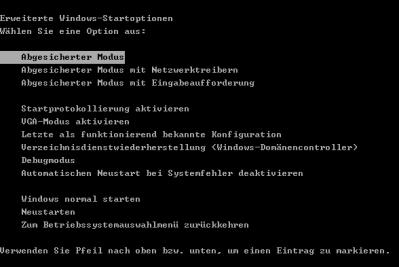
Der abgesicherte Modus ist dein bester Freund in dieser Situation. So kommst du rein:
- Starte deinen PC dreimal hintereinander neu, indem du ihn während des Bootvorgangs ausschaltest.
- Windows startet automatisch die Umgebung zur Systemreparatur.
- Wähle „Erweiterte Optionen“ > „Problembehandlung“ > „Erweiterte Optionen“ > „Starteinstellungen“ > „Neu starten“.
- Drücke F4 für den abgesicherten Modus.
Systemwiederherstellung: Zurück in die Vergangenheit
Im abgesicherten Modus kannst du eine Systemwiederherstellung durchführen:
- Öffne die Systemsteuerung.
- Suche nach „Wiederherstellung“ und klicke auf „Systemwiederherstellung öffnen“.
- Wähle einen Zeitpunkt vor dem Auftreten des Problems.
Treiber-Check: Auf Nummer sicher gehen
Veraltete Treiber können Ärger machen. So aktualisierst du sie:
- Öffne den Geräte-Manager im abgesicherten Modus.
- Suche nach Geräten mit gelbem Ausrufezeichen.
- Rechtsklick > „Treiber aktualisieren“ > „Automatisch nach aktualisierten Treibersoftware suchen“.
Malware-Scan: Viren den Garaus machen
Ein Virenscan kann Wunder bewirken:
- Starte den Windows Defender im abgesicherten Modus.
- Führe einen vollständigen Scan durch.
- Entferne alle gefundenen Bedrohungen.
CHKDSK: Festplatte auf Vordermann bringen
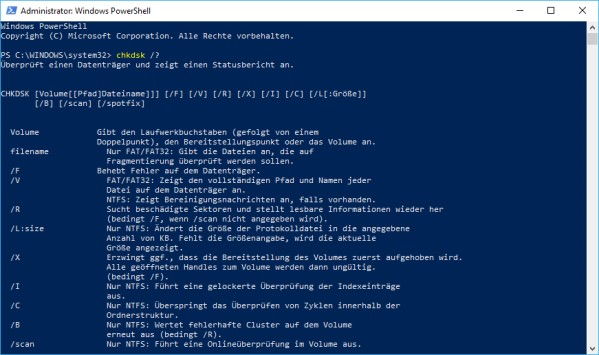
Das Kommandozeilentool CHKDSK kann Festplattenfehler beheben:
- Öffne die Eingabeaufforderung als Administrator.
- Gib ein: „chkdsk C: /f /r“ (ohne Anführungszeichen).
- Bestätige mit „J“ und starte den PC neu.
Windows-Reparatur: Wenn nichts anderes hilft
Als letzte Option kannst du Windows reparieren:
- Boote von einem Windows 10 Installationsmedium.
- Wähle „Jetzt installieren“ > „Computer reparieren“.
- Folge den Anweisungen zur Systemreparatur.
Vorbeugen ist besser als heilen
Um zukünftige Probleme zu vermeiden:
- Halte Windows und Treiber immer aktuell.
- Erstelle regelmäßig Sicherungen.
- Verwende einen guten Virenschutz.
- Sei vorsichtig beim Installieren unbekannter Software.
Fazit: Keine Angst vor dem Startproblem
Ein hängengebliebenes Windows 10 kann nervig sein, aber mit diesen Tipps bist du gut gerüstet. Bleib ruhig und gehe die Schritte systematisch durch. In den meisten Fällen wirst du dein System wieder zum Laufen bringen.
Denk daran: Regelmäßige Wartung und Vorsicht im Umgang mit deinem PC sind der beste Schutz. So kannst du solche Probleme von vornherein vermeiden und musst dich nicht ärgern, wenn Windows 10 beim Starten hängen bleibt.
Hast du noch Fragen oder brauchst du weitere Hilfe? Lass es mich in den Kommentaren wissen. Gemeinsam finden wir eine Lösung für dein Startproblem!






Danke, gut daß man einen 2. PC zur Hand hat, um diese Tipps zu lesen. Man bekommt ja Panik, wenn Win10 beim Start hängen bleibt und nichts mehr geht, wenn weder Abgesicherter Modus laufen noch das System auch mit DVD nicht gestartet werden kann. Es lag tatsächlich am RAM! Alles andere hat nichts helfen wollen. Die Module waren zwar äußerlich fest, aber sicherheitshalber habe ich sie entfernt und neu eingesetzt: der PC startete danach wieder klaglos und funktioniert auch nach 2 Tagen weiterhin wie eh und je.
Besten Dank für die gute und leicht verständliche Info, die sicher auch nicht so versierten Computerfreaks in ähnlichen Situationen helfen und gute Dienste leisten wird!!!! VLG Pit K.
Danke für die Hinweise.
Mein Problem: Ich kann Windows gar nicht erst starten, um diese Aktionen durchzuführen.
Windows 10 bleibt beim Starten einfach hängen und geht nicht weiter.
Gibt es irgendwie eine Möglichkeit, die System-Festplatte an einen anderen PC zu hängen und sie dort zu reparieren?
Sage schon mal danke
Auch bei mir (WIN 10,64B,22H2)Hängt er beim Hochfahren des Öfteren mal fest. Nach Ausführung von Wise Cara365,AdvancedSystemCare+Avira Freeware läuft es wieder bis zum nächsten Hochfahren. Letztes mal brummte er auch stark und ich mußte sofort abschalten. Ich werde mal mit Festplattenreparatur versuchen.
Hat alles nichts gebracht.
Manchmal hilft auch nur eine komplette, saubere Neueinrichtung. Falls kein Hardware-Problem vorliegt.