✅ Zuletzt geprüft am
Du kennst das sicher: Du möchtest deinen PC einfach nur sicher halten. Windows 10 Defender ist das eingebaute Immunsystem deines Computers, das standhaft gegen Viren, Malware und andere digitale Eindringlinge kämpft.
Aber manchmal, vielleicht wenn du eine spezielle Software installieren willst oder ein Gamer bist, der jede Faser Leistung aus deinem System kitzeln möchte, dann könnte es nötig sein, den Windows Defender vorübergehend zu deaktivieren.
Kein Problem, ich zeige dir, wie das geht!
Wie aktiviere ich Windows 10 Defender?
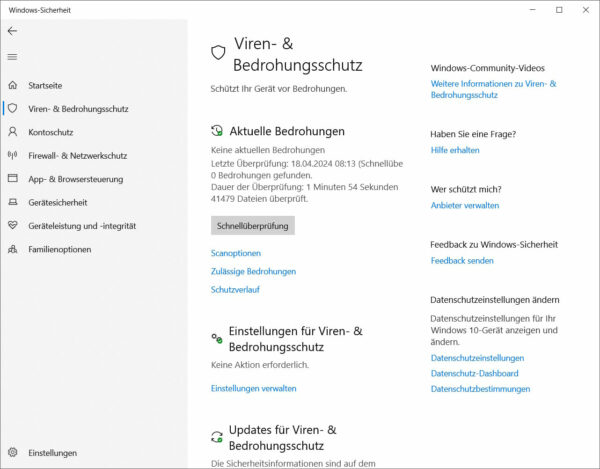
Ganz so, als würdest du das Schloss an deiner Haustür überprüfen, bevor du sie schließt, ist auch die Aktivierung des Windows Defenders schnell erledigt.
- Sicherheitseinstellungen aufrufen: Tippe in die Suche in der Taskleiste „Windows-Sicherheit“ ein, um die App zu öffnen.
- Virenschutz & Bedrohungsschutz: Wähle in der Seitenleiste „Viren- & Bedrohungsschutz“.
- Windows Defender überprüfen: Hier solltest du eine grüne Tick-Markierung sehen – das ist das Zeichen, dass der Defender aktiv ist. Aber falls nicht, klicke auf „Einstellungen verwalten“ oder „Viren- & Bedrohungsschutz-Einstellungen“.
Dort findest du den Schalter, um den Echtzeitschutz zu aktivieren. Einschalten, fertig.
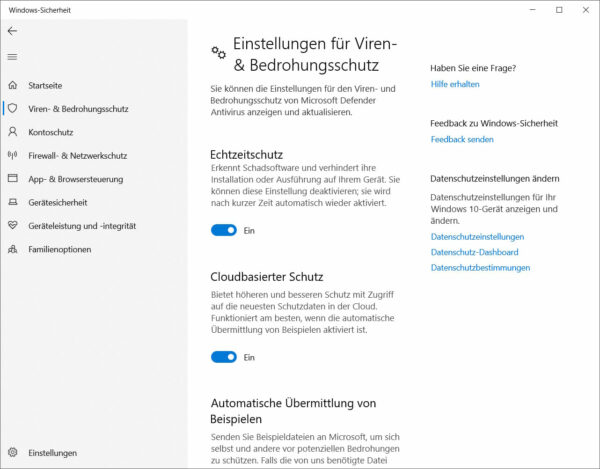
Und wie deaktiviere ich ihn?
Das Deaktivieren des Windows Defenders gibt dir mehr Kontrolle, kann aber auch deine Sicherheit beeinträchtigen. Sei also vorsichtig und denke daran, ihn wieder zu aktivieren, wenn du fertig bist.
- Viren- & Bedrohungsschutz: Folge den gleichen Schritten wie beim Aktivieren und öffne den Viren- & Bedrohungsschutz.
- Einstellungen verwalten: Hier befindet sich der Regler für den Echtzeitschutz.
- Schalter umlegen: Stelle den Schalter auf „Aus“. Dein System wird dich warnen, was vollkommen normal ist.
Erinnerst du dich an das Haustürbeispiel? Stell dir vor, du würdest die Tür für den Paketboten einen Spalt offen lassen – so ähnlich ist dein PC jetzt ohne den Defender.
Hinweis für Fortgeschrittene
Wenn du in einer Firma arbeitest oder sehr spezifische Anforderungen an die Sicherheitseinstellungen hast, musst du unter Umständen in die Gruppenrichtlinien oder in die Registrierung eingreifen.
Das ist allerdings nichts für schwache Nerven, also solltest du wissen, was du tust, oder jemanden fragen, der sich damit auskennt.
Permanente Deaktivierung des Windows Defenders: Ein Leitfaden für Profis
Obwohl der Windows Defender für die meisten Nutzer ausreichend Schutz bietet, gibt es Situationen, speziell im professionellen Umfeld, in denen du ihn dauerhaft deaktivieren möchtest. Vielleicht benötigst du eine spezielle Software für die Arbeit, die mit dem Defender nicht kompatibel ist, oder du setzt auf eine alternative Sicherheitslösung. Bitte beachte, dass diese Schritte mit Vorsicht ausgeführt werden sollten – du machst das auf eigenes Risiko.
So kannst du den Windows Defender in Windows 10 dauerhaft ausschalten:
1. Gruppenrichtlinien-Editor nutzen (Nur für Windows 10 Pro und Enterprise)
- Öffne den Gruppenrichtlinien-Editor: Gib
gpedit.mscin das Suchfeld ein und drücke Enter. - Navigiere zu den Einstellungen: Geh zu
Computerkonfiguration->Administrative Vorlagen->Windows-Komponenten->Windows Defender Antivirus. - Windows Defender Antivirus deaktivieren: Doppelt klicke auf „Windows Defender Antivirus deaktivieren“.
- Einstellungen ändern: Setze die Option auf „Aktiviert“, um den Defender zu deaktivieren, und klicke auf „OK“.
Dies verhindert, dass der Defender automatisch mit dem System startet.
2. Registrierungseditor verwenden (Für alle Windows 10-Versionen)
- Registrierungseditor öffnen: Tippe
regeditin die Suchleiste ein und bestätige mit Enter. - Zum Defender-Schlüssel navigieren: Geh zu
HKEY_LOCAL_MACHINE\SOFTWARE\Policies\Microsoft\Windows Defender. - Neuen DWORD-Wert erstellen: Wenn es den Eintrag
DisableAntiSpywarenicht gibt, klicke rechts und wähle Neu -> DWORD-Wert (32-Bit). - Windows Defender deaktivieren: Benenne den neuen Wert
DisableAntiSpywareund setze den Wert auf „1“, um den Defender zu deaktivieren.
Bevor du diese Änderungen durchführst, empfehle ich dringend, einen Wiederherstellungspunkt zu erstellen, damit du bei Bedarf zu deinen vorherigen Einstellungen zurückkehren kannst.
Wiederherstellen des Schutzes
Solltest du den Defender später wieder einschalten wollen, kannst du die oben genannten Schritte einfach rückgängig machen – im Gruppenrichtlinien-Editor die Option auf „Nicht konfiguriert“ setzen oder im Registrierungseditor den Wert DisableAntiSpyware löschen oder auf „0“ setzen.
Denke daran, dass Microsoft seine Sicherheitsmaßnahmen ständig anpasst, um auf neue Bedrohungen zu reagieren. Was heute sicher erscheint, könnte morgen schon überholt sein. Deshalb solltest du alternative Sicherheitsmaßnahmen im Blick behalten und regelmäßig alle Sicherheitssysteme sowie das Betriebssystem aktuell halten.
Beachte diese Empfehlungen gewissenhaft, um die Sicherheit deines Systems nicht zu gefährden. Bei Fragen oder Unsicherheiten ist es immer ratsam, professionelle Unterstützung zu suchen.
Ergänzende Sicherheitshinweise: Warum Grundschutz wichtig ist
Obwohl der Windows Defender in Windows 10 ein hervorragendes Instrument für deine grundlegende Cybersicherheit darstellt, solltest du für einen umfänglichen Schutz einige zusätzliche Sicherheitshinweise beachten.
Zunächst ist es essenziell, dass du die Mechanismen des Windows Defenders verstehst. Der Defender bietet Schutz in Echtzeit, prüft heruntergeladene Dateien und Programme auf mögliche Bedrohungen sowie führt regelmäßige System-Scans durch. Aber wie jedes Sicherheitssystem hat auch dieses seine Grenzen.
Manchmal stoßen wir auf komplexe und heimtückische Bedrohungen, die entworfen wurden, um Basisschutzmechanismen wie den Defender zu umgehen. Hier kommen zusätzliche Sicherheitsmaßnahmen ins Spiel. Denke über folgende Schritte nach, um die Wahrscheinlichkeit zu reduzieren, dass solche Bedrohungen dein System beeinträchtigen:
- Regelmäßige Software-Updates: Halte dein Betriebssystem und alle Anwendungen auf dem neuesten Stand. Viele Malware-Attacken nutzen Sicherheitslücken in veralteter Software.
- Verwendung starker Passwörter: Stelle sicher, dass du starke und einzigartige Passwörter für alle deine Konten benutzt und überlege, einen Passwort-Manager zur Verwaltung zu verwenden.
- Vorsicht bei E-Mails: Sei wachsam bei E-Mails, insbesondere bei solchen mit Anhängen oder Links. Phishing-Angriffe sind eine gängige Methode, um Malware zu verbreiten.
- Sicheres Browsing: Vermeide den Besuch von unsicheren oder unbekannten Websites und lade Software nur aus zuverlässigen Quellen herunter.
- Firewall-Einstellungen: Überprüfe deine Firewall-Einstellungen, um sicherzustellen, dass sie korrekt konfiguriert sind und deine Netzwerkverbindungen schützen.
- Backup-Strategie: Richte regelmäßige Backups deiner Daten ein, um im Falle eines Cyberangriffs oder eines Systemausfalls nicht alles zu verlieren.
Für diejenigen, die nach einer noch höheren Sicherheitsebene suchen, ist es ratsam, zusätzliche Antivirus-Software zu betrachten. Es gibt zahlreiche Drittanbieter-Optionen auf dem Markt, die differenzierte Schutzmechanismen bereitstellen, um neben dem Windows Defender zu arbeiten oder diesen zu ersetzen.
Diese können zusätzliche Features bieten, wie besseren Schutz vor Ransomware und erweiterte Monitoring-Funktionen, die insbesondere für Unternehmen oder Nutzer mit hohen Sicherheitsanforderungen empfehlenswert sind.
Dennoch ist es wichtig, nicht in Panik zu geraten. Für die meisten Anwender bietet Windows 10 Defender in Kombination mit bewährten Sicherheitspraktiken einen angemessenen und zufriedenstellenden Schutz. Bleibe aufmerksam und informiert – so stellst du sicher, dass du und dein System gut bewacht bleibt.
Mein Tipp
Benutze den Windows Defender als deinen täglichen Schutz. Es ist ein starkes Tool, das Microsoft ständig aktualisiert und verbessert. Nur in Ausnahmefällen und mit Bedacht solltest du ihn deaktivieren.
Ich hoffe, diese Anleitung war hilfreich für dich! Windows 10 ist ein robustes System, und mit der richtigen Handhabung des Defenders bleibt es auch sicher.





