✅ Zuletzt geprüft am
Stellen Sie sich vor, Sie vertiefen sich gerade in Ihre Arbeit oder genießen Unterhaltung auf Ihrem Computer, als Ihnen plötzlich bewusst wird, dass Ihre Festplatte an ihre Kapazitätsgrenzen stößt. Vielleicht haben Sie auch den Wunsch, auf eine schnellere SSD umzusteigen, um die Leistung und Reaktionsfähigkeit Ihres Computers zu optimieren.
In solchen Momenten entsteht die grundlegende Frage: Wie lässt sich Windows auf eine andere Festplatte verschieben, ohne dabei wertvolle Daten zu verlieren? Dieser Artikel widmet sich genau diesem Szenario und bietet einen umfassenden Leitfaden, um Ihnen bei diesem wichtigen Prozess zu helfen.
Teil 1: Warum sollte man Windows auf andere Festplatte verschieben?
Bevor wir uns darauf konzentrieren, wie man Windows auf eine andere Festplatte verschieben kann, ist es wichtig zu verstehen, warum jemand diesen Schritt in Betracht ziehen sollte. Es gibt mehrere Gründe, die diesen Prozess notwendig machen können. Erstens kann der Platz auf Ihrer aktuellen Festplatte knapp werden, was zu einer langsamen Leistung führen kann. Der Umzug auf eine größere Festplatte kann diese Platzprobleme effektiv lösen.
Zweitens kann die Aktualisierung auf eine SSD (Solid State Drive) eine erhebliche Verbesserung der Gesamtleistung Ihres Systems bedeuten. SSDs sind im Allgemeinen schneller und zuverlässiger als herkömmliche Festplatten. Daher entscheiden sich viele Benutzer dafür, Windows auf eine SSD zu verschieben, um von den Vorteilen dieser modernen Technologie zu profitieren.
Teil 2: Kann ich Windows 10 auf andere Festplatte selbst verschieben?
Die gute Nachricht ist, ja, Sie können Windows 10 auf eine andere Festplatte selbst verschieben. Dieser Prozess erfordert jedoch einige Vorsichtsmaßnahmen, um Datenverlust zu vermeiden. Der einfachste Weg, dies zu tun, ist die Verwendung von spezieller Software, die den Umzug von Windows auf eine neue Festplatte erleichtert.
Es ist wichtig zu beachten, dass eine manuelle Übertragung von Windows-Dateien oft zu Problemen führen kann, insbesondere wenn es um Systemdateien und Konfigurationen geht. Daher ist es ratsam, auf zuverlässige Softwarelösungen zurückzugreifen, um einen reibungslosen Prozess zu gewährleisten.
Teil 3: Windows auf andere Festplatte verschieben mit bester Software
Eine der herausragenden Lösungen für den reibungslosen Umzug von Windows auf eine andere Festplatte ist der Einsatz des 4DDiG Partition Managers von Tenorshare. Diese Software zeichnet sich nicht nur durch ihre benutzerfreundliche Oberfläche aus, sondern bietet auch eine leistungsstarke Funktionalität, um den Umzugsprozess Ihres Betriebssystems effizient zu gestalten.
- Migrieren Sie das Windows-Betriebssystem mit einem Klick auf eine SSD, ohne das System neu zu installieren.
- Gesamte Festplatte effektiv klonen, um Ihre Daten zu sichern.
- Mühelos reparieren und wiederherstellen Partition von Ihrem Computer oder anderen Speichergeräten.
- Einfaches Konvertieren von MBR zu GPT für Windows 11 Upgrade ohne Datenverlust.
- Flexibles Ändern der Größe/Teilen/Erstellen/Löschen/Formatieren von Partitionen zur Optimierung des Speicherplatzes.
- Upgrade auf eine größere Festplatte ohne Datenverlust.
Lassen Sie uns einen detaillierten Blick auf die Schritte werfen, die Sie befolgen können, um Windows mithilfe des 4DDiG Partition Managers auf eine andere Festplatte zu verschieben:
Schritt 1: Beginnen Sie den Prozess, indem Sie den 4DDiG Partition Manager von der offiziellen Website herunterladen.Hier wählen Sie die Option „Betriebssystem verschieben“, um den Umzug von Windows auf die neue Festplatte zu initiieren.
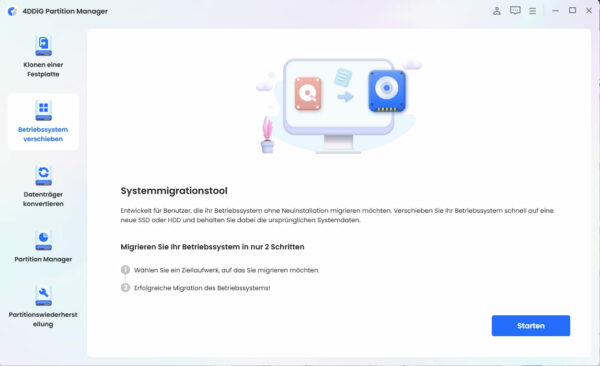
Schritt 2: Sorgfältig und bedacht wählen Sie die Zielfestplatte aus, auf die Sie Ihr Windows-Betriebssystem verschieben möchten. Achten Sie darauf, dass die ausgewählte Zielplatte über ausreichend freien Speicherplatz verfügt, um einen reibungslosen Umzug zu gewährleisten.
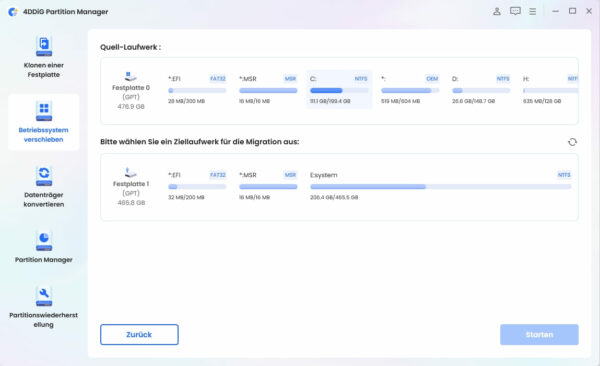
Schritt 3: Starten Sie die Migration. Der 4DDiG Partition Manager wird nun systematisch alle notwendigen Daten und Einstellungen von Ihrer aktuellen Festplatte auf die ausgewählte Zielplatte übertragen.
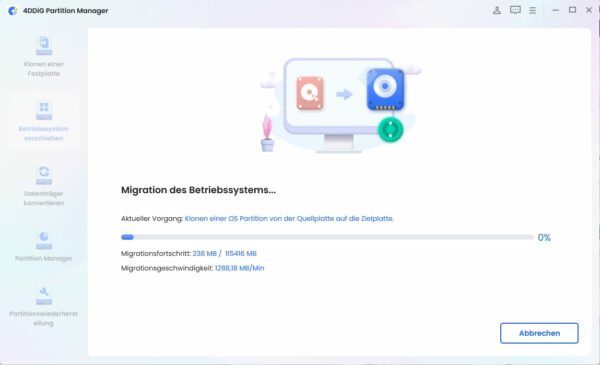
Schritt 4: Nachdem der Umzugsprozess erfolgreich abgeschlossen ist, erhalten Sie eine Benachrichtigung. Nun können Sie Ihren Computer neu starten und von der neuen Festplatte booten. Ihr Betriebssystem sollte nahtlos auf der frischen Hardware laufen, und Sie werden von der verbesserten Leistung und Reaktionsfähigkeit profitieren.
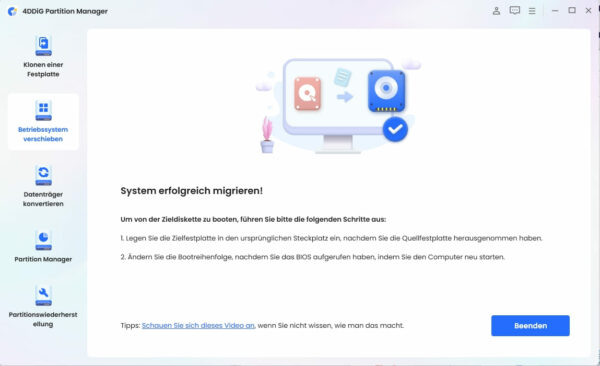
Insgesamt bietet der 4DDiG Partition Manager von Tenorshare eine verlässliche und effiziente Lösung, um Windows auf eine andere Festplatte zu verschieben. Durch die Kombination von Benutzerfreundlichkeit und leistungsstarker Funktionalität macht er den Umzugsprozess so reibungslos wie möglich, während gleichzeitig das Risiko von Datenverlust minimiert wird.
Fazit:
Der Umzug von Windows auf eine andere Festplatte kann eine notwendige Maßnahme sein, um die Leistung Ihres Computers zu verbessern oder Platzprobleme zu lösen. Während es möglich ist, dies manuell zu tun, ist die Verwendung von zuverlässiger Software wie 4DDiG Partition Manager von Tenorshare der sicherste und einfachste Weg, um Datenverlust zu vermeiden.





