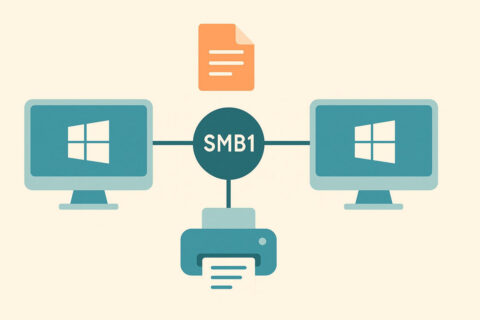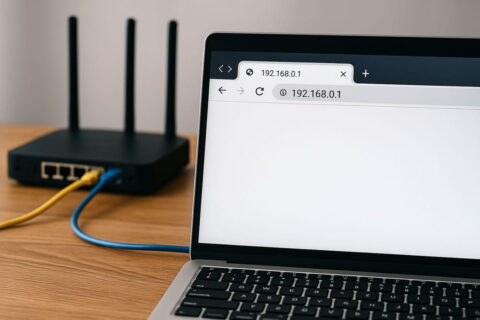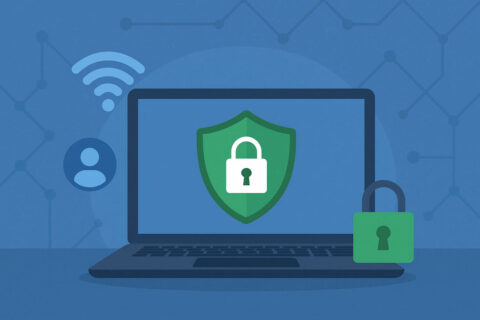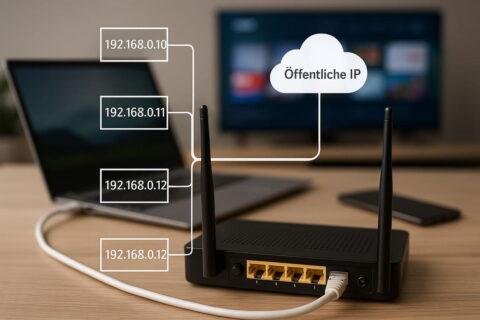Die IP-Adresse ist ein grundlegender Bestandteil deines Netzwerks. Sie dient als eindeutige Kennung für dein Gerät im Internet oder in einem lokalen Netzwerk. Doch manchmal kann es notwendig sein, die IP-Adresse manuell einzustellen, sei es für eine bessere Kontrolle oder zur Lösung von Verbindungsproblemen.
In diesem Artikel zeige ich dir, wie du unter Windows ganz einfach deine IP-Adresse einstellen kannst – Schritt für Schritt und leicht verständlich. Du erfährst, wann es sinnvoll ist, die IP-Adresse manuell zu ändern, welche Voraussetzungen dafür nötig sind und wie du häufige Fehler vermeidest.
Ob du deine IP-Adresse automatisch über DHCP beziehen möchtest oder eine statische IP bevorzugst – hier findest du alle Informationen, die du brauchst, um dein Netzwerk optimal einzurichten.
Was ist eine IP-Adresse?
Eine IP-Adresse (Internet Protocol Address) ist eine einzigartige Zahlenkombination, die jedem Gerät in einem Netzwerk zugewiesen wird. Sie funktioniert wie eine Art Hausnummer im Internet und ermöglicht es, dass dein Computer, Smartphone oder Tablet Daten senden und empfangen kann.
Die IP-Adresse besteht aus vier Zahlenblöcken, die jeweils durch Punkte getrennt sind (zum Beispiel: 192.168.0.1). Jede dieser Zahlen kann zwischen 0 und 255 liegen. Das ist das Format der sogenannten IPv4-Adressen, die heute noch am häufigsten verwendet werden. Es gibt aber auch IPv6-Adressen, die aus längeren Zahlen- und Buchstabenkombinationen bestehen, um mehr Geräte im Internet unterstützen zu können.
Man unterscheidet zwischen privaten und öffentlichen IP-Adressen. Private IP-Adressen werden innerhalb eines lokalen Netzwerks verwendet, während öffentliche IP-Adressen vom Internet Service Provider (ISP) vergeben werden, um Geräte mit dem Internet zu verbinden.
Kurz gesagt: Die IP-Adresse sorgt dafür, dass dein Gerät innerhalb eines Netzwerks gefunden und angesprochen werden kann. Ohne sie wäre keine Kommunikation über das Internet möglich.
Warum solltest du eine IP-Adresse manuell einstellen?
Es gibt verschiedene Gründe, warum du deine IP-Adresse manuell einstellen solltest. Einer der häufigsten ist die bessere Kontrolle über dein Netzwerk. Wenn du mehrere Geräte in deinem Heimnetzwerk verwendest, kann es sinnvoll sein, jedem Gerät eine feste IP-Adresse zuzuweisen, um mögliche Verbindungsprobleme zu vermeiden. Dadurch weiß dein Router immer genau, welches Gerät welche Adresse hat, und es kommt nicht zu Konflikten.
Ein weiterer Grund ist, dass manche Netzwerkgeräte oder Programme eine feste IP-Adresse benötigen, um richtig zu funktionieren. Das kann zum Beispiel bei einem Drucker oder einem Smart-Home-Gerät der Fall sein, das du dauerhaft mit deinem Netzwerk verbinden möchtest.
Auch in professionellen Netzwerken, zum Beispiel in Büros oder kleinen Unternehmen, kann es notwendig sein, eine statische IP-Adresse einzurichten. Hier sorgt eine manuell eingestellte IP-Adresse für eine stabile und verlässliche Verbindung, die bei bestimmten Anwendungen unverzichtbar ist.
Zusätzlich kann das manuelle Einstellen einer IP-Adresse hilfreich sein, um Sicherheitsaspekte zu verbessern. Durch eine statische IP-Adresse kannst du den Netzwerkzugriff besser überwachen und potenziellen Bedrohungen entgegenwirken.
Manuelle Einstellungen bieten also mehr Kontrolle, Stabilität und in vielen Fällen auch Sicherheit.
Voraussetzungen für das Ändern der IP-Adresse unter Windows
Bevor du die IP-Adresse unter Windows ändern kannst, gibt es ein paar Voraussetzungen, die du beachten solltest. Zunächst brauchst du Administratorrechte auf deinem Computer. Ohne diese Berechtigungen kannst du keine Änderungen an den Netzwerkeinstellungen vornehmen. Stelle sicher, dass du dich mit einem Konto anmeldest, das über diese Rechte verfügt.
Außerdem musst du wissen, ob du eine statische IP-Adresse oder eine IP-Adresse über DHCP (Dynamic Host Configuration Protocol) verwenden möchtest. Bei einer statischen IP-Adresse vergibst du die Adresse manuell, während DHCP eine automatische Zuweisung durch den Router ermöglicht. Für eine manuelle IP-Vergabe solltest du vorab die passende IP-Adresse, die Subnetzmaske, das Standardgateway und die DNS-Serveradresse bereithalten. Diese Informationen bekommst du entweder von deinem Internetanbieter oder du kannst sie aus den aktuellen Netzwerkeinstellungen deines Routers entnehmen.
Es ist auch wichtig zu wissen, dass sich deine IP-Adresse ändern kann, wenn du dich mit einem anderen Netzwerk verbindest, zum Beispiel über WLAN. Daher solltest du sicherstellen, dass du die richtigen Netzwerkeinstellungen für dein aktuelles Netzwerk änderst.
Zusammengefasst: Du brauchst Administratorrechte, die richtigen Netzwerkinformationen und einen klaren Plan, ob du eine statische IP oder DHCP nutzen möchtest.
Schritt-für-Schritt-Anleitung: IP-Adresse unter Windows ändern
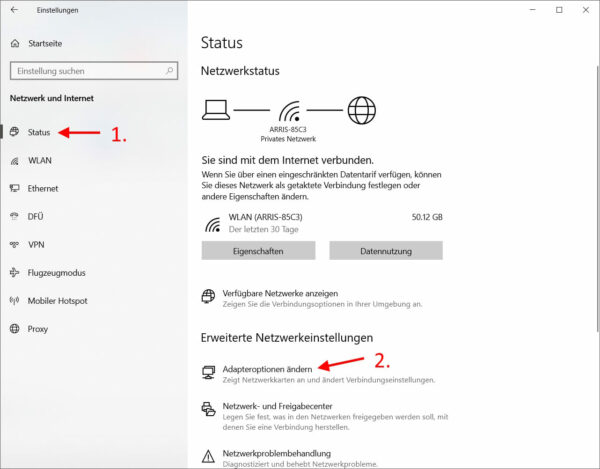
Das Ändern der IP-Adresse unter Windows ist einfacher, als du vielleicht denkst. Hier zeige ich dir Schritt für Schritt, wie es funktioniert:
- Netzwerkeinstellungen öffnen: Klicke unten links auf das Startmenü und öffne die Einstellungen. Wähle dort den Bereich Netzwerk und Internet aus.
- Adapteroptionen ändern: Im Bereich „Netzwerk und Internet“ klickst du auf Status und dann auf den Link Adapteroptionen ändern. Hier werden alle Netzwerkadapter deines Computers angezeigt.
- Netzwerkverbindung auswählen: Suche die Netzwerkverbindung, für die du die IP-Adresse ändern möchtest (z. B. Ethernet für eine kabelgebundene Verbindung oder WLAN für drahtloses Internet). Klicke mit der rechten Maustaste auf diese Verbindung und wähle Eigenschaften.
- Internetprotokoll Version 4 (TCP/IPv4) auswählen: Im Eigenschaftenfenster der Verbindung scrolle nach unten und wähle Internetprotokoll, Version 4 (TCP/IPv4) aus. Klicke anschließend auf Eigenschaften.
- IP-Adresse manuell eingeben: Hier kannst du nun die IP-Adresse manuell einstellen. Wähle Folgende IP-Adresse verwenden und gib die gewünschten Werte für IP-Adresse, Subnetzmaske und Standardgateway ein. Ebenso kannst du unter Folgende DNS-Serveradressen verwenden deine bevorzugten DNS-Server eintragen.
- Änderungen speichern: Bestätige die Einstellungen mit OK und schließe alle Fenster. Die neuen IP-Einstellungen werden sofort aktiv.
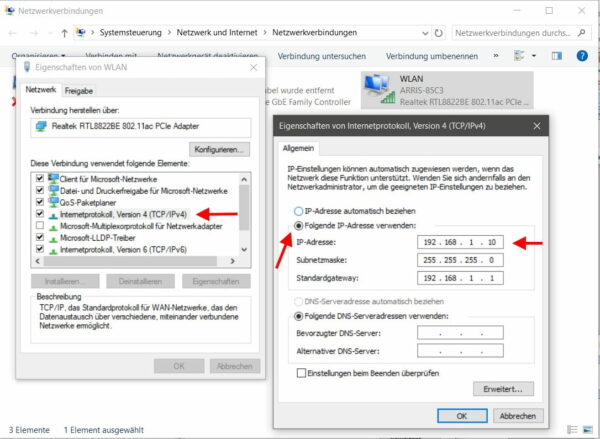
Damit hast du erfolgreich deine IP-Adresse unter Windows geändert!
IP-Adresse automatisch durch DHCP beziehen
Die automatische Zuweisung einer IP-Adresse über DHCP (Dynamic Host Configuration Protocol) ist die einfachste und am häufigsten verwendete Methode, um dein Gerät mit einem Netzwerk zu verbinden. Wenn du DHCP verwendest, übernimmt dein Router die Aufgabe, deinem Computer automatisch eine IP-Adresse zuzuweisen. Dadurch entfällt die Notwendigkeit, eine IP-Adresse manuell einzugeben.
Der Vorteil von DHCP ist, dass es sich um eine schnelle und unkomplizierte Lösung handelt, die besonders in Netzwerken mit vielen Geräten sinnvoll ist. Jedes Mal, wenn sich ein Gerät mit dem Netzwerk verbindet, erhält es eine eindeutige IP-Adresse vom DHCP-Server (in der Regel der Router). Sollte es einmal zu einem Problem kommen, kann die IP-Adresse einfach neu vergeben werden, ohne dass du dich um manuelle Einstellungen kümmern musst.
Um DHCP auf deinem Windows-PC zu aktivieren, gehst du in die Netzwerkeinstellungen deiner Verbindung und wählst dort unter den Eigenschaften des Internetprotokolls Version 4 (TCP/IPv4) die Option IP-Adresse automatisch beziehen. Dasselbe kannst du für die DNS-Serveradresse einstellen.
Diese Methode ist besonders nützlich in Heimnetzwerken oder überall dort, wo Geräte flexibel hinzukommen oder entfernt werden. Durch die automatische Vergabe der IP-Adresse bleibt dein Netzwerk stabil und vermeidet Konflikte, die durch doppelt vergebene Adressen entstehen könnten.
Statische IP-Adresse einrichten
Eine statische IP-Adresse bedeutet, dass dein Gerät immer dieselbe IP-Adresse im Netzwerk verwendet, anstatt bei jeder Verbindung eine neue zugewiesen zu bekommen. Dies kann in bestimmten Situationen sinnvoll sein, zum Beispiel, wenn du einen Drucker, ein Smart-Home-Gerät oder einen Server dauerhaft mit deinem Netzwerk verbinden möchtest.
Um eine statische IP-Adresse unter Windows einzurichten, musst du zunächst die Netzwerkeinstellungen aufrufen. Klicke auf das Startmenü, öffne die Einstellungen und wähle den Bereich Netzwerk und Internet aus. Wähle dort den Menüpunkt Adapteroptionen ändern, suche deine aktive Netzwerkverbindung (z. B. WLAN oder Ethernet), klicke mit der rechten Maustaste darauf und öffne die Eigenschaften.
Im Eigenschaftenfenster wählst du Internetprotokoll Version 4 (TCP/IPv4) aus und klickst auf Eigenschaften. Nun kannst du unter Folgende IP-Adresse verwenden die gewünschte statische IP-Adresse eingeben. Zusätzlich musst du eine Subnetzmaske und ein Standardgateway eintragen. Diese Informationen bekommst du entweder von deinem Router oder deinem Internetanbieter. Abschließend gibst du unter Folgende DNS-Serveradressen verwenden die DNS-Server deines Providers ein.
Das Einrichten einer statischen IP-Adresse sorgt dafür, dass dein Gerät im Netzwerk immer unter derselben Adresse erreichbar ist. Das ist besonders nützlich, wenn du auf das Gerät regelmäßig zugreifen musst, ohne die IP-Adresse jedes Mal neu herauszufinden.
Problemlösung: Häufige Fehler beim Einstellen der IP-Adresse
Beim Einstellen der IP-Adresse können verschiedene Fehler auftreten, die zu Verbindungsproblemen führen:
- IP-Konflikt: Zwei Geräte im Netzwerk verwenden dieselbe IP-Adresse, was zu Verbindungsproblemen führt.
- Falsche Subnetzmaske: Wenn die Subnetzmaske falsch eingetragen ist, kann dein Computer andere Geräte im Netzwerk nicht erreichen.
- Falsches Standardgateway: Eine falsche Gateway-Adresse verhindert den Internetzugang, da dein Gerät den Router nicht erreichen kann.
- Falsch eingetragener DNS-Server: Ein falsch konfigurierter DNS-Server führt dazu, dass Webseiten nicht korrekt aufgelöst werden, wodurch der Zugriff auf Websites unmöglich wird.
- Manuelle Einstellungen und DHCP: Wenn du eine manuelle IP-Adresse einstellst, während DHCP aktiviert ist, kann dies zu Konflikten führen, da der Router möglicherweise eine andere IP zuweist.
- Vergessen, das Gerät neu zu starten: Manchmal muss das Gerät nach dem Ändern der IP-Adresse neu gestartet werden, damit die neuen Einstellungen aktiv werden.
- Unzureichende Berechtigungen: Falls du keine Administratorrechte hast, kannst du die Netzwerkeinstellungen möglicherweise nicht ändern.
- Netzwerkeinstellungen nicht zurückgesetzt: Wenn nach der Änderung weiterhin Probleme bestehen, kann das Zurücksetzen der Netzwerkeinstellungen oft helfen, kleine Konfigurationsfehler zu beheben.
Diese Schritte helfen dir dabei, häufige Fehler zu vermeiden und deine IP-Adresse korrekt einzurichten.
Sicherheitsaspekte beim Ändern der IP-Adresse
Beim Ändern der IP-Adresse gibt es einige Sicherheitsaspekte, die du beachten solltest. Eine der größten Risiken besteht darin, dass du durch falsche Konfigurationen deine Netzwerkverbindungen ungeschützt lassen könntest. Wenn du beispielsweise eine statische IP-Adresse einrichtest, könnte diese leichter von Angreifern erkannt werden, da sie nicht automatisch wechselt. Dadurch kann es für potenzielle Angreifer einfacher sein, gezielte Angriffe durchzuführen.
Ein weiterer Punkt ist die Verwendung von öffentlichen DNS-Servern. Wenn du manuell einen DNS-Server einstellst, der unsicher oder von einem Drittanbieter ist, kann dies dazu führen, dass deine Internetaktivitäten leichter überwacht oder manipuliert werden. Es ist ratsam, DNS-Server zu verwenden, denen du vertraust, wie die deines Internetanbieters oder bekannte sichere Alternativen.
Zudem solltest du sicherstellen, dass deine Firewall-Einstellungen korrekt konfiguriert sind, wenn du Änderungen an der IP-Adresse vornimmst. Eine falsche Einstellung könnte dazu führen, dass dein Gerät für unerwünschte Verbindungen aus dem Internet zugänglich wird.
Es ist auch wichtig, darauf zu achten, keine IP-Adressen zu verwenden, die außerhalb deines lokalen Netzwerks liegen oder von anderen Netzwerken verwendet werden. Das könnte zu Verbindungsproblemen führen und möglicherweise Sicherheitslücken schaffen. Beachte diese Aspekte, um dein Netzwerk optimal abzusichern, während du deine IP-Adresse änderst.
FAQ – Häufige Fragen und Antworten
Hier habe ich noch Antworten auf häufige Fragen rund um das Thema IP-Adresse zusammengestellt:
Kann ich jede beliebige IP-Adresse verwenden?
Nein, du kannst nicht jede beliebige IP-Adresse verwenden. Die IP-Adresse muss innerhalb des Adressbereichs deines Netzwerks liegen und darf nicht bereits von einem anderen Gerät genutzt werden. In einem typischen Heimnetzwerk sind IP-Adressen wie 192.168.1.x oder 192.168.0.x üblich. Achte darauf, dass die IP-Adresse zur Subnetzmaske und dem Standardgateway passt.
Was passiert, wenn ich eine falsche IP-Adresse eingebe?
Wenn du eine falsche IP-Adresse eingibst, kann dein Gerät möglicherweise keine Verbindung zum Netzwerk herstellen. Dies kann dazu führen, dass du keinen Zugriff auf das Internet oder andere Netzwerkressourcen hast. In diesem Fall solltest du die Einstellungen überprüfen und sicherstellen, dass die IP-Adresse korrekt ist und keine Konflikte im Netzwerk verursacht.
Wie finde ich heraus, welche IP-Adressen in meinem Netzwerk verfügbar sind?
Um herauszufinden, welche IP-Adressen in deinem Netzwerk verfügbar sind, kannst du das Netzwerk scannen. Es gibt verschiedene Tools und Apps, die dir dabei helfen können, wie z.B. „Advanced IP Scanner“ für Windows oder „LanScan“ für macOS. Diese Tools zeigen dir alle Geräte im Netzwerk und deren IP-Adressen, sodass du eine freie IP-Adresse auswählen kannst.
Muss ich auch die DNS-Server manuell einstellen?
Das hängt von deinem Netzwerk ab. In den meisten Fällen kannst du die DNS-Server automatisch beziehen lassen, indem du die Option „DNS-Serveradresse automatisch beziehen“ auswählst. Wenn du jedoch spezifische DNS-Server verwenden möchtest (z.B. Google DNS), kannst du diese manuell eingeben. Die DNS-Server sind wichtig für die Namensauflösung und beeinflussen, wie schnell und zuverlässig du auf Webseiten zugreifen kannst.
Kann ich meine IP-Adresse manuell einstellen, wenn ich ein VPN benutze?
Ja, du kannst deine lokale IP-Adresse manuell einstellen, auch wenn du ein VPN benutzt. Beachte jedoch, dass das VPN dir eine eigene IP-Adresse zuweist, die für den Zugriff auf das Internet verwendet wird. Die manuelle Einstellung der IP-Adresse betrifft nur dein lokales Netzwerk. Wenn du ein VPN verwendest, um geografische Einschränkungen zu umgehen oder deine Privatsphäre zu schützen, hat die manuelle Einstellung der IP-Adresse keine Auswirkungen auf die vom VPN zugewiesene IP-Adresse.
Fazit: Wann lohnt es sich, die IP-Adresse manuell zu ändern?
Die manuelle Einstellung der IP-Adresse kann dir in vielen Situationen mehr Kontrolle und Stabilität im Netzwerk bieten. Ob du Verbindungsprobleme beheben, bestimmte Geräte im Heimnetzwerk verlässlich ansprechen oder sogar die Sicherheit deines Netzwerks verbessern möchtest – das Ändern der IP-Adresse ist ein nützliches Werkzeug. Natürlich musst du dabei vorsichtig sein, um keine Fehler zu machen, die deine Verbindung beeinträchtigen könnten.
Falls du noch unsicher bist, welche Methode für dich am besten geeignet ist – DHCP oder statische IP –, probiere beide aus. Durch praktisches Ausprobieren wirst du besser verstehen, was für dein Netzwerk sinnvoll ist. Wenn du auf Schwierigkeiten stößt oder dir eine bestimmte Funktion unklar bleibt, nimm dir die Zeit, weiter zu experimentieren. So lernst du mehr über dein Netzwerk und kannst es langfristig besser verwalten.
Mach den ersten Schritt und teste es einfach mal aus!