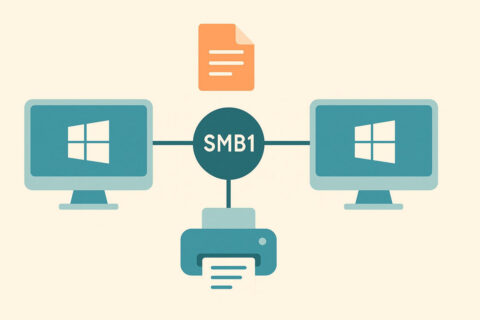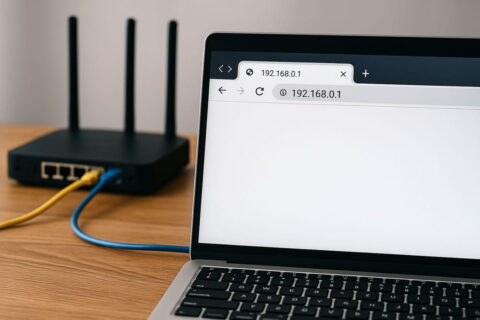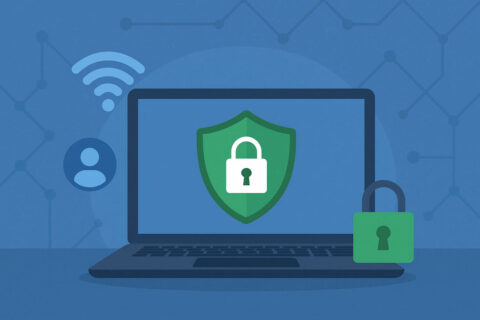Das Ändern deines DNS-Servers kann eine einfache Methode sein, um dein Internet schneller und sicherer zu machen. Doch was genau ist ein DNS-Server und warum solltest du ihn ändern? In dieser Anleitung erfährst du, wie du den DNS-Server ändern kannst, welche Vorteile dies bietet und wie du den besten DNS-Server für deine Bedürfnisse findest.
Egal, ob du Ladezeiten verkürzen oder deine Online-Sicherheit verbessern möchtest, hier bekommst du alle wichtigen Informationen und Schritt-für-Schritt-Anweisungen.
Entdecke, wie einfach es sein kann, deine Internetverbindung zu optimieren.
Was ist ein DNS-Server?
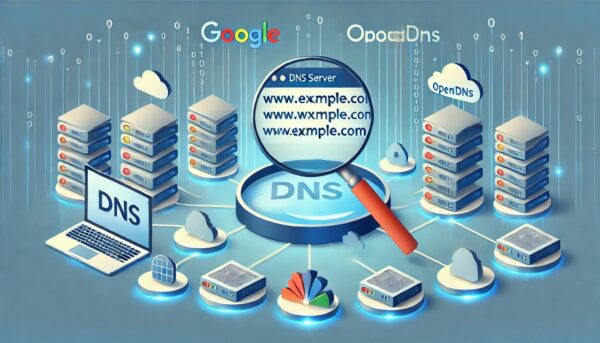
Ein DNS-Server (Domain Name System) ist ein wesentlicher Bestandteil des Internets. Er übersetzt die von dir eingegebenen Webadressen, wie www.wp-visual.net, in die entsprechenden IP-Adressen, die Computer zur Kommunikation benötigen. Ohne diese Übersetzung könntest du Websites nur über ihre IP-Adressen erreichen, was sehr unpraktisch wäre.
Stell dir einen DNS-Server wie ein Telefonbuch vor. Du suchst nach dem Namen einer Person und das Telefonbuch gibt dir die Telefonnummer. Genauso sucht der DNS-Server nach der IP-Adresse, die zu einer Domain gehört.
Es gibt mehrere Arten von DNS-Servern:
- Öffentliche DNS-Server: Diese werden von Unternehmen wie Google oder Cloudflare angeboten und sind für jedermann zugänglich.
- Private DNS-Server: Diese werden innerhalb eines Unternehmens oder einer Organisation verwendet und sind nicht öffentlich zugänglich.
Ein schneller und zuverlässiger DNS-Server kann die Ladezeiten von Webseiten verkürzen und die allgemeine Internetnutzung verbessern. Manche DNS-Server bieten zusätzlich Schutz vor gefährlichen Webseiten und Phishing-Angriffen. Es ist wichtig, einen vertrauenswürdigen DNS-Server zu wählen, um die Sicherheit und Geschwindigkeit deiner Internetverbindung zu optimieren.
Zusammengefasst ist ein DNS-Server unverzichtbar für die Navigation im Internet. Er erleichtert das Auffinden von Webseiten und trägt zu einer flüssigeren und sichereren Nutzung des Internets bei.
Warum solltest du den DNS-Server ändern?
Es gibt mehrere gute Gründe, deinen DNS-Server zu wechseln:
- Schnelleres Surfen: Manche DNS-Server sind einfach flotter als andere.
- Erhöhte Sicherheit: Einige DNS-Server bieten zusätzlichen Schutz vor Malware und Phishing.
- Umgehung von Zensur: In manchen Ländern kann ein alternativer DNS-Server den Zugang zu blockierten Seiten ermöglichen.
- Verbesserte Stabilität: Zuverlässigere DNS-Server sorgen für weniger Verbindungsabbrüche.
So änderst du deinen DNS-Server
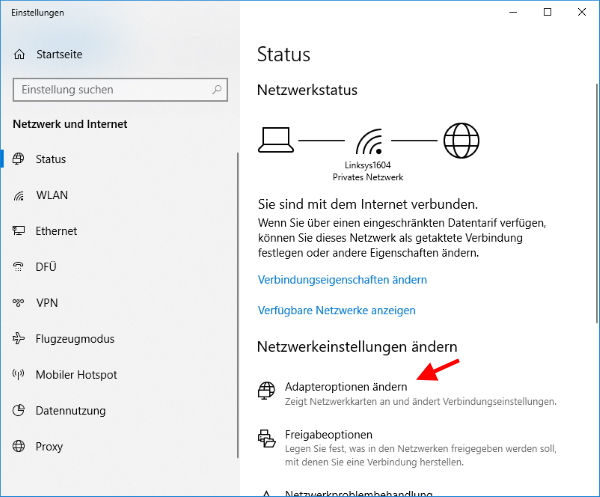
Unter Windows 10/11:
- Öffne die Einstellungen (Windows-Taste + I)
- Klicke auf „Netzwerk und Internet“
- Wähle „Adapteroptionen ändern“
- Rechtsklick auf deine aktive Verbindung, dann „Eigenschaften“
- Wähle „Internetprotokoll Version 4 (TCP/IPv4)“ und klicke auf „Eigenschaften“
- Aktiviere „Folgende DNS-Serveradressen verwenden“
- Gib die gewünschten DNS-Server-Adressen ein (z.B. Google DNS: 8.8.8.8 und 8.8.4.4)
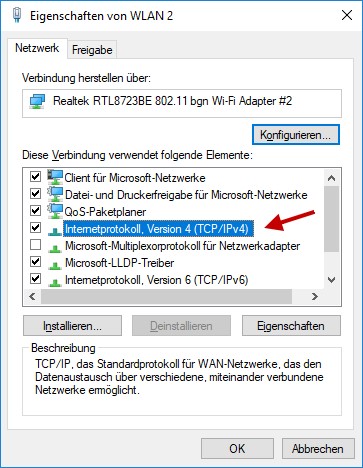
Auf einem Mac:
- Öffne die Systemeinstellungen
- Klicke auf „Netzwerk“
- Wähle deine aktive Verbindung aus
- Klicke auf „Erweitert“ und dann auf den „DNS“-Tab
- Klicke auf das „+“-Symbol und füge die neuen DNS-Server hinzu
Auf deinem Smartphone:
Android:
- Gehe zu Einstellungen > Verbindungen > WLAN
- Tippe lang auf dein WLAN-Netzwerk und wähle „Netzwerk bearbeiten“
- Aktiviere „Erweiterte Optionen“
- Ändere „IP-Einstellungen“ auf „Statisch“
- Scrolle nach unten und gib die neuen DNS-Server ein
iOS:
- Öffne Einstellungen > WLAN
- Tippe auf das „i“ neben deinem Netzwerk
- Scrolle nach unten zu „DNS konfigurieren“
- Wähle „Manuell“ und füge die neuen DNS-Server hinzu
Populäre öffentliche DNS-Server
- Google DNS: 8.8.8.8 und 8.8.4.4
- Cloudflare: 1.1.1.1 und 1.0.0.1
- OpenDNS: 208.67.222.222 und 208.67.220.220
Tipps und Tricks
- DNS-Cache leeren: Nach der Änderung solltest du den DNS-Cache leeren. Unter Windows geht das mit dem Befehl „ipconfig /flushdns“ in der Eingabeaufforderung.
- DNS-Benchmark: Mit Tools wie DNSBench kannst du testen, welcher DNS-Server für dich am schnellsten ist.
- Router-Einstellungen: Wenn du den DNS-Server direkt im Router änderst, gilt die Änderung für alle verbundenen Geräte. Die genaue Vorgehensweise hängt von deinem Router-Modell ab.
Fehlerbehebung
Solltest du nach der Änderung Probleme haben:
- Überprüfe, ob du die Adressen korrekt eingegeben hast.
- Versuche, den DNS-Cache zu leeren.
- Starte deinen Router neu.
- Teste einen anderen DNS-Server.
Häufig gestellte Fragen (FAQ)
Hier habe ich noch Antworten auf häufige Fragen rund um das Thema DNS-Server zusammengestellt:
Kann ich verschiedene DNS-Server für unterschiedliche Geräte in meinem Netzwerk verwenden?
Ja, das ist möglich. Du kannst für jedes Gerät individuell einen DNS-Server einstellen. Wenn du jedoch den DNS-Server in deinem Router änderst, gilt diese Einstellung für alle verbundenen Geräte, es sei denn, du überschreibst sie auf dem jeweiligen Gerät manuell.
Wie oft sollte ich meinen DNS-Server wechseln?
Es gibt keine feste Regel dafür. Ein Wechsel ist sinnvoll, wenn du Probleme mit deiner aktuellen Internetverbindung bemerkst oder wenn ein neuer DNS-Server bessere Leistung oder Sicherheitsfeatures bietet. Viele Nutzer wechseln ihren DNS-Server nur selten oder gar nicht, solange alles reibungslos funktioniert.
Kann das Ändern des DNS-Servers meine Internetgeschwindigkeit beeinflussen?
Ja, das kann es. Ein schnellerer DNS-Server kann die Zeit verkürzen, die benötigt wird, um eine Website aufzulösen. Das kann besonders beim ersten Aufruf einer Seite spürbar sein. Die tatsächliche Download- oder Upload-Geschwindigkeit wird dadurch jedoch nicht beeinflusst, da diese von deinem Internetanbieter abhängt.
Sind kostenlose öffentliche DNS-Server sicher zu verwenden?
Generell ja, besonders wenn du bekannte Anbieter wie Google, Cloudflare oder OpenDNS nutzt. Diese Unternehmen legen großen Wert auf Sicherheit und Privatsphäre. Allerdings solltest du dir bewusst sein, dass deine DNS-Anfragen über ihre Server laufen. Wenn du besonders hohe Anforderungen an den Datenschutz hast, könntest du auch einen eigenen DNS-Server einrichten.
Kann ich durch das Ändern meines DNS-Servers geografische Beschränkungen umgehen?
In einigen Fällen ja, aber es ist keine zuverlässige Methode. Manche Streaming-Dienste oder Websites nutzen DNS-basierte Geoblocking-Techniken. Durch die Verwendung eines DNS-Servers in einem anderen Land könntest du solche Beschränkungen umgehen. Allerdings setzen viele Dienste inzwischen fortschrittlichere Methoden zur Standortbestimmung ein, sodass diese Technik nicht immer funktioniert. Für zuverlässiges Geo-Unblocking ist ein VPN in der Regel die bessere Wahl.
Fazit
Das Ändern deines DNS-Servers kann dein Surferlebnis deutlich verbessern. Es ist ein einfacher Schritt, der große Wirkung haben kann. Probier es aus und erlebe selbst den Unterschied!
Denk daran: Ein bisschen Experimentieren kann nicht schaden. Finde heraus, welcher DNS-Server für dich am besten funktioniert. Dein Internet wird es dir danken!