✅ Zuletzt geprüft am
Stell dir vor, du willst wissen, welche Regeln auf deinem Windows-PC gelten – also was erlaubt ist und was nicht. Genau dafür gibt es GPRESULT. Es ist ein Befehlszeilen-Tool, das dir zeigt, welche Gruppenrichtlinien bei dir gerade aktiv sind. Besonders praktisch ist das für Admins, aber auch als neugieriger Nutzer kannst du damit einiges lernen.
Mit GPRESULT bekommst du schnell raus, ob bestimmte Einstellungen wirklich angewendet wurden – zum Beispiel, wenn Programme nicht starten oder du plötzlich keinen Zugriff mehr auf Netzwerke hast. Das spart Zeit bei der Fehlersuche und hilft dabei, Probleme gezielt zu lösen.
In diesem Artikel zeige ich dir, wie du GPRESULT richtig nutzt, wie du Berichte erstellst und wie du typische Fehler aufspürst. Du brauchst dafür keine besonderen Vorkenntnisse – nur ein bisschen Neugier und Lust, dein System besser zu verstehen. Los geht’s!
Was ist GPRESULT und wofür wird es verwendet?
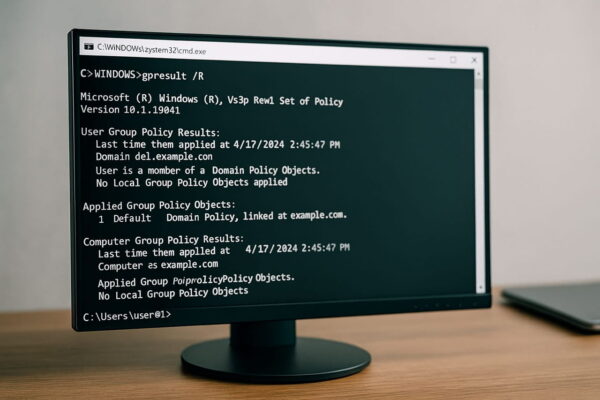
GPRESULT ist ein kleines, aber sehr hilfreiches Tool, das du direkt in der Eingabeaufforderung von Windows nutzen kannst. Es zeigt dir an, welche Gruppenrichtlinien auf deinen Computer oder deinen Benutzer angewendet wurden.
Gruppenrichtlinien sind Regeln, die festlegen, was du am PC machen darfst – zum Beispiel, ob du Zugriff auf bestimmte Ordner hast oder ob dein Passwort bestimmte Anforderungen erfüllen muss. In Unternehmen werden solche Richtlinien oft zentral verwaltet und automatisch an alle Computer verteilt.
Mit GPRESULT kannst du ganz einfach prüfen, ob diese Regeln bei dir angekommen sind und aktiv sind. Das ist besonders nützlich, wenn etwas nicht so funktioniert, wie es soll. Vielleicht wurde eine neue Sicherheitsrichtlinie eingeführt, die dich betrifft – und du willst wissen, ob das wirklich so ist.
Typische Einsatzbereiche für GPRESULT sind:
- Du kannst dich nicht anmelden und willst wissen, ob es an einer Richtlinie liegt.
- Eine Einstellung scheint nicht zu greifen, obwohl sie eigentlich aktiviert sein sollte.
- Du musst nachweisen, welche Regeln auf deinem System gelten – z. B. für einen IT-Audit.
Das Tool zeigt dir dabei nicht nur eine Übersicht, sondern kann auf Wunsch auch sehr detaillierte Informationen ausgeben – je nachdem, wie du den Befehl nutzt.
GPRESULT richtig anwenden: Syntax und Beispiele
GPRESULT wird über die Eingabeaufforderung (cmd) gestartet. Du brauchst dafür keine Zusatzprogramme – das Tool ist bei Windows schon dabei. Wichtig ist, dass du es mit Administratorrechten ausführst, sonst bekommst du nicht alle Informationen angezeigt.
Der grundlegendste Befehl sieht so aus:
gpresult /RDamit bekommst du eine Zusammenfassung der Gruppenrichtlinien, die für den aktuellen Benutzer und den Computer gelten. Wenn du mehr Details brauchst, kannst du diese mit dem Parameter /V oder sogar /Z abrufen. Je mehr Buchstaben, desto genauer wird der Bericht:
/Vzeigt ausführliche Informationen./Zgeht noch tiefer und listet wirklich alles auf.
Du kannst auch gezielt Daten für einen anderen Benutzer abrufen – zum Beispiel so:
gpresult /USER max.mustermann /RMit dem Zusatz /SCOPE USER oder /SCOPE COMPUTER lässt sich außerdem festlegen, ob du nur die Benutzerrichtlinien oder nur die Computerrichtlinien sehen willst.
Für den Anfang reicht der einfache Befehl mit /R meistens aus. Wenn du später gezielter suchen oder Probleme analysieren willst, sind die erweiterten Optionen hilfreich. GPRESULT gibt dir dabei genau das, was du brauchst – nicht mehr und nicht weniger.
Wenn du verstehen möchtest, wie Gruppenrichtlinien grundsätzlich funktionieren und wie sie in Windows-Netzwerken eingesetzt werden, lohnt sich ein Blick auf die Übersichtsseite zu Gruppenrichtlinien bei Microsoft Learn.
GPRESULT-Berichte erstellen: HTML, XML und mehr
GPRESULT kann die Ergebnisse nicht nur direkt im Fenster anzeigen, sondern auch in Dateien speichern. Das ist besonders praktisch, wenn du die Informationen dokumentieren oder mit anderen teilen willst – zum Beispiel mit einem Kollegen oder einem Support-Team.
Dazu gibt es zwei wichtige Parameter:
/Herstellt einen Bericht im HTML-Format. Diese Datei kannst du einfach im Browser öffnen./Xerzeugt eine XML-Datei, die sich gut für die Weiterverarbeitung oder Analyse eignet.
Ein typisches Beispiel für einen HTML-Export sieht so aus:
gpresult /H C:\Berichte\gpresult.htmlDer Bericht landet dann unter dem angegebenen Pfad. Achte darauf, dass der Ordner bereits existiert, sonst funktioniert der Export nicht.
Wenn du besonders viele Details brauchst, kannst du die Formatoptionen auch mit /V oder /Z kombinieren:
gpresult /H C:\Berichte\details.html /ZSo entsteht ein sehr ausführlicher Bericht, den du später in Ruhe durchsehen kannst. Das ist nicht nur hilfreich für die Fehlersuche, sondern auch zur Vorbereitung auf Audits oder zur Archivierung von Systeminformationen.
Typische Einsatzszenarien aus der Praxis

GPRESULT ist vor allem dann nützlich, wenn es irgendwo hakt – zum Beispiel bei der Anmeldung, beim Starten von Programmen oder wenn Netzlaufwerke fehlen. Gerade in größeren Netzwerken hilft das Tool dabei, den Überblick zu behalten.
Ein klassisches Beispiel: Ein Benutzer meldet, dass ein Netzlaufwerk nicht mehr angezeigt wird. Möglicherweise liegt das daran, dass das zugehörige Anmeldeskript nicht ausgeführt wurde. Mit dem Befehl gpresult /USER benutzername /V kannst du prüfen, ob das Skript überhaupt angewendet wurde.
Auch bei Zugriffsproblemen ist GPRESULT hilfreich. Wenn du etwa plötzlich keinen Zugriff mehr auf einen Ordner hast, kann es sein, dass eine neue Gruppenrichtlinie das blockiert. Mit einem schnellen GPRESULT-Bericht lässt sich das schnell eingrenzen.
Typische Anwendungsfälle:
- Anmeldeskripte prüfen: Wird das richtige Skript ausgeführt?
- Zugriffsrechte kontrollieren: Welche Richtlinien greifen für den Nutzer?
- Sicherheitsrichtlinien nachweisen: Besonders bei Audits oder internen Prüfungen.
- Probleme mit Softwarebereitstellung: Wurde die Installation per Gruppenrichtlinie überhaupt angestoßen?
In vielen dieser Fälle spart dir GPRESULT viel Zeit – und oft auch unnötiges Rätselraten. Ein kurzer Blick in den Bericht zeigt meistens sehr schnell, wo das Problem liegt.
GPRESULT vs. andere Tools zur Gruppenrichtlinienanalyse
GPRESULT ist nicht das einzige Werkzeug, mit dem du Gruppenrichtlinien analysieren kannst. Windows bietet dir noch weitere Möglichkeiten – zum Beispiel grafische Tools wie RSOP.msc oder die Gruppenrichtlinien-Verwaltungskonsole (GPMC). Auch PowerShell kann in manchen Fällen eine Alternative sein.
Der größte Vorteil von GPRESULT ist seine Einfachheit. Du brauchst keine zusätzliche Software und kannst direkt loslegen. Gerade für schnelle Prüfungen oder bei der Arbeit über Remote-Verbindungen ist das ideal.
Vergleich ausgewählter Tools:
| Tool | Vorteile | Nachteile |
|---|---|---|
| GPRESULT | Schnell, überall verfügbar, detailliert | Kein grafisches Interface |
| RSOP.msc | Übersichtliche Darstellung | Funktioniert nur für den lokalen Benutzer |
| GPMC | Zentrale Verwaltung, Reports über mehrere PCs | Etwas komplexer, nicht überall installiert |
| PowerShell | Automatisierung möglich, flexibel | Braucht mehr Wissen und Vorbereitung |
Wenn du häufig mit Gruppenrichtlinien arbeitest, lohnt es sich, mehrere dieser Werkzeuge zu kennen. Für die schnelle Analyse einzelner Systeme bleibt GPRESULT aber oft die einfachste Lösung.
Fehlerbehebung mit GPRESULT: So findest du Probleme schnell
Wenn etwas auf deinem Windows-PC nicht wie erwartet funktioniert, kann GPRESULT bei der Fehlersuche sehr hilfreich sein. Besonders bei Richtlinienproblemen ist das Tool oft der erste Schritt zur Lösung.
Ein typisches Beispiel: Ein Benutzer kann sich plötzlich nicht mehr anmelden oder ein Programm startet nicht. Mit gpresult /USER benutzername /V findest du heraus, ob eine neue Gruppenrichtlinie dahintersteckt – vielleicht wurde sie versehentlich falsch konfiguriert.
Auch wenn du wissen willst, ob ein bestimmtes GPO überhaupt angewendet wurde, liefert GPRESULT die Antwort. Du suchst einfach im Bericht nach dem Namen des GPOs und kannst direkt sehen, ob es wirksam ist oder nicht.
Weitere typische Fehler, die du mit GPRESULT aufdecken kannst:
- Richtlinie wurde nicht übernommen: Möglicherweise ist der Benutzer nicht Teil der richtigen Organisationseinheit.
- Konflikte zwischen mehreren GPOs: Wenn zwei Richtlinien gegensätzliche Einstellungen enthalten.
- Skripte laufen nicht: Im Bericht siehst du, ob ein Anmeldeskript überhaupt registriert ist.
- Änderungen greifen nicht: Vielleicht wurde
gpupdatenicht ausgeführt oder es gab einen Fehler bei der Übertragung.
Mit einem gezielten Blick in die GPRESULT-Ausgabe sparst du dir viele Umwege und kommst deutlich schneller zur eigentlichen Ursache.
FAQ – Häufige Fragen und Antworten
Hier habe ich noch Antworten auf häufige Fragen zu diesem Thema zusammengestellt:
Muss ich Administratorrechte haben, um GPRESULT zu verwenden?
Ja, in den meisten Fällen brauchst du Administratorrechte, um vollständige Informationen mit GPRESULT zu erhalten. Ohne diese Rechte werden nur eingeschränkte Daten angezeigt, vor allem bei Computerrichtlinien.
Funktioniert GPRESULT auch auf Home-Editionen von Windows?
Teilweise. Auf Home-Versionen fehlt oft die Gruppenrichtlinien-Verwaltung. GPRESULT ist zwar verfügbar, zeigt aber nur sehr begrenzte Informationen an, da viele Richtlinienfunktionen dort nicht aktiv sind.
Kann ich GPRESULT auch auf einem Remote-PC ausführen?
Nicht direkt über GPRESULT. Das Tool funktioniert lokal. Wenn du Richtlinien auf einem Remote-System prüfen willst, brauchst du Remote-Zugriff per RDP oder andere Tools wie PowerShell-Remoting.
Wie oft werden Gruppenrichtlinien automatisch aktualisiert?
Standardmäßig alle 90 Minuten bei Clients (mit einer zufälligen Verzögerung von bis zu 30 Minuten). Server aktualisieren ihre Richtlinien alle 5 Minuten. Änderungen kannst du mit gpupdate /force sofort anwenden.
Gibt es Alternativen zu GPRESULT für umfangreiche Netzwerkanalysen?
Ja. Für größere Netzwerke eignet sich z. B. die Gruppenrichtlinien-Verwaltungskonsole (GPMC) oder spezielle Reporting-Tools. Auch PowerShell bietet flexible Analysefunktionen.
Fazit: GPRESULT als nützliches Werkzeug im Alltag
GPRESULT ist ein praktisches Hilfsmittel, wenn du herausfinden willst, welche Gruppenrichtlinien auf deinem System aktiv sind. Besonders in Netzwerken mit vielen Computern oder komplexen Richtlinienstrukturen verschafft dir das Tool schnell Klarheit. Du kannst gezielt prüfen, ob Einstellungen greifen, Fehler entdecken oder Richtlinienänderungen nachvollziehen.
Vielleicht fragst du dich jetzt, wie du GPRESULT sinnvoll in deinen Arbeitsalltag einbaust oder ob sich das Tool auch für automatisierte Aufgaben eignet. Genau das ist ein spannender Punkt: In Kombination mit Skripten oder anderen Tools kannst du noch mehr aus GPRESULT herausholen.
Mein Tipp: Probier es einfach aus. Starte mit dem Befehl gpresult /R und schau dir an, was bei dir gerade aktiv ist. Mit etwas Übung bekommst du ein gutes Gefühl dafür, wie Gruppenrichtlinien auf deinem System wirken – und du bist besser vorbereitet, wenn mal etwas nicht wie geplant funktioniert.





