✅ Zuletzt geprüft am
Dateien komprimieren bei Windows 10 ist eine der nützlichsten Fähigkeiten, die du dir aneignen kannst. Es spart nicht nur Speicherplatz auf deinem Computer, sondern erleichtert auch das Versenden von großen Dateien per E-Mail. Stell dir vor, du könntest deine wichtigen Dokumente, Fotos oder Videos auf ein Minimum reduzieren, ohne dass die Qualität darunter leidet.
In diesem Artikel erfährst du alles, was du über das Komprimieren von Dateien wissen musst. Von den verschiedenen Methoden bis hin zu den besten Tools – wir haben alle Informationen für dich zusammengestellt.
Egal, ob du ein Anfänger oder bereits ein erfahrener Nutzer bist, diese Anleitung hilft dir, den Prozess mühelos zu meistern.
Was bedeutet Dateien komprimieren?

Warum sollte man Dateien komprimieren?
Es gibt viele gute Gründe, Dateien zu komprimieren:
- Speicherplatz sparen: Komprimierte Dateien nehmen weniger Platz auf deiner Festplatte ein.
- E-Mails: Viele E-Mail-Dienste haben Größenbeschränkungen für Anhänge. Komprimierte Dateien passen eher in diese Limits.
- Datenübertragung: Komprimierte Dateien lassen sich schneller hoch- und herunterladen, was Zeit und Bandbreite spart.
Die verschiedenen Methoden der Dateikomprimierung
ZIP-Archiv erstellen
Die bekannteste Methode ist das Erstellen eines ZIP-Archivs. So geht’s:
- Dateien auswählen: Markiere die Dateien, die du komprimieren möchtest.
- Rechtsklick: Klicke mit der rechten Maustaste auf eine der markierten Dateien.
- Senden an: Wähle „Senden an“ und dann „ZIP-komprimierter Ordner“.
Schon hast du ein ZIP-Archiv erstellt. Einfach, oder?
Andere Komprimierungsformate
Neben ZIP gibt es noch andere Formate wie RAR oder 7Z. Diese bieten oft eine bessere Komprimierungsrate. Du benötigst dafür jedoch spezielle Software wie WinRAR oder 7-Zip.
Komprimierungssoftware: WinRAR und 7-Zip
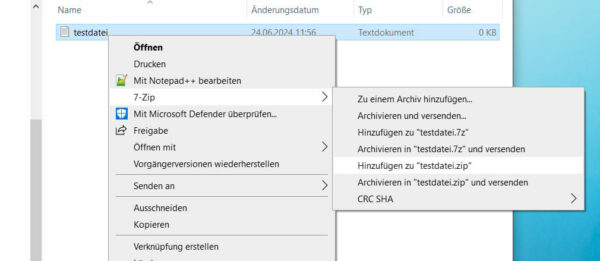
WinRAR
WinRAR ist ein Klassiker und unterstützt viele Formate. Es ist jedoch kostenpflichtig, bietet aber eine 40-tägige Testversion.
7-Zip
7-Zip ist eine kostenlose Open-Source-Software. Sie bietet eine hervorragende Komprimierungsrate, insbesondere mit dem eigenen Format 7Z.
Dateien entpacken
Natürlich musst du komprimierte Dateien auch wieder entpacken können. Das geht so:
ZIP-Archiv entpacken
- Rechtsklick auf das Archiv: Wähle „Alle extrahieren“.
- Zielort wählen: Gib an, wohin die Dateien entpackt werden sollen.
- Extrahieren: Klicke auf „Extrahieren“ und fertig!
Mit WinRAR und 7-Zip entpacken
Ähnlich einfach ist es mit WinRAR und 7-Zip:
- WinRAR: Rechtsklick auf die Datei und „Hier entpacken“ wählen.
- 7-Zip: Rechtsklick, dann 7-Zip und „Hier entpacken“ wählen.
Tipps und Tricks
Passwortgeschützte Archive
Sensible Daten kannst du mit einem Passwort schützen. Sowohl WinRAR als auch 7-Zip bieten diese Funktion an. Beim Erstellen des Archivs kannst du ein Passwort festlegen.
Archivierungsoptionen
Wenn du viele Dateien hast, kannst du diese in mehrere Archive aufteilen. WinRAR und 7-Zip bieten Optionen, um große Archive in kleinere Teile zu splitten. Das ist nützlich, wenn du große Datenmengen verschicken möchtest.
Kontextmenü anpassen
Mit einem Rechtsklick auf eine Datei kannst du schnell auf die Komprimierungsoptionen zugreifen. Du kannst dein Kontextmenü anpassen, um die wichtigsten Optionen griffbereit zu haben.
Häufige Fehler und Lösungen
Datei zu groß
Manchmal sind Dateien selbst nach der Komprimierung noch zu groß. In diesem Fall kannst du das Archiv in kleinere Teile splitten oder ein anderes Format mit besserer Komprimierungsrate verwenden.
Entpacken funktioniert nicht
Manchmal kann eine Datei nicht entpackt werden, weil sie beschädigt ist. Versuche, das Archiv erneut herunterzuladen oder zu kopieren. Wenn das nicht hilft, könnte ein Reparaturtool wie das von WinRAR helfen.
Fazit
Das Komprimieren von Dateien bei Windows 10 ist kinderleicht und bietet viele Vorteile. Ob du Speicherplatz sparen, Dateien per E-Mail versenden oder einfach nur deine Daten besser organisieren möchtest – mit den richtigen Tools und Tricks hast du immer die Nase vorn. Probier es einfach mal aus!
Ich hoffe, dieser Leitfaden hat dir geholfen. Falls du noch Fragen hast, lass es mich wissen. Viel Spaß beim Komprimieren deiner Dateien!





