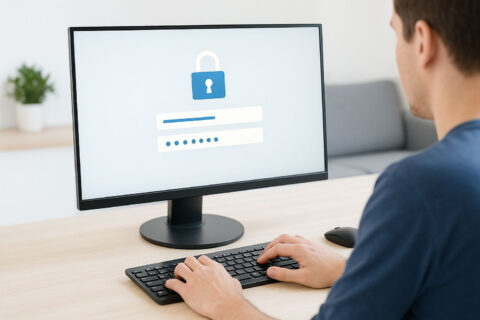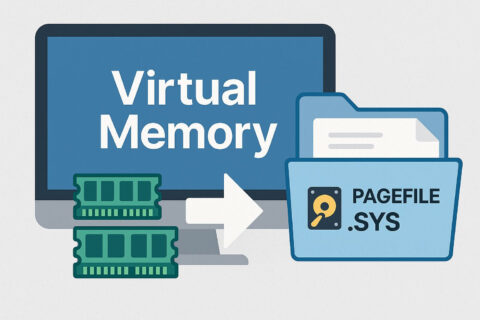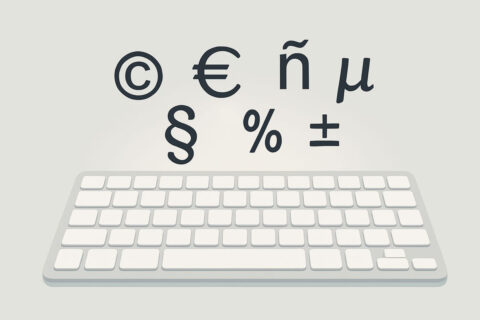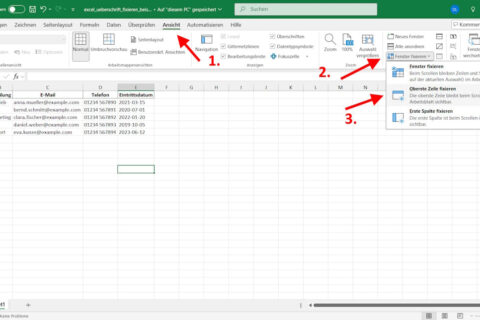PDF-Dateien nicht im Microsoft Edge öffnen? Du fragst dich sicher, warum sich deine PDFs immer wieder im Edge-Browser öffnen, obwohl du lieber ein anderes Programm nutzen möchtest. Dieses Problem haben viele Windows-Nutzer, und es kann ziemlich frustrierend sein.
In diesem Artikel erfährst du, warum Microsoft Edge deine PDFs standardmäßig öffnet und welche Nachteile das mit sich bringt. Außerdem zeige ich dir einfache Schritte, wie du den Standard-PDF-Viewer ändern kannst, sodass deine Dateien endlich mit deinem bevorzugten Programm geöffnet werden.
Bleib dran, denn mit ein paar Klicks hast du das Problem gelöst und kannst deine PDFs wieder problemlos verwalten.
Warum öffnet Microsoft Edge meine PDFs?
Microsoft Edge öffnet deine PDFs, weil es als Standardbrowser in Windows 10 und 11 festgelegt ist. Microsoft möchte, dass möglichst viele Nutzer Edge verwenden, daher wird es automatisch als Standardprogramm für verschiedene Dateitypen eingestellt, einschließlich PDFs. Das ist praktisch, wenn du keine zusätzliche Software installieren möchtest.
Allerdings gibt es Gründe, warum du das ändern solltest. Edge bietet weniger Funktionen als spezialisierte PDF-Programme und kann in der Handhabung umständlich sein. Zudem ist es frustrierend, wenn der Browser ständig startet, nur um eine einfache PDF-Datei anzuzeigen.
Ein weiterer Grund ist, dass Edge nach jedem Windows-Update häufig wieder als Standard festgelegt wird. Das bedeutet, dass du die Einstellungen immer wieder anpassen musst. Um diese Unannehmlichkeiten zu vermeiden, zeige ich dir, wie du ein anderes Programm als Standard-PDF-Viewer festlegst.
Nachteile von PDFs in Microsoft Edge
Edge als PDF-Viewer hat ein paar Nachteile:
- Weniger Funktionen: Edge bietet im Vergleich zu spezialisierten PDF-Programmen wie Adobe Acrobat, Foxit Reader oder so wie bei mir der PDF-XChange Viewer, weniger Bearbeitungs- und Annotationsmöglichkeiten.
- Umständliche Bedienung: Die Benutzeroberfläche von Edge ist nicht speziell für die Arbeit mit PDFs ausgelegt, was die Bedienung umständlich machen kann.
- Langsamer Start: Der Browser startet oft langsamer als spezialisierte PDF-Viewer, was das Öffnen von Dateien verzögert.
- Eingeschränkte Verwaltung: Es gibt weniger Optionen zur Organisation und Verwaltung deiner PDF-Dateien.
- Automatische Zurücksetzung: Nach Windows-Updates wird Edge häufig wieder als Standardprogramm festgelegt, sodass du deine Einstellungen regelmäßig neu anpassen musst.
Vorteile eines speziellen PDF-Programms
Ein spezielles PDF-Programm bietet dir viele Vorteile. Du hast Zugriff auf erweiterte Bearbeitungsfunktionen, die weit über das einfache Lesen hinausgehen. Du kannst Anmerkungen hinzufügen, Texte hervorheben und sogar Formulare ausfüllen.
Die Suchfunktionen in spezialisierten Programmen sind oft leistungsfähiger. Du findest schneller die gewünschten Informationen innerhalb eines Dokuments. Zudem bieten viele PDF-Programme die Möglichkeit, Dokumente zu verschlüsseln und mit Passwörtern zu schützen.
Ein weiterer Pluspunkt ist die Geschwindigkeit. Spezielle PDF-Viewer öffnen Dateien in der Regel schneller als Microsoft Edge. Darüber hinaus hast du bessere Werkzeuge zur Verwaltung und Organisation deiner PDF-Dateien, was den Arbeitsfluss erheblich erleichtert.
So änderst du den Standard-PDF-Viewer
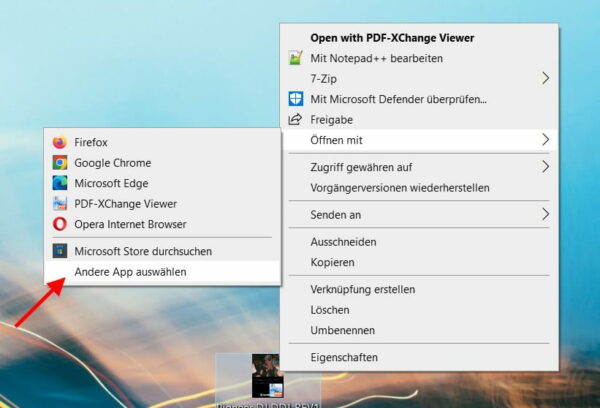
Jetzt wird’s spannend: Wir ändern den Standard-PDF-Viewer. Folge einfach diesen Schritten:
- Rechtsklick auf eine PDF-Datei: Klicke mit der rechten Maustaste auf eine beliebige PDF-Datei.
- „Öffnen mit“ wählen: Wähle im Kontextmenü die Option „Öffnen mit“ und dann „Andere App auswählen“.
- Programm auswählen: Suche das gewünschte Programm aus der Liste. Wenn es nicht angezeigt wird, klicke auf „Weitere Apps“ oder „Andere App auf diesem PC suchen“ und navigiere zu deinem PDF-Programm.
- Haken setzen: Setze den Haken bei „Immer diese App zum Öffnen von .pdf-Dateien verwenden“.
- Bestätigen: Klicke auf „OK“. Deine PDFs sollten jetzt mit dem gewünschten Programm geöffnet werden.
Alternativ: Einstellungen in Windows ändern
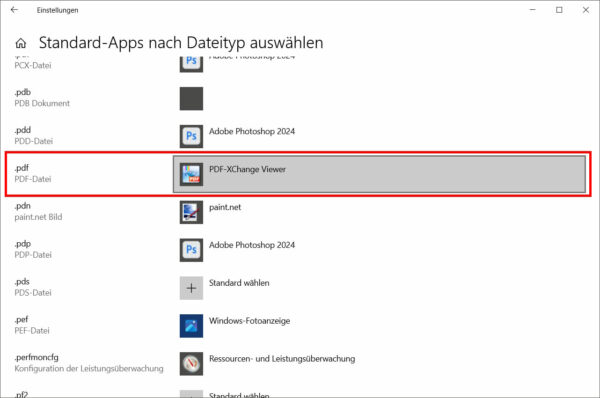
Du kannst den Standard-PDF-Viewer auch über die Windows-Einstellungen ändern:
- Einstellungen öffnen: Klicke auf das Windows-Logo unten links und dann auf das Zahnrad-Symbol.
- Apps auswählen: Gehe zu „Apps“ und dann zu „Standard-Apps“.
- Standard-App für PDFs festlegen: Scrolle nach unten und klicke auf „Standard-Apps nach Dateityp auswählen“. Suche die Dateiendung „.pdf“ und wähle dein bevorzugtes Programm aus.
Häufige Probleme und Lösungen
Warum öffnen sich meine PDFs nach einem Windows-Update wieder in Microsoft Edge?
Nach einem Windows-Update setzt Microsoft oft die Standardprogramme zurück, um Edge als bevorzugten PDF-Viewer zu fördern. Überprüfe nach jedem Update deine Einstellungen und ändere den Standard-PDF-Viewer erneut.
Wie kann ich verhindern, dass Microsoft Edge nach Updates wieder zum Standard-PDF-Viewer wird?
Leider gibt es keine dauerhafte Lösung, um dies vollständig zu verhindern. Du solltest jedoch regelmäßig deine Standardprogramme überprüfen und bei Bedarf neu festlegen.
Was kann ich tun, wenn mein bevorzugtes PDF-Programm nicht in der Liste der Apps erscheint?
Klicke auf „Weitere Apps“ oder „Andere App auf diesem PC suchen“ und navigiere manuell zu deinem PDF-Programm. Stelle sicher, dass es korrekt installiert ist.
Warum öffnet sich Microsoft Edge manchmal trotzdem, obwohl ich ein anderes Standardprogramm festgelegt habe?
Manchmal ignorieren bestimmte Links oder Programme die Standard-App-Einstellungen und öffnen PDFs trotzdem in Edge. Überprüfe die Einstellungen in diesen Programmen oder Links und passe sie an.
Wie kann ich sicherstellen, dass mein bevorzugtes PDF-Programm immer verwendet wird?
Setze das Häkchen bei „Immer diese App zum Öffnen von .pdf-Dateien verwenden“, wenn du dein bevorzugtes Programm auswählst. Prüfe regelmäßig, ob diese Einstellung aktiv bleibt, besonders nach Updates.
Fazit
Jetzt weißt du, wie du PDF-Dateien nicht im Microsoft Edge öffnen kannst. Es ist super einfach und du hast viele Vorteile, wenn du ein spezielles PDF-Programm verwendest. Probiere es aus und genieße den verbesserten Komfort!
Falls du Fragen hast oder etwas nicht klappt, lass es mich in den Kommentaren wissen. Viel Erfolg und viel Spaß beim Bearbeiten deiner PDFs!