Bist du auch manchmal frustriert, wenn dein Windows-Computer nicht so läuft, wie du es dir wünschst? Der Taskmanager kann deine Geheimwaffe sein, um mehr Effizienz aus deinem System herauszuholen!
In diesem Artikel zeige ich dir superpraktische Tipps und Tricks, wie du den Windows Taskmanager meistern kannst. Du wirst lernen, wie du Prozesse analysierst, ungenutzte Ressourcen identifizierst und sogar hängende Anwendungen beendest.
Und das Beste daran? Du brauchst kein IT-Experte zu sein, um diese Techniken zu beherrschen! Also, schnapp dir deinen Kaffee, lehn dich zurück und lass uns gemeinsam den Windows Taskmanager erkunden.
Du wirst überrascht sein, wie einfach es ist, deine Produktivität zu steigern und dein System optimal zu nutzen. Los geht’s!
Warum ist der Taskmanager wichtig?
Bevor wir uns in die spannenden Tipps und Tricks stürzen, lass uns einen Moment darüber sprechen, warum der Taskmanager so eine wichtige Rolle spielt. Der Taskmanager ist das Power-Tool, das dir dabei hilft, dein Windows-System effizienter zu machen. Aber was genau macht ihn so besonders?
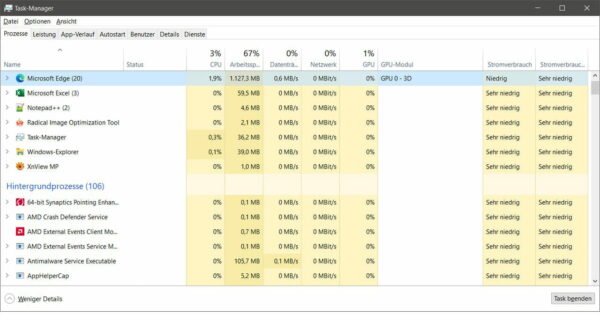
Der Taskmanager hat viele Aufgaben und Funktionen, die dir dabei helfen, den Überblick über deine laufenden Prozesse zu behalten. Er zeigt dir beispielsweise an, welche Anwendungen gerade aktiv sind, wie viel CPU- oder Arbeitsspeicher sie verwenden und welche Netzwerkverbindungen sie herstellen. Dadurch hast du die volle Kontrolle über das Geschehen auf deinem Computer.
Die Überwachung von Prozessen und Ressourcen ist ein weiterer wichtiger Aspekt des Taskmanagers. Du kannst sehen, welche Anwendungen besonders viel CPU-Leistung beanspruchen oder wie viel Arbeitsspeicher sie verschlingen.
Wenn du merkst, dass dein System langsam wird, kannst du mit Hilfe des Taskmanagers genau herausfinden, welche Prozesse dafür verantwortlich sind. Das ermöglicht es dir, diese gezielt zu beenden und die Ressourcen für wichtige Aufgaben freizugeben.
Aber hier kommt der Clou: Indem du den Taskmanager geschickt einsetzt, kannst du die Leistung deines Systems verbessern und dadurch deine Produktivität steigern. Wenn du beispielsweise feststellst, dass eine Anwendung zu viel Ressourcen verbraucht, kannst du sie beenden oder ihre Priorität herabsetzen.
Das sorgt dafür, dass dein Computer schneller und reaktionsschneller wird, sodass du effizienter arbeiten kannst.
Der Taskmanager ist also dein treuer Begleiter, wenn es darum geht, den Überblick zu behalten, Prozesse zu überwachen und die Leistung deines Systems zu optimieren.
Der Taskmanager im Überblick
Jetzt wird es Zeit, dass wir uns den Taskmanager genauer anschauen. Er ist wie ein wertvolles Werkzeugkasten für die Optimierung deines Windows-Systems. Lass uns einen Blick auf die verschiedenen Registerkarten und Funktionen werfen, die er bietet.
Sobald du den Taskmanager öffnest, wirst du verschiedene Registerkarten bemerken, die dir unterschiedliche Informationen liefern. Die wichtigsten Registerkarten sind „Prozesse“, „Leistung“ und „Autostart“. Jede dieser Registerkarten bietet einzigartige Einblicke und Funktionen, um dir dabei zu helfen, den Überblick zu behalten und effizient zu handeln.
In der Registerkarte „Prozesse“ siehst du alle laufenden Anwendungen und Hintergrundprozesse auf deinem System. Du kannst Informationen wie CPU- und Arbeitsspeicherauslastung überprüfen, ungenutzte Ressourcen identifizieren und sogar einzelne Prozesse beenden, wenn sie Probleme verursachen oder unnötig viel Leistung beanspruchen.
Die Registerkarte „Leistung“ bietet dir einen umfassenden Überblick über die Systemleistung. Hier kannst du Statistiken zu CPU-Auslastung, Arbeitsspeicher, Festplattenaktivität und Netzwerkverbindung sehen. Das hilft dir dabei, Engpässe zu erkennen und Engstellen in deinem System zu identifizieren.
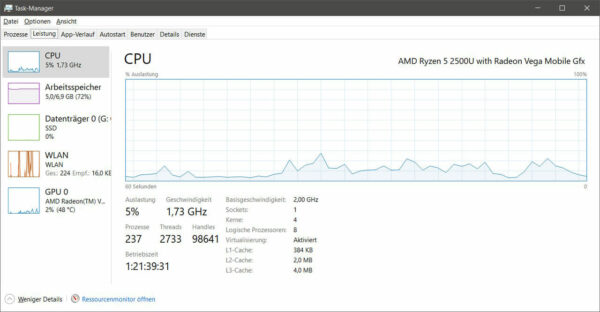
Die Registerkarte „Autostart“ ist besonders nützlich, um zu kontrollieren, welche Programme automatisch beim Start deines Computers gestartet werden. Du kannst hier festlegen, welche Anwendungen du wirklich benötigst und welche du deaktivieren möchtest, um die Startzeit deines Systems zu verkürzen.
Die Bedienung und Navigation im Taskmanager ist ganz einfach. Du kannst mit der Maus auf die verschiedenen Registerkarten klicken, um die gewünschten Informationen anzuzeigen. Mit einem Rechtsklick auf einen Prozess oder eine Anwendung stehen dir weitere Optionen zur Verfügung, wie das Beenden oder Ändern der Priorität.
Jetzt kennst du den Taskmanager und seine wichtigsten Funktionen. In unserem nächsten Abschnitt werde ich dir praktische Tipps und Tricks zeigen, wie du den Taskmanager effektiv nutzen kannst, um mehr Effizienz aus deinem Windows-System zu holen.
Tipps zur effizienten Nutzung des Taskmanagers
Jetzt kommen wir zu den spannenden Tipps und Tricks, wie du den Taskmanager effizient nutzen kannst, um das Beste aus deinem Windows-System herauszuholen. Lass uns gleich loslegen!
Tipp 1: Prozesse analysieren und ungenutzte Ressourcen identifizieren
Mit dem Taskmanager kannst du ganz einfach deine laufenden Prozesse analysieren. Schaue dir die Registerkarte „Prozesse“ an und sortiere sie nach CPU- oder Arbeitsspeicherauslastung. So findest du schnell heraus, welche Anwendungen besonders ressourcenhungrig sind. Identifiziere ungenutzte Prozesse und beende sie, um wertvolle Ressourcen freizugeben.
Tipp 2: Anwendungen beenden und hängende Prozesse beenden
Manchmal hängen Anwendungen oder Prozesse und reagieren nicht mehr. Das kann dein System verlangsamen. Mit dem Taskmanager kannst du diese Anwendungen ganz einfach beenden. Gehe zur Registerkarte „Anwendungen“, wähle die hängende Anwendung aus und klicke auf „Task beenden“. Das beendet die Anwendung sofort und sorgt dafür, dass dein System wieder reibungslos läuft.
Tipp 3: Systemleistung optimieren durch Prioritätseinstellungen
Du möchtest bestimmten Anwendungen oder Prozessen mehr Priorität geben, um ihre Leistung zu verbessern? Der Taskmanager ermöglicht es dir, die Priorität von Prozessen festzulegen. Klicke mit der rechten Maustaste auf einen Prozess in der Registerkarte „Details“ und wähle „Priorität festlegen“. Wähle eine höhere Priorität für wichtige Anwendungen und eine niedrigere Priorität für weniger wichtige Prozesse, um die Systemleistung zu optimieren.
Tipp 4: Überwachung von Ressourcenengpässen und Systemauslastung
Der Taskmanager hilft dir dabei, Ressourcenengpässe und die Systemauslastung im Auge zu behalten. Überprüfe regelmäßig die Registerkarten „Prozesse“ und „Leistung“, um zu sehen, ob bestimmte Prozesse zu viel CPU oder Arbeitsspeicher verbrauchen. So kannst du frühzeitig Engpässe erkennen und entsprechend handeln, um dein System optimal zu nutzen.
Tipp 5: Umgang mit fehlerhaften Anwendungen oder Abstürzen
Wenn du mit fehlerhaften Anwendungen oder Abstürzen konfrontiert bist, kann der Taskmanager dir helfen. Überprüfe die Registerkarte „Prozesse“ und suche nach Anwendungen, die nicht reagieren. Klicke mit der rechten Maustaste darauf und wähle „Task beenden“. Dadurch kannst du die fehlerhafte Anwendung schließen und mögliche Stabilitätsprobleme lösen.
Mit diesen praktischen Tipps zur effizienten Nutzung des Taskmanagers bist du bestens gerüstet, um dein Windows-System zu optimieren.
Startprogramme und Autostart-Management
Der Taskmanager ist nicht nur ein Werkzeug zur Überwachung und Optimierung deines Systems, sondern er bietet auch eine praktische Funktion für das Startprogramm- und Autostart-Management. Mit dieser Funktion kannst du bestimmen, welche Programme automatisch beim Start deines Computers geladen werden und somit Einfluss auf die Startzeit und die Systemressourcen nehmen.
Um auf diese Funktion zuzugreifen, öffne den Taskmanager und klicke auf die Registerkarte „Autostart“. Hier findest du eine Liste der Programme, die beim Start deines Systems automatisch gestartet werden. Jedes Programm wird mit dem Namen, dem Herausgeber und dem Status „Aktiviert“ oder „Deaktiviert“ angezeigt.

Du hast die Möglichkeit, Programme zu deaktivieren, indem du sie auswählst und auf „Deaktivieren“ klickst. Dadurch wird verhindert, dass sie beim nächsten Systemstart automatisch gestartet werden. Dies ist besonders nützlich, wenn du Programme hast, die du nicht ständig benötigst und die nur Ressourcen verschwenden.
Aber sei vorsichtig bei der Deaktivierung von Startprogrammen. Manche Programme, die im Autostart enthalten sind, sind wichtig für das reibungslose Funktionieren deines Systems oder für bestimmte Funktionen, die du regelmäßig nutzt. Stelle sicher, dass du die Programme kennst, bevor du sie deaktivierst. Wenn du dir unsicher bist, lasse das Programm besser aktiviert, um mögliche Probleme zu vermeiden.
Du kannst auch überprüfen, ob es Programme gibt, die du gerne zum Autostart hinzufügen möchtest. Gehe dazu zum Speicherort des Programms auf deinem Computer, klicke mit der rechten Maustaste auf die ausführbare Datei und wähle „Zum Autostart hinzufügen“. Dadurch wird das Programm beim nächsten Systemstart automatisch gestartet.
Durch das gezielte Verwalten der Startprogramme und des Autostarts kannst du die Startzeit deines Systems verkürzen und die Systemressourcen besser nutzen. Indem du nur die wirklich benötigten Programme automatisch starten lässt, sorgst du für ein schnelleres und effizienteres Hochfahren deines Computers.
Also, nimm dir Zeit, den Autostart-Manager im Taskmanager zu erkunden und die Startprogramme entsprechend anzupassen. Dadurch kannst du dein System noch effizienter gestalten und die Leistung deines Windows-Systems verbessern.
Sicherheitshinweise und Vorsichtsmaßnahmen
Bevor wir weitergehen und noch mehr über den Taskmanager erfahren, möchte ich dir einige wichtige Sicherheitshinweise und Vorsichtsmaßnahmen mit auf den Weg geben. Es ist wichtig, diese zu beachten, um mögliche Risiken zu minimieren und dein System vor unerwünschten Problemen zu schützen.
- Sei vorsichtig bei der Beendigung von Prozessen: Der Taskmanager ermöglicht es dir, Prozesse zu beenden. Allerdings solltest du dabei vorsichtig sein und nur diejenigen Prozesse beenden, von denen du weißt, dass sie sicher sind oder die Probleme verursachen. Das Beenden von systemkritischen Prozessen kann zu Abstürzen oder anderen unerwünschten Auswirkungen führen.
- Achte auf verdächtige Prozesse: Überprüfe regelmäßig die laufenden Prozesse im Taskmanager. Wenn du verdächtige oder unbekannte Prozesse entdeckst, die du nicht zuordnen kannst, solltest du genauer hinschauen. Dies könnten potenziell schädliche oder bösartige Programme sein. Falls du unsicher bist, ob ein Prozess sicher ist, recherchiere im Internet oder verwende ein Antivirenprogramm, um mögliche Bedrohungen zu erkennen.
- Verwende einen zuverlässigen Virenschutz: Um dein System vor Viren, Malware und anderen Bedrohungen zu schützen, ist es ratsam, einen zuverlässigen Virenschutz zu installieren und regelmäßig zu aktualisieren. Der Taskmanager allein kann keine umfassende Sicherheit bieten, daher ist es wichtig, auf eine solide Verteidigung zurückzugreifen.
- Sei vorsichtig bei Änderungen in den Einstellungen: Der Taskmanager bietet verschiedene Einstellungen und Optionen, die du anpassen kannst. Wenn du jedoch Änderungen in den Einstellungen vornimmst, sei vorsichtig und überlege gut, welche Auswirkungen diese haben könnten. Unerwünschte Änderungen könnten zu Problemen oder Instabilität führen.
- Halte dein System auf dem neuesten Stand: Regelmäßige Updates von Windows und anderen Programmen sind wichtig, um Sicherheitslücken zu schließen und die Stabilität deines Systems zu gewährleisten. Stelle sicher, dass du automatische Updates aktiviert hast und halte dein Betriebssystem sowie deine Programme immer auf dem neuesten Stand.
Indem du diese Sicherheitshinweise und Vorsichtsmaßnahmen befolgst, kannst du die Risiken minimieren und ein sicheres Nutzungserlebnis mit dem Taskmanager und deinem Windows-System gewährleisten. Sicherheit steht an erster Stelle, also vergiss nicht, diese Tipps zu beherzigen.
Fazit: Windows Taskmanager im Griff
Du hast es geschafft, den Windows Taskmanager zu meistern und dabei wertvolle Tipps und Tricks kennengelernt, um die Effizienz deines Systems zu steigern. Der Taskmanager ist ein mächtiges Werkzeug, das es dir ermöglicht, Prozesse zu überwachen, Ressourcen zu optimieren und Probleme zu lösen.
Du hast gelernt, wie du den Taskmanager nutzen kannst, um ungenutzte Ressourcen zu identifizieren, hängende Prozesse zu beenden und die Systemleistung zu verbessern. Du weißt jetzt, wie wichtig der Taskmanager für die Überwachung von Prozessen und Ressourcen ist und wie er zur Steigerung deiner Produktivität beitragen kann.
Außerdem hast du fortgeschrittene Tricks entdeckt, wie das Verwalten von Startprogrammen und das Festlegen von Prioritäten und Affinität von Prozessen. Du hast den Ressourcenmonitor genutzt, um detaillierte Analysen durchzuführen und die Netzwerkauslastung zu überwachen.
Aber denke daran, dass der Taskmanager auch gewisse Vorsichtsmaßnahmen erfordert. Sei vorsichtig beim Beenden von Prozessen, achte auf verdächtige Prozesse und verwende einen zuverlässigen Virenschutz.
Nun bist du bereit, den Taskmanager effizient in deinem Alltag einzusetzen. Ob du dein System beschleunigen, Ressourcen optimieren oder Probleme beheben möchtest, der Taskmanager wird dir dabei helfen. Nutze seine Funktionen und Tricks, um das Beste aus deinem Windows-System herauszuholen.
Vergiss nicht, regelmäßige Updates durchzuführen und auf Sicherheit zu achten. So wirst du ein reibungsloses und sicheres Nutzungserlebnis haben.
Also, los geht’s! Meistere den Windows Taskmanager und optimiere deine Effizienz. Du hast das Zeug dazu!