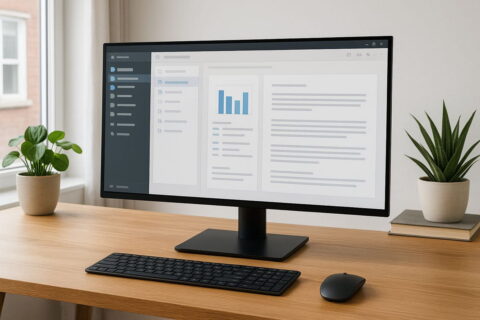✅ Zuletzt geprüft am
Du fragst dich, wie du die Bootreihenfolge ändern kannst? Kein Problem! Ob du ein neues Betriebssystem installieren möchtest oder einfach von einem USB-Stick booten willst – die Änderung der Bootreihenfolge kann dir dabei helfen. In diesem Artikel erkläre ich dir Schritt für Schritt, wie du das machst.
Viele denken, dass der Prozess kompliziert ist, aber das ist er nicht. Mit ein wenig Geduld und meiner Anleitung wirst du es leicht schaffen.
Lies weiter und erfahre, wie du deinen Computer optimal einstellst.
Was ist die Bootreihenfolge?
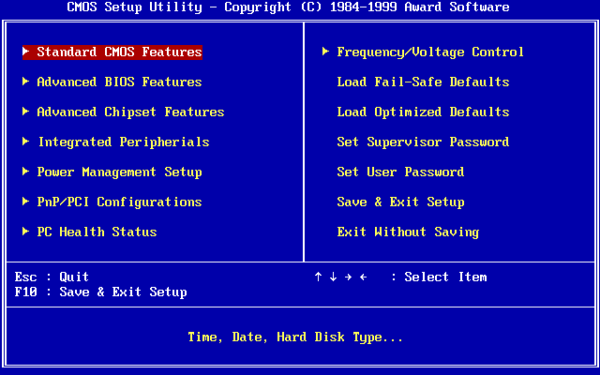
Die Bootreihenfolge bestimmt, von welchem Gerät dein Computer das Betriebssystem lädt. Meistens ist das die Festplatte, aber es kann auch ein USB-Stick, eine DVD oder ein Netzwerkgerät sein. Die richtige Bootreihenfolge ist entscheidend, wenn du das Betriebssystem installieren oder von einem anderen Medium starten willst.
Warum die Bootreihenfolge ändern?
Manchmal musst du die Bootreihenfolge ändern, um:
- Ein neues Betriebssystem zu installieren.
- Von einem USB-Stick oder einer CD/DVD zu booten.
- Diagnosetools oder Backup-Programme zu verwenden.
- Probleme mit der aktuellen Installation zu beheben.
Schritt-für-Schritt-Anleitung: So änderst du die Bootreihenfolge
- Vorbereitung:
- Speichere alle deine Arbeiten und schalte den Computer aus.
- Stelle sicher, dass das Boot-Medium (z.B. USB-Stick) angeschlossen ist.
- BIOS/UEFI aufrufen:
- Schalte den Computer ein und drücke sofort die angezeigte Taste, um ins BIOS/UEFI zu gelangen. Häufig sind das Tasten wie F2, DEL, ESC oder F12. Es kann je nach Hersteller variieren.
- Ein Hinweis: Die Taste muss schnell und möglicherweise mehrmals gedrückt werden.
- Navigieren im BIOS/UEFI:
- Bootreihenfolge ändern:
- In diesem Menü siehst du eine Liste der Boot-Geräte. Sie sind in der Reihenfolge aufgelistet, in der der Computer versucht, von ihnen zu booten.
- Wähle das gewünschte Boot-Gerät aus (z.B. USB-Stick) und bewege es mit den Anweisungen auf dem Bildschirm an die erste Position.
- Änderungen speichern und beenden:
- Speichere die Änderungen. Meistens geht das mit der Taste F10.
- Bestätige die Speicherung und starte den Computer neu.
Tipps und Tricks
- Schnellstart deaktivieren: Einige moderne Computer haben einen Schnellstartmodus, der den Zugriff auf das BIOS/UEFI erschweren kann. Deaktiviere diesen Modus in den Windows-Energieeinstellungen.
- Dokumentation des Herstellers: Konsultiere das Handbuch oder die Website deines Computerherstellers für spezifische Anweisungen.
- Mehrere Versuche: Es kann ein paar Versuche dauern, die richtige Taste zu finden oder das Boot-Menü aufzurufen. Lass dich nicht entmutigen!
Häufige Fehler und Lösungen
- Kein Zugriff auf BIOS/UEFI: Prüfe, ob deine Tastatur ordnungsgemäß funktioniert und an den richtigen USB-Port angeschlossen ist.
- Boot-Gerät wird nicht erkannt: Stelle sicher, dass das Medium korrekt formatiert und bootfähig ist.
- Versehentlich gespeicherte falsche Einstellungen: Die meisten BIOS/UEFI haben eine Option, um die Standardeinstellungen wiederherzustellen. Nutze diese, wenn nötig.
Fazit: Bootreihenfolge ändern
Die Bootreihenfolge zu ändern, klingt komplizierter als es ist. Mit ein wenig Übung und den richtigen Schritten kannst du deinen Computer so starten, wie du es brauchst. Folge meiner Anleitung und du wirst sehen, dass es gar nicht so schwer ist.
Jetzt bist du dran! Probiere es aus und lass mich in den Kommentaren wissen, wie es geklappt hat. Wenn du Fragen hast, helfe ich dir gerne weiter.
Viel Erfolg beim Ändern der Bootreihenfolge!