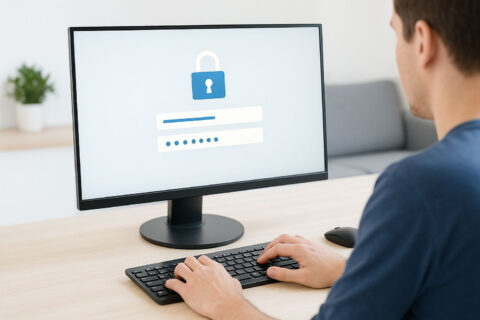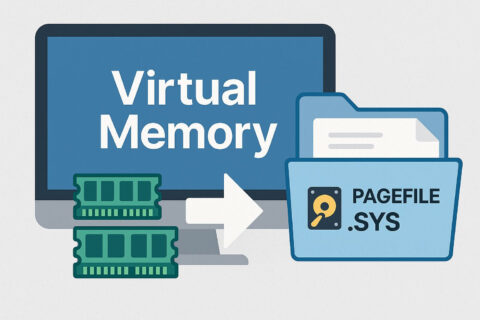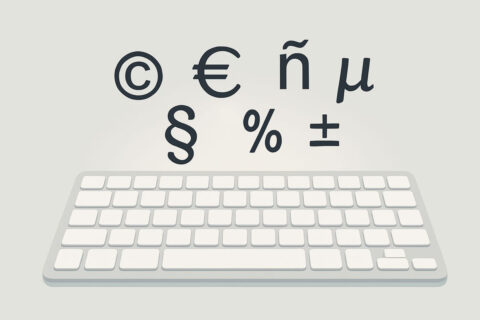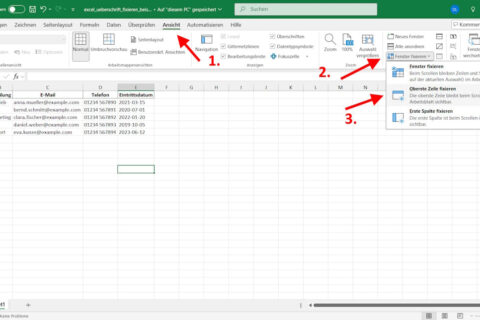Du willst Windows neu installieren – aber plötzlich taucht der Fehler 0x80300024 auf? Keine Sorge, das ist kein Grund zur Panik. Ich hatte genau dasselbe Problem und zeige dir hier, was dahintersteckt und wie du es wieder loswirst.
Der Fehlercode 0x80300024 kann ziemlich verwirrend wirken, vor allem, wenn man gerade alles vorbereitet hat und dann einfach nichts mehr geht. Aber mit ein paar einfachen Schritten bekommst du das Problem schnell in den Griff – ganz ohne Spezialwissen.
In diesem Artikel erkläre ich dir ganz genau, was dieser Fehler bedeutet, warum er auftreten kann und was du tun musst, damit die Windows-Installation trotzdem klappt. Du brauchst keine extra Tools oder Vorkenntnisse – nur ein bisschen Geduld.
Lass uns direkt loslegen und gemeinsam den Fehler 0x80300024 Schritt für Schritt lösen.
Was bedeutet der Fehlercode 0x80300024 genau?
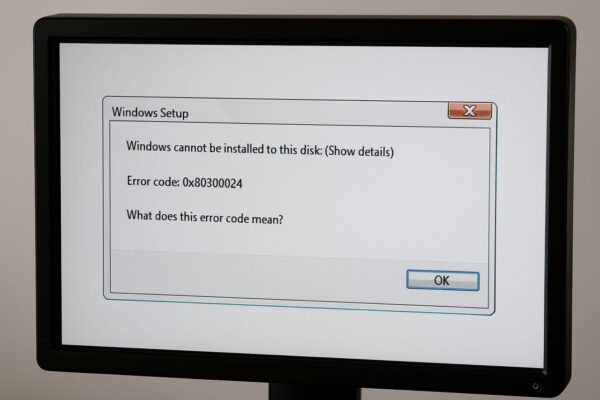
Der Fehlercode 0x80300024 taucht meistens dann auf, wenn du Windows neu installieren willst – und zwar genau in dem Moment, in dem du die Festplatte oder Partition für die Installation auswählen möchtest. Statt einfach weiterzumachen, zeigt dir Windows dann diese kryptische Zahl.
Was steckt dahinter? Kurz gesagt: Windows kann nicht auf die ausgewählte Festplatte schreiben. Das kann mehrere Gründe haben, aber im Kern bedeutet der Fehler, dass es ein Problem mit dem Laufwerk, der Partition oder den Einstellungen im Hintergrund gibt.
Hier sind ein paar typische Ursachen in der Übersicht:
- Falsche Reihenfolge im BIOS/UEFI – z. B. ist die falsche Festplatte als Bootlaufwerk eingestellt.
- Partition ist beschädigt oder nicht kompatibel
- Die Festplatte ist zu voll oder schon mit einem anderen System belegt
- Windows erkennt den Datenträgertyp nicht richtig (MBR vs. GPT)
- Ein USB-Stick oder eine zweite Festplatte stört den Installationsprozess
Windows sagt dir leider nicht direkt, was genau falsch ist – nur, dass „etwas“ nicht stimmt. Aber keine Sorge: Wenn du weißt, wo du schauen musst, lässt sich das Problem schnell eingrenzen und beheben.
Der Code selbst ist übrigens nicht gefährlich. Er sagt nur: „Hier kann ich gerade nicht weitermachen.“ Was genau stört, das finden wir im nächsten Schritt gemeinsam heraus.
Wann und warum tritt 0x80300024 beim Setup auf?
Der Fehlercode 0x80300024 erscheint meistens während der Auswahl des Installationslaufwerks im Setup von Windows 10 oder Windows 11. Du klickst auf eine Partition, willst installieren – und plötzlich geht’s nicht weiter. Genau hier hakt es.
Typisch ist das Problem bei einem frischen Windows-Setup von einem USB-Stick oder einer DVD. Besonders oft tritt es auf, wenn im PC mehrere Festplatten eingebaut sind oder wenn du vorher ein anderes Betriebssystem genutzt hast. Auch ein Upgrade oder eine Neuinstallation auf einer älteren Festplatte kann den Fehler auslösen.
Hintergrund ist meist, dass Windows mit den aktuellen Einstellungen nicht klar kommt – zum Beispiel, wenn:
- die Partitionstabelle nicht zum Installationsmodus passt (MBR vs. GPT),
- das Setup versucht, auf eine ungültige Partition zu schreiben,
- das Setup-Laufwerk nicht als primär oder aktiv markiert ist.
Auch Fehler im BIOS/UEFI, etwa eine falsch konfigurierte Boot-Reihenfolge oder inkompatible Einstellungen wie ein Mix aus UEFI- und Legacy-Modus, können diesen Fehler verursachen.
Kurz gesagt: Der Fehler tritt auf, wenn Windows „unsicher“ ist, ob und wie es auf die Festplatte schreiben darf. Das klingt kompliziert, lässt sich aber meist mit ein paar gezielten Handgriffen klären.
Voraussetzungen für ein fehlerfreies Windows-Setup
Damit das Windows-Setup reibungslos läuft, müssen ein paar grundlegende Dinge stimmen. Viele Probleme – auch der Fehler 0x80300024 – entstehen, weil eine Kleinigkeit nicht beachtet wurde. Es lohnt sich also, vor dem Start einmal alles zu prüfen.
Zuerst solltest du sicherstellen, dass nur eine Festplatte angeschlossen ist, wenn du Windows installierst. Zusätzliche Laufwerke können die Auswahl im Setup verwirren. Falls du mehrere Festplatten im System hast, zieh am besten alle außer der Zielplatte kurz ab.
Dann spielt auch der USB-Stick eine Rolle: Er sollte sauber formatiert sein und mit dem offiziellen Media Creation Tool oder Rufus erstellt worden sein. Vermeide alte, fehlerhafte oder stark abgenutzte Sticks – die können die Installation stören.
Auch die BIOS/UEFI-Einstellungen sind entscheidend. Achte darauf, dass:
- der richtige Boot-Modus eingestellt ist (UEFI oder Legacy),
- das Setup-Medium korrekt priorisiert ist,
- Secure Boot deaktiviert ist (falls nötig).
Zuletzt sollte die Ziel-Festplatte in einem passenden Zustand sein: entweder komplett leer oder mit einer gültigen Partitionstabelle (MBR oder GPT – je nach Setup-Modus). Wenn du dir unsicher bist, hilft es oft, die Partitionen im Setup komplett zu löschen und neu anzulegen.
Mit diesen Voraussetzungen hast du eine gute Basis, damit der Fehler gar nicht erst auftritt.
Schritt-für-Schritt: So behebst du 0x80300024
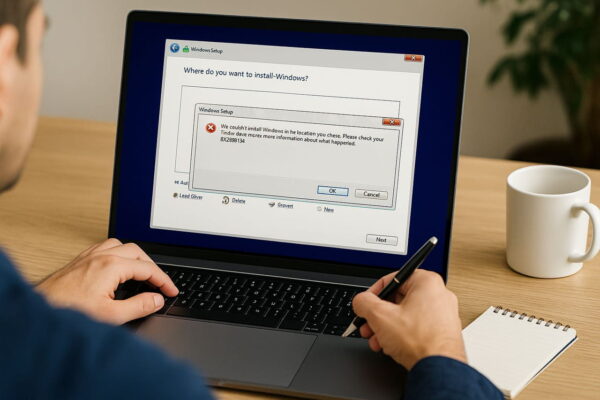
Wenn der Fehler 0x80300024 beim Setup erscheint, brauchst du nicht gleich alles abzubrechen. Mit ein paar gezielten Schritten kannst du das Problem meist schnell selbst lösen – ganz ohne Spezialwissen.
- USB-Stick umstecken
Stecke den Installationsstick in einen anderen USB-Port, am besten direkt an das Mainboard (hinten am PC). Manchmal liegt der Fehler nur an einem inkompatiblen Anschluss. - Nur die Ziel-Festplatte anschließen
Trenne alle anderen Festplatten oder SSDs vom System, damit Windows sich nicht „verwirrt“. Das Setup sollte nur eine Platte sehen. - Partitionen löschen und neu anlegen
Im Setup-Fenster kannst du die vorhandenen Partitionen auf der Zielplatte löschen. Danach einfach auf „Weiter“ klicken – Windows erstellt dann automatisch neue. - Festplatte im richtigen Format nutzen
Nutzt du UEFI? Dann brauchst du GPT. Im Legacy-Modus MBR. Mit dem Tool „diskpart“ im Setup kannst du die Platte vorher richtig formatieren. - BIOS/UEFI prüfen
Kontrolliere, ob der richtige Boot-Modus eingestellt ist. Bei einem GPT-Datenträger muss UEFI aktiv sein. Bei MBR der Legacy-Modus.
Diese Schritte lösen den Fehler in den meisten Fällen. Wichtig ist, dass du systematisch vorgehst und nichts überspringst. Oft ist es nur ein kleiner Fehler im Setup – aber der lässt sich leicht beheben.
Häufige Ursachen und wie du sie erkennst
Der Fehler 0x80300024 kann durch verschiedene Dinge ausgelöst werden – nicht immer ist auf den ersten Blick klar, was genau schiefläuft. Wenn du aber weißt, worauf du achten musst, lässt sich die Ursache oft schnell eingrenzen.
Eine der häufigsten Ursachen ist eine nicht unterstützte Partitionstabelle. Wenn du zum Beispiel versuchst, Windows im UEFI-Modus auf eine MBR-formatierte Festplatte zu installieren, passt das nicht zusammen. Um das zu prüfen, kannst du im Setup oder mit dem Tool „diskpart“ schauen, ob deine Festplatte als MBR oder GPT formatiert ist.
Auch veraltete oder beschädigte Partitionen sorgen gern für Probleme. Besonders dann, wenn die Festplatte schon mehrfach für verschiedene Systeme genutzt wurde. In dem Fall hilft es meist, alle Partitionen zu löschen und Windows selbst neue erstellen zu lassen.
Weitere typische Ursachen sind:
- Der USB-Stick ist an einem inkompatiblen Anschluss (z. B. USB 3.0 statt 2.0 auf älteren Boards)
- Falsche BIOS/UEFI-Einstellungen, z. B. Mischbetrieb aus UEFI und Legacy
- Installationsversuch auf ein externes Laufwerk, was Windows nicht unterstützt
- Defekte oder inkompatible Festplatte, insbesondere bei älteren HDDs
Wenn du systematisch prüfst, welche dieser Punkte bei dir zutreffen könnten, findest du die Ursache meist schnell. Die meisten dieser Fehlerquellen lassen sich mit einfachen Mitteln beheben.
Das kannst du tun, wenn nichts hilft
Wenn du alle typischen Lösungen ausprobiert hast und der Fehler 0x80300024 trotzdem weiterhin auftritt, gibt es noch ein paar letzte Möglichkeiten, die du checken kannst – bevor du komplett aufgibst.
Ein häufiger Knackpunkt ist der Zustand der Festplatte. Gerade bei älteren HDDs kann es sein, dass fehlerhafte Sektoren oder ein technischer Defekt verhindern, dass Windows korrekt darauf installiert wird. Du kannst die Festplatte mit Tools wie CrystalDiskInfo oder dem Diagnosetool des Herstellers prüfen. Wenn hier Fehler auftauchen, solltest du über einen Austausch nachdenken.
Auch ein neuer Installations-Stick kann helfen. Wenn du das Setup-Medium schon länger nutzt oder unsicher bist, wie es erstellt wurde, erstelle dir mit dem offiziellen Media Creation Tool von Microsoft einen neuen USB-Stick. Damit hast du eine saubere Grundlage.
Falls dein PC ein älteres Mainboard hat, kann es zusätzlich helfen, das BIOS bzw. UEFI zu aktualisieren. Manche Inkompatibilitäten zwischen Hardware und Windows-Setup lassen sich nur dadurch beheben.
Und wenn wirklich gar nichts funktioniert, bleibt noch die Möglichkeit, die Festplatte in einem anderen PC zu formatieren oder Windows dort zu installieren und danach umzubauen. Das ist aufwendig, funktioniert aber in manchen Fällen, wenn alle anderen Wege versagen.
Fazit: Fehler 0x80300024 ist kein Grund zur Verzweiflung
Auch wenn der Fehlercode 0x80300024 im ersten Moment abschreckt, lässt er sich in den meisten Fällen mit etwas Geduld und der richtigen Vorgehensweise beheben. Du hast jetzt einen klaren Überblick darüber, was hinter dem Fehler steckt, wann er auftritt und wie du Schritt für Schritt dagegen vorgehst.
Manchmal liegt die Lösung in einer kleinen Einstellung im BIOS, manchmal braucht es einfach nur einen neuen USB-Stick oder das Löschen alter Partitionen. Wichtig ist: Lass dich nicht entmutigen, sondern probiere die Lösungen in Ruhe aus – viele Wege führen ans Ziel.
Wenn du unsicher bist, welche Einstellungen du wählen sollst oder ob deine Festplatte noch in Ordnung ist, lohnt es sich, ein bisschen weiter zu recherchieren oder im Bekanntenkreis nach Hilfe zu fragen. Technik muss nicht kompliziert sein – manchmal hilft schon ein zweiter Blick.
Und wer weiß? Vielleicht löst du bald auch bei Freunden ganz nebenbei den Fehler 0x80300024.