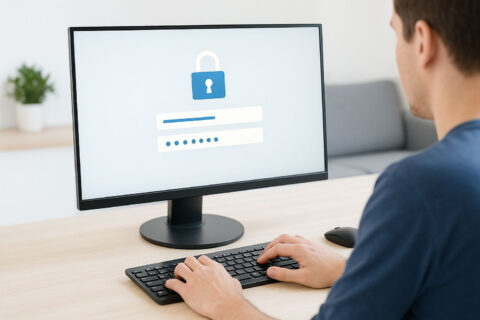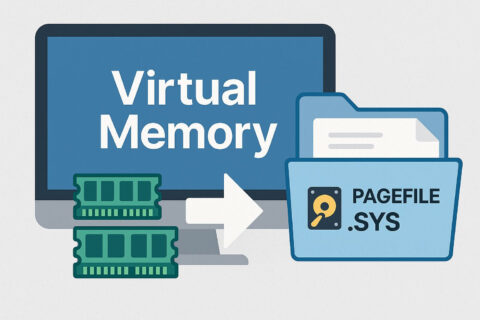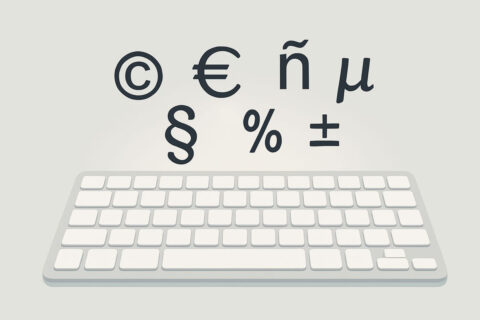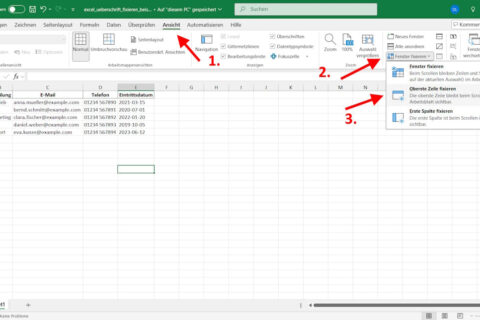Das Brennen einer Audio-CD ist eine gute Möglichkeit, eine physische Kopie deiner Musiksammlung zu erstellen oder deine Lieblingssongs mit Freunden und Familie zu teilen. In diesem Artikel zeigen wir dir Schritt für Schritt, wie du eine Audio-CD brennst.
Von der Materialbeschaffung bis hin zur Beschriftung und Lagerung deiner CD decken wir alles ab, was du wissen musst, um eine physische Kopie deiner Musiksammlung zu erstellen.
Geeignet für Anfänger und diejenigen, die ihre Kenntnisse über das Brennen von Audio-CDs auffrischen wollen.
Audio-CD brennen – So gehts

Schritt 1: Sammle deine Materialien
Bevor du beginnst, brauchst du ein paar Dinge:
- Einen Computer mit einem CD/DVD-Laufwerk
- Einen CD-R- oder CD-RW-Rohling
- Audiodateien (im MP3-, WAV- oder einem anderen kompatiblen Format)
Schritt 2: Öffne deine CD-Brennsoftware
Es gibt viele verschiedene Software zum Brennen von CDs, darunter iTunes, Windows Media Player und Nero. In diesem Beispiel werden wir iTunes verwenden.
Schritt 3: Füge deine Audiodateien hinzu
Sobald du deine CD-Brennsoftware geöffnet hast, musst du die Audiodateien hinzufügen, die du auf die CD brennen möchtest. In iTunes kannst du das tun, indem du auf das Menü „Datei“ klickst und „Zur Bibliothek hinzufügen“ auswählst.
Schritt 4: Eine neue Wiedergabeliste erstellen
Als Nächstes musst du eine neue Wiedergabeliste erstellen. In iTunes klickst du dazu auf das Menü „Datei“ und wählst „Neue Wiedergabeliste“. Gib deiner neuen Wiedergabeliste einen Namen, z. B. „Audio-CD“, und ziehe dann die Audiodateien, die du auf die Disc brennen willst, in die neue Wiedergabeliste.
Schritt 5: Passe die Reihenfolge deiner Tracks an
Sobald du deine Audiodateien zur neuen Wiedergabeliste hinzugefügt hast, kannst du die Reihenfolge der Tracks nach Belieben anpassen. Ziehe die Titel einfach per Drag & Drop, um sie neu anzuordnen.
Schritt 6: Lege deinen CD-Rohling ein
Lege deinen CD-R- oder CD-RW-Rohling in das CD/DVD-Laufwerk deines Computers ein.
Schritt 7: Starten des Brennvorgangs
In iTunes kannst du den Brennvorgang starten, indem du auf das Menü „Datei“ klickst und „Wiedergabeliste auf Disc brennen“ auswählst. In anderen CD-Brennprogrammen musst du eventuell die Option „Brennen“ auswählen oder nach einem ähnlichen Symbol suchen.
Schritt 8: Warte, bis der Brennvorgang abgeschlossen ist
Der Brennvorgang kann je nach Größe deiner Audiodateien und der Geschwindigkeit deines Computers zwischen ein paar Minuten und über einer Stunde dauern.
Schritt 9: Beschrifte und lagere deine CD
Sobald der Brennvorgang abgeschlossen ist, wirst du aufgefordert, deine CD zu beschriften, falls du das noch nicht getan hast. Sobald die CD beschriftet ist, kannst du sie aus dem Laufwerk nehmen und an einem sicheren Ort aufbewahren.
Welches Brennprogramm für eine Audio-CD?
Es gibt viele verschiedene Brennprogramme, die Sie verwenden können, um Audio-CDs zu brennen. Einige der am häufigsten verwendeten sind:
- iTunes (für Windows und Mac)
- Windows Media Player (für Windows)
- Nero (für Windows)
- Ashampoo Burning Studio (für Windows)
- Express Burn (für Windows und Mac)
Es ist wichtig zu beachten, dass jedes Programm unterschiedliche Funktionen und Benutzeroberflächen hat, also sollten Sie ein paar verschiedene ausprobieren, um herauszufinden, welches für Sie am besten funktioniert.
Wenn Sie ein Mac-Benutzer sind, dann ist iTunes Ihre erste Wahl. Wenn Sie ein Windows-Benutzer sind, dann können Sie auch Windows Media Player verwenden.
Welche Rohlinge für Audio-CD?

Für Audio-CDs werden in der Regel CD-R (CD-Recordable) oder CD-RW (CD-ReWritable) Rohlinge verwendet.
CD-R-Rohlinge sind einmal beschreibbare Discs, das bedeutet, dass sie nur einmal beschrieben werden können und dann nicht mehr verändert werden können. Sobald eine CD-R beschrieben wurde, kann sie nicht gelöscht oder überschrieben werden.
CD-RW-Rohlinge sind mehrfach beschreibbare Discs, die Sie mehrere Male beschreiben und löschen können. Diese Art von Disc ist besonders nützlich, wenn Sie Musik häufig ändern oder aktualisieren möchten.
Es gibt auch noch andere Typen von Rohlingen wie DVD-R, DVD+R, DVD-RW, DVD+RW, etc. die sich für Videoaufnahmen oder Datenaufnahmen eignen aber für Audioaufnahmen sind CD-R oder CD-RW die am gebräuchlichsten.
Es ist wichtig zu beachten, dass nicht alle CD-Player und Autoradios CD-RW-Discs abspielen können. Stellen Sie also sicher, dass der CD-Player, auf dem Sie die Disc abspielen möchten, CD-RW-Discs unterstützt, bevor Sie sie verwenden.
Was ist der Unterschied zwischen CD und MP3?
Der Unterschied zwischen CD und MP3 besteht hauptsächlich darin, wie die Musik gespeichert und verwendet wird.
Eine CD (Compact Disc) ist ein physisches Medium, auf dem Musik gespeichert ist. Sie können eine CD in einen CD-Player legen, um die Musik abzuspielen. CDs haben eine hohe Klangqualität, da sie die Originalaufnahme enthalten. Sie sind jedoch begrenzt in der Anzahl der Lieder, die sie speichern können, und sind empfindlich gegenüber Beschädigungen und Kratzern.
MP3 (MPEG-1 Audio Layer 3) ist ein digitales Audioformat, das Musik komprimiert speichert, um Platz zu sparen. MP3-Dateien können auf einem Computer, einem MP3-Player oder einem Smartphone gespeichert und abgespielt werden. Sie können auch über das Internet heruntergeladen und geteilt werden. MP3s haben eine geringere Klangqualität als CDs, da sie komprimiert werden, um Platz zu sparen, aber Sie können mehrere Lieder auf ein einziges Gerät speichern.
In Kürze, CDs sind physische Medien mit hoher Klangqualität, aber begrenzter Kapazität, während MP3s digitale Formate mit geringerer Klangqualität, aber größerer Kapazität sind.
Fazit
Das Brennen einer Audio-CD ist ein einfacher Vorgang, der mit einer Vielzahl von Softwareoptionen durchgeführt werden kann. Ob du eine physische Kopie deiner Musiksammlung erstellst oder deine Lieblingssongs mit Freunden und Familie teilst, das Brennen einer Audio-CD ist eine großartige Möglichkeit, deine Audiodateien aufzubewahren und weiterzugeben.