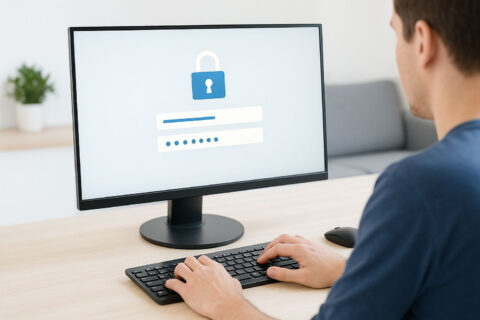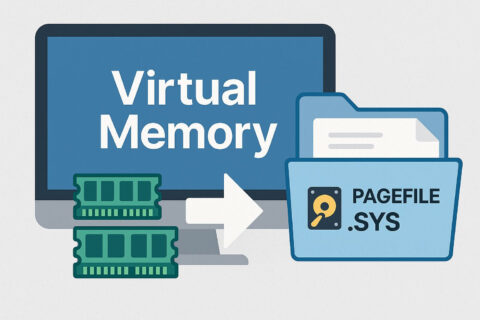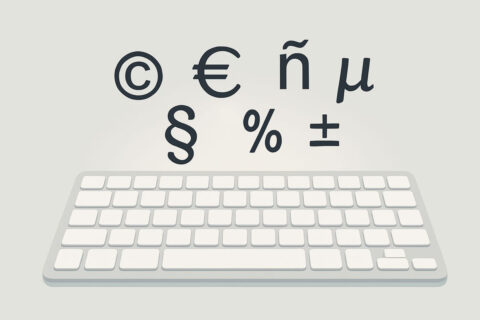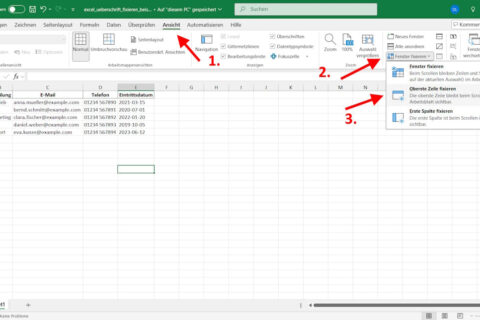Kennst du das? Du schaltest deinen PC ein und plötzlich ist die Uhrzeit komplett falsch. Vielleicht zeigt er dir sogar ein komisches Datum aus dem letzten Jahrhundert an. Kein Grund zur Panik – oft steckt nur eine kleine, aber wichtige Ursache dahinter: die BIOS-Batterie ist leer.
Diese kleine Knopfzelle sorgt dafür, dass dein Computer sich an wichtige Dinge erinnert – auch dann, wenn er ausgeschaltet ist. Dazu gehört zum Beispiel die Uhrzeit, aber auch bestimmte Einstellungen im BIOS.
Wenn die Batterie leer ist, vergisst der PC diese Infos jedes Mal aufs Neue. Zum Glück lässt sich das Problem leicht lösen – ganz ohne Fachwissen oder teures Werkzeug.
In diesem Artikel zeige ich dir, woran du eine leere BIOS-Batterie erkennst, wie du sie findest und sicher austauschst. Und ich erkläre dir auch, was du danach im BIOS noch einmal kurz überprüfen solltest. Los geht’s!
Was ist die BIOS-Batterie überhaupt?

Die BIOS-Batterie ist eine kleine Knopfzelle auf deinem Mainboard – meist eine CR2032. Obwohl sie winzig ist, übernimmt sie eine ziemlich wichtige Aufgabe: Sie sorgt dafür, dass dein Computer bestimmte Einstellungen nicht vergisst, wenn du ihn ausschaltest.
Genauer gesagt hält die BIOS-Batterie die sogenannte CMOS-Speicherung am Laufen. In diesem Bereich merkt sich dein PC unter anderem:
- das aktuelle Datum und die Uhrzeit
- die Boot-Reihenfolge
- grundlegende Hardware-Einstellungen
Ohne Strom würde dein Rechner diese Infos jedes Mal verlieren – und genau das passiert, wenn die BIOS-Batterie leer ist.
Die Batterie selbst ist übrigens vergleichbar mit der Knopfzelle in einer Armbanduhr. Sie liefert nur eine geringe Spannung, reicht aber aus, um den kleinen Speicherchip über Jahre hinweg mit Energie zu versorgen – selbst wenn der PC komplett vom Stromnetz getrennt ist.
Du musst nichts extra installieren oder einstellen, damit sie funktioniert. Die BIOS-Batterie arbeitet im Hintergrund und wird oft erst bemerkt, wenn sie ihren Dienst einstellt. Dann zeigen sich plötzlich merkwürdige Fehler – und die Uhrzeit ist nur eines der ersten Anzeichen.
Woran erkenne ich eine leere BIOS-Batterie?
Eine leere BIOS-Batterie macht sich oft durch kleine, aber nervige Probleme bemerkbar. Eines der häufigsten Anzeichen: Dein PC zeigt nach dem Einschalten eine falsche Uhrzeit oder ein seltsames Datum an – zum Beispiel das Jahr 2001 oder noch früher.
Auch Fehlermeldungen wie „CMOS Checksum Error“ oder „Date and Time Not Set“ beim Starten sind typische Hinweise. In manchen Fällen musst du jedes Mal ins BIOS, um die Einstellungen neu zu setzen, weil sich der Rechner einfach nichts mehr merkt.
Manche PCs zeigen beim Hochfahren automatisch das BIOS-Menü an oder starten gar nicht richtig durch. Das wirkt auf den ersten Blick wie ein größeres Problem, ist aber oft nur auf die leere Batterie zurückzuführen.
Hier sind die häufigsten Symptome auf einen Blick:
- Uhrzeit und Datum sind bei jedem Start falsch
- Einstellungen im BIOS gehen verloren
- Startmeldungen oder Fehlermeldungen beim Einschalten
- PC braucht ungewöhnlich lange zum Hochfahren
Wenn du eines oder mehrere dieser Anzeichen bemerkst, ist es sehr wahrscheinlich, dass die BIOS-Batterie ersetzt werden muss.
Warum ist die Uhrzeit im BIOS so wichtig?
Die Uhrzeit im BIOS klingt erstmal wie eine Kleinigkeit, hat aber mehr Einfluss auf dein System, als du vielleicht denkst. Sie ist die Grundlage für viele Prozesse, die im Hintergrund ablaufen – und wenn sie falsch ist, kann es schnell zu Problemen kommen.
Zum Beispiel verlassen sich viele Programme auf die Systemzeit. Ist sie nicht korrekt, funktionieren Updates nicht richtig oder werden gar nicht erst installiert. Auch Antivirenprogramme oder Windows selbst brauchen die richtige Uhrzeit, um ihre Arbeit zuverlässig zu erledigen.
Ein weiteres Problem betrifft den Internetbrowser. Wenn die Uhrzeit deines PCs stark vom echten Datum abweicht, kann es passieren, dass du plötzlich Sicherheitswarnungen auf Webseiten bekommst. Der Browser denkt dann, ein Zertifikat sei abgelaufen – obwohl es eigentlich noch gültig ist.
Auch die Synchronisation von Dateien, E-Mails oder Kalenderdaten kann durcheinandergeraten, wenn dein System nicht weiß, wie spät es wirklich ist. Besonders bei Cloud-Diensten wie OneDrive oder Google Drive kann das zu Fehlern führen.
Kurz gesagt: Die BIOS-Uhrzeit ist wie das Fundament eines Hauses. Wenn sie nicht stimmt, funktioniert vieles nicht so, wie es soll – selbst wenn der Rest des Systems technisch völlig in Ordnung ist.
So findest du die BIOS-Batterie auf deinem Mainboard

Die BIOS-Batterie sitzt direkt auf dem Mainboard deines PCs oder Laptops. In den meisten Fällen handelt es sich um eine silberne Knopfzelle – etwa so groß wie eine Zwei-Euro-Münze. Sie ist meist leicht zugänglich, zumindest bei einem Desktop-PC.
Wenn du deinen PC aufschraubst, schau dir das Mainboard genau an. Die Batterie ist meistens rund, flach und steckt in einer kleinen Halterung. Sie ist in der Regel gut sichtbar und häufig in der Nähe der BIOS-Chips oder PCIe-Steckplätze positioniert. Manchmal steht sogar „CMOS“ oder „RTC“ daneben.
Bei Laptops ist es etwas komplizierter. Hier ist die Batterie oft nicht direkt sichtbar und kann sogar fest verlötet oder mit einem Stecker verbunden sein. In solchen Fällen hilft meist nur ein Blick ins Handbuch oder auf die Website des Herstellers, um den genauen Einbauort zu finden.
Ein typischer Batterie-Typ ist CR2032 – das ist ein Standardmodell, das du günstig im Handel bekommst. Achte beim Austausch darauf, den PC komplett vom Strom zu trennen und dich vorher zu erden, zum Beispiel durch Berühren eines Heizkörpers. So vermeidest du Schäden durch elektrische Entladung.
Anleitung: BIOS-Batterie sicher tauschen – Schritt für Schritt
Das Austauschen der BIOS-Batterie ist einfacher, als viele denken. Mit ein wenig Sorgfalt bekommst du das auch als Einsteiger problemlos hin. Hier zeige ich dir Schritt für Schritt, wie du dabei vorgehst:
- PC komplett ausschalten und vom Strom trennen
Zieh alle Kabel ab, besonders das Netzkabel. So gehst du auf Nummer sicher. - Gehäuse öffnen
Entferne die Seitenschrauben und nimm die Seitenwand ab. Je nach Gehäuseart brauchst du dafür einen Kreuzschlitzschraubendreher. - Batterie auf dem Mainboard lokalisieren
Schau dich nach der runden Knopfzelle um – oft steht „CR2032“ darauf. - Alte Batterie vorsichtig herausnehmen
Mit einem kleinen Schraubenzieher kannst du sie leicht aus der Halterung hebeln. Achte darauf, nichts auf dem Mainboard zu beschädigen. - Neue Batterie einsetzen
Drück die neue Batterie mit der Plus-Seite nach oben vorsichtig in die Halterung, bis sie fest sitzt. - Gehäuse wieder schließen und PC starten
Schraube die Seitenwand wieder fest und verbinde alle Kabel.
Sobald der PC hochfährt, wird dir eventuell angezeigt, dass du die Uhrzeit neu einstellen musst. Das ist ganz normal und zeigt, dass die neue Batterie funktioniert.
Was du nach dem Batteriewechsel noch einstellen musst
Nach dem Einsetzen der neuen BIOS-Batterie startet dein PC meist ganz normal – allerdings ohne gespeicherte Einstellungen. Deshalb solltest du direkt nach dem Einschalten ins BIOS gehen und einige Dinge überprüfen.
Am wichtigsten ist die Systemzeit. Stelle Datum und Uhrzeit korrekt ein, sonst kann es zu Problemen mit Programmen, Updates oder Internetverbindungen kommen. Die Einstellung findest du meist direkt auf der Startseite des BIOS.
Auch die Boot-Reihenfolge solltest du kontrollieren. Manchmal wird nach dem Batteriewechsel die falsche Festplatte oder ein USB-Gerät als erstes Bootmedium ausgewählt. Falls der PC nicht wie gewohnt startet, kann das die Ursache sein.
Wenn du vorher besondere Einstellungen im BIOS vorgenommen hattest – etwa zur Lüftersteuerung, zur Spannung oder zur Übertaktung – musst du diese ebenfalls neu setzen. Falls du dir nicht sicher bist, kannst du einfach die Standardwerte übernehmen. Die Option heißt meist „Load Setup Defaults“ oder „Optimized Defaults“.
Zum Schluss: Speichere deine Änderungen unbedingt mit der richtigen Taste, meist F10, und bestätige mit Enter. Dann startet dein System mit den neuen Einstellungen und sollte wieder zuverlässig laufen.
Fazit: Kleine Batterie, große Wirkung
Wie du gesehen hast, ist die BIOS-Batterie ein unscheinbares, aber wichtiges Bauteil in deinem PC. Wenn Uhrzeit und Einstellungen verloren gehen, liegt das Problem oft genau hier – und lässt sich mit wenig Aufwand beheben. Du brauchst kein spezielles Werkzeug und musst kein Profi sein, um die Batterie selbst zu tauschen.
Vielleicht hast du jetzt sogar Lust bekommen, dich etwas genauer mit dem BIOS deines Rechners zu beschäftigen. Dort lassen sich viele interessante Einstellungen entdecken – von der Lüftersteuerung bis zur Boot-Reihenfolge. Wichtig ist nur, dass du dir Änderungen gut merkst oder notierst.
Wenn du dir bei einem Punkt unsicher bist, hilft meist ein Blick ins Handbuch deines Mainboards oder ein kurzer Besuch im BIOS-Forum. Trau dich ruhig ran – dein PC dankt es dir mit stabiler Leistung und verlässlichem Startverhalten. Und wer weiß: Vielleicht hast du bald auch Spaß daran, weitere Hardware-Themen selbst anzugehen.
FAQ – Häufige Fragen und Antworten
Hier habe ich noch Antworten auf häufige Fragen zu diesem Thema zusammengestellt:
Wie lange hält eine BIOS-Batterie normalerweise?
In der Regel hält eine BIOS-Batterie zwischen 5 und 10 Jahren. Die tatsächliche Lebensdauer hängt davon ab, wie oft der PC vom Strom getrennt ist. Je länger der Rechner vom Netz getrennt bleibt, desto mehr muss die Batterie arbeiten.
Kann ich meinen PC ohne BIOS-Batterie benutzen?
Ja, grundsätzlich startet der PC auch ohne BIOS-Batterie. Allerdings gehen dann bei jedem Neustart Uhrzeit und BIOS-Einstellungen verloren. Du musst sie manuell neu einstellen – das kann auf Dauer lästig sein.
Was kostet eine neue BIOS-Batterie?
Eine Standard-BIOS-Batterie vom Typ CR2032 kostet meist zwischen 1 und 3 Euro. Sie ist in Elektronikläden, Supermärkten oder online erhältlich. Achte auf Markenqualität für eine längere Lebensdauer.
Kann ich beim Batteriewechsel etwas kaputt machen?
Wenn du vorsichtig arbeitest, ist der Austausch völlig unproblematisch. Wichtig ist, dass du dich vorher entlädst (z. B. durch Berühren eines Heizkörpers) und keine Gewalt anwendest. Heble die Batterie vorsichtig heraus.
Was passiert, wenn ich die BIOS-Batterie falsch einsetze?
Wird die Batterie falsch herum eingesetzt, funktioniert sie nicht – der PC zeigt weiterhin Symptome einer leeren Batterie. Schaden nimmt dein System dadurch in der Regel nicht. Setze sie einfach korrekt ein: Plus-Seite nach oben.