✅ Zuletzt geprüft am
Kennst du das? Du schaust auf die Uhr unten rechts auf deinem Bildschirm und merkst plötzlich, dass die Zeit gar nicht stimmt. Genau darum geht’s in diesem Artikel – wie du die Windows Systemzeit einstellen kannst. Denn wenn Uhrzeit und Datum falsch sind, kann das mehr Probleme verursachen, als man denkt.
Vielleicht funktionieren bestimmte Programme nicht richtig oder Webseiten laden nicht korrekt. Auch Updates oder die Verbindung zu Servern können durcheinanderkommen, wenn die Systemzeit nicht passt. Deshalb ist es wichtig, dass dein PC immer weiß, wie spät es wirklich ist.
In diesem Artikel zeige ich dir, wie du die Systemzeit manuell oder automatisch einstellst – ganz einfach erklärt. Egal, ob du gerade zum ersten Mal einen PC benutzt oder dich schon etwas besser auskennst: Du bekommst alle wichtigen Infos, Schritt für Schritt.
Los geht’s mit den Gründen, warum die richtige Systemzeit so wichtig ist – und was passieren kann, wenn sie nicht stimmt.
Warum die Systemzeit unter Windows wichtig ist
Die Systemzeit deines Computers ist mehr als nur eine Uhr in der Taskleiste. Sie sorgt dafür, dass viele Prozesse im Hintergrund reibungslos ablaufen – oft ohne, dass du es überhaupt merkst. Wenn die Uhr falsch geht, kann das schnell zu nervigen Problemen führen.
Zum Beispiel brauchst du die richtige Zeit, damit dein PC mit Servern im Internet kommunizieren kann. Webseiten mit Sicherheitszertifikaten funktionieren nur, wenn Uhrzeit und Datum korrekt sind. Ist die Systemzeit falsch, bekommst du oft Fehlermeldungen oder kannst bestimmte Seiten gar nicht erst aufrufen.
Auch Programme wie E-Mail-Clients oder Kalender-Apps brauchen die genaue Zeit. Sonst stimmen Termine nicht oder E-Mails werden mit einem falschen Zeitstempel versehen. Das kann schnell verwirrend werden.
Hier sind ein paar typische Bereiche, die von der Systemzeit abhängen:
| Bereich | Warum wichtig? |
|---|---|
| Webseiten & Browser | Sicherheitszertifikate prüfen das Datum |
| E-Mail-Programme | Falsche Uhrzeit = verwirrende Zeitangaben |
| Software-Updates | Zeitstempel nötig für Planung & Sicherheit |
| Netzwerke & Server | Zeitabgleich für reibungslose Kommunikation |
| Datei-Management | Geänderte Dateien erhalten Zeitstempel |
Kurz gesagt: Wenn dein PC die falsche Zeit hat, funktioniert vieles nicht so, wie es soll. Deshalb lohnt es sich, einen genauen Blick auf die Systemzeit zu werfen und sicherzustellen, dass sie korrekt eingestellt ist.
Windows Systemzeit manuell einstellen: Schritt-für-Schritt-Anleitung
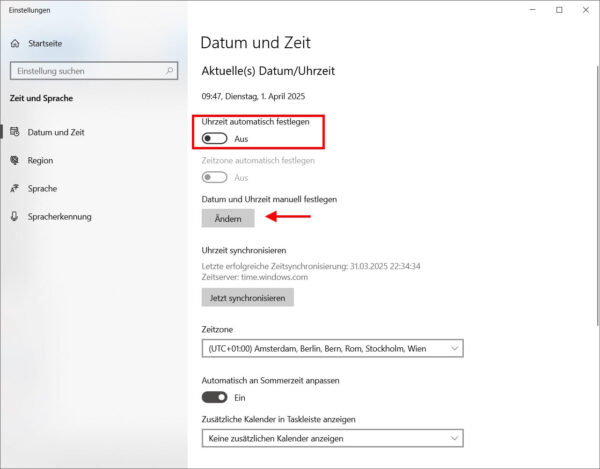
Manchmal stimmt die Uhrzeit auf deinem Windows-PC einfach nicht. Das kann zum Beispiel nach einem Stromausfall, einem BIOS-Reset oder bei älteren Geräten passieren. Zum Glück kannst du die Systemzeit mit wenigen Klicks selbst einstellen – und das ist gar nicht kompliziert.
Hier zeige ich dir Schritt für Schritt, wie du die Uhrzeit manuell änderst:
- Klicke mit der rechten Maustaste auf die Uhr unten rechts in der Taskleiste.
- Wähle „Datum/Uhrzeit ändern“ aus dem kleinen Menü.
- Im neuen Fenster findest du den Punkt „Datum und Uhrzeit manuell festlegen“.
- Schalte den Schieberegler bei „Uhrzeit automatisch festlegen“ auf „Aus“.
- Klicke jetzt auf „Ändern“ unter dem Punkt „Datum und Uhrzeit manuell festlegen“.
- Gib die richtige Uhrzeit und das aktuelle Datum ein.
- Bestätige mit „Ändern“ – fertig.
Wichtig: Wenn du die automatische Zeitsynchronisierung deaktivierst, bleibt die Uhrzeit genau so, wie du sie eingestellt hast. Das kann sinnvoll sein, wenn dein PC keine Verbindung zum Internet hat oder du in einer anderen Zeitzone arbeitest.
Mit dieser Methode kannst du die Windows Systemzeit jederzeit anpassen – ganz ohne zusätzliche Tools oder Programme.
Automatische Zeitsynchronisation aktivieren und konfigurieren

Wenn du nicht jedes Mal selbst nachjustieren willst, kannst du die Windows Systemzeit automatisch mit einem Zeitserver im Internet abgleichen lassen. Das geht ganz einfach und sorgt dafür, dass dein PC immer die richtige Uhrzeit hat – ganz ohne dein Zutun.
Um die automatische Synchronisation zu aktivieren, gehst du so vor:
- Öffne die Einstellungen über das Startmenü.
- Klicke auf „Zeit und Sprache“ und dann auf „Datum & Uhrzeit“.
- Aktiviere den Schieberegler bei „Uhrzeit automatisch festlegen“.
- Prüfe auch, ob die Option „Zeitzone automatisch festlegen“ für dich sinnvoll ist.
Windows nutzt standardmäßig den Microsoft-Zeitserver time.windows.com. Der funktioniert meist zuverlässig, aber du kannst ihn auch ändern:
- Öffne die Systemsteuerung (nicht die Einstellungen).
- Klicke auf „Datum und Uhrzeit“ und wechsle zum Reiter „Internetzeit“.
- Dort klickst du auf „Einstellungen ändern“, setzt den Haken bei „Mit einem Internetzeitserver synchronisieren“ und trägst z. B.
pool.ntp.orgein. - Bestätige mit OK.
Die automatische Zeitsynchronisierung ist besonders praktisch bei PCs, die regelmäßig mit dem Internet verbunden sind. So stellst du sicher, dass deine Uhrzeit immer aktuell und korrekt bleibt – ohne zusätzlichen Aufwand.
Häufige Probleme beim Einstellen der Systemzeit und ihre Lösungen
Manchmal lässt sich die Systemzeit unter Windows nicht wie gewünscht einstellen – oder sie springt nach dem Neustart wieder zurück. Das kann ganz schön nerven, hat aber meistens eine einfache Ursache. Hier sind die häufigsten Probleme und was du dagegen tun kannst.
Ein typischer Fehler ist, dass die Uhrzeit nach dem Herunterfahren wieder falsch ist. In vielen Fällen liegt das an einer leeren BIOS-Batterie auf dem Mainboard. Diese kleine Knopfzelle sorgt dafür, dass dein PC Uhrzeit und Datum auch ohne Strom speichern kann. Wenn sie leer ist, hilft meist nur: Batterie austauschen.
Ein anderes Problem: Die Zeit wird trotz aktivierter Synchronisierung nicht aktualisiert. Das kann passieren, wenn der Zeitserver nicht erreichbar ist oder blockiert wird – zum Beispiel durch eine Firewall. Hier hilft es oft, einen anderen Zeitserver wie pool.ntp.org zu verwenden oder die Firewall-Einstellungen zu prüfen.
Auch fehlende Rechte können dich ausbremsen. Wenn du kein Administrator bist, darfst du die Systemzeit nicht ändern. In dem Fall solltest du dich mit einem Konto anmelden, das über entsprechende Rechte verfügt.
Kurz gesagt:
- BIOS-Batterie leer? Uhrzeit wird nicht gespeichert.
- Zeitserver-Fehler? Anderen Server testen oder Firewall prüfen.
- Keine Admin-Rechte? Konto wechseln oder Rechte anpassen.
Mit diesen Tipps bekommst du die häufigsten Zeitprobleme unter Windows schnell in den Griff.
Windows Systemzeit per Kommandozeile oder PowerShell ändern
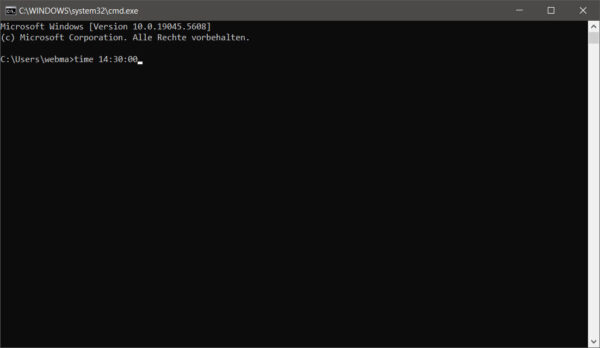
Wenn du lieber direkt mit Befehlen arbeitest oder auf mehreren Rechnern gleichzeitig die Uhrzeit einstellen willst, kannst du das auch über die Eingabeaufforderung oder PowerShell tun. Das ist besonders nützlich, wenn du automatisieren möchtest oder keinen Zugriff auf die grafische Oberfläche hast.
Für die Eingabeaufforderung gehst du so vor:
- Öffne das Startmenü, gib cmd ein und starte die Eingabeaufforderung als Administrator.
- Tippe den Befehl:
time HH:MM:SSBeispiel:time 14:30:00für 14:30 Uhr. - Um das Datum zu ändern, gib ein:
date TT-MM-JJJJBeispiel:date 01-04-2025für den 1. April 2025.
In PowerShell kannst du die Zeit so setzen:
Set-Date -Date "01.04.2025 14:30:00"
Auch hier musst du PowerShell mit Administratorrechten ausführen, sonst bekommst du eine Fehlermeldung.
Diese Methode ist besonders praktisch, wenn du schnell und präzise arbeiten willst. Außerdem kannst du dir damit Skripte bauen, um die Zeit regelmäßig zu prüfen oder automatisch zu korrigieren – ideal für fortgeschrittene Nutzer oder in Netzwerken.
Systemzeit in Domänennetzwerken: Besonderheiten für Firmen-PCs
Wenn dein PC Teil eines Firmennetzwerks ist, läuft die Einstellung der Systemzeit etwas anders als auf einem privaten Rechner. In sogenannten Domänennetzwerken wird die Zeit meist zentral über einen Zeitserver im Unternehmen festgelegt. Du kannst die Uhrzeit in diesem Fall nicht einfach selbst ändern – das übernimmt die IT-Abteilung automatisch für alle Geräte.
Windows-Computer in einer Domäne synchronisieren ihre Uhrzeit standardmäßig mit dem Domain Controller. Das sorgt dafür, dass alle Geräte im Netzwerk exakt dieselbe Zeit haben. Das ist wichtig für die Sicherheit und für Dienste wie die Windows-Anmeldung, Gruppenrichtlinien oder den Zugriff auf Netzwerkressourcen.
Falls es trotzdem zu Zeitabweichungen kommt, kann das ein Hinweis auf Probleme bei der Synchronisierung sein. Mögliche Ursachen sind:
- Der PC findet den Domain Controller nicht.
- Die Zeitzone ist lokal falsch eingestellt.
- Die Synchronisierung wurde durch eine Gruppenrichtlinie deaktiviert.
Als normaler Nutzer hast du in so einem Netzwerk meist keine Möglichkeit, die Zeit manuell zu ändern. Wenn du merkst, dass Uhrzeit oder Datum nicht stimmen, solltest du das am besten dem IT-Support melden. Nur Administratoren mit entsprechenden Rechten dürfen Änderungen an der Systemzeit vornehmen oder die Synchronisierung neu konfigurieren.
Tools und Alternativen zur Zeitsynchronisierung unter Windows
Auch wenn Windows von Haus aus eine automatische Zeitsynchronisierung anbietet, gibt es Situationen, in denen zusätzliche Tools sinnvoll sein können. Vor allem in Netzwerken mit vielen Rechnern, bei speziellen Anforderungen oder wenn du mehr Kontrolle über die Zeiteinstellungen brauchst, lohnt sich ein Blick auf alternative Lösungen.
Ein bekanntes Tool ist Meinberg NTP, das einen zuverlässigen Zeitabgleich mit verschiedenen Servern ermöglicht. Es wird oft in professionellen Umgebungen eingesetzt, weil es sehr präzise arbeitet und viele Einstellungen bietet. Auch NetTime ist eine beliebte, einfachere Alternative für den Heimgebrauch.
Manche Firewalls oder Netzwerkgeräte bringen ebenfalls eine eigene Zeitverwaltung mit, die du nutzen kannst. Besonders bei NAS-Systemen oder Routern lohnt es sich, dort ebenfalls einen Zeitserver einzurichten, um eine einheitliche Zeit im Heimnetz zu gewährleisten.
In manchen Fällen möchten Nutzer auch auf atomgenaue Zeitquellen zugreifen – etwa über GPS-Empfänger oder DCF77-Funkmodule. Diese Lösungen sind eher etwas für technisch versierte Anwender oder Spezialbereiche, bei denen es auf absolute Genauigkeit ankommt.
Ob du nun bei der Windows-internen Lösung bleibst oder auf ein externes Tool setzt, hängt davon ab, wie wichtig dir die Genauigkeit ist und wie viele Geräte du verwalten musst. Für die meisten privaten Nutzer reicht die integrierte Funktion, aber es ist gut zu wissen, dass es Alternativen gibt.
Fazit: Mehr Kontrolle mit der richtigen Uhrzeit
Wenn du die Windows Systemzeit einstellen möchtest, hast du viele Möglichkeiten – vom einfachen Klick in den Einstellungen bis hin zur Nutzung von PowerShell oder spezialisierten Tools. Eine korrekt eingestellte Uhrzeit sorgt nicht nur für Ordnung auf deinem Bildschirm, sondern ist auch wichtig für Sicherheit, Softwarefunktionen und die reibungslose Kommunikation mit dem Internet.
Ob du nun manuell nachjustierst, automatische Zeitserver nutzt oder dich in einem Firmennetzwerk auf zentrale Dienste verlässt – du hast es selbst in der Hand, wie genau dein System tickt. Vielleicht möchtest du sogar verschiedene Wege ausprobieren, um herauszufinden, was für dich am besten funktioniert.
Falls du tiefer einsteigen willst, lohnt sich ein Blick auf Themen wie eigene Zeitserver, Skripting oder Netzwerk-Zeitsynchronisierung. So bekommst du nicht nur ein besseres Verständnis, sondern auch mehr Kontrolle über dein System. Probier es einfach mal aus – du wirst sehen, wie viel Technik hinter einer scheinbar einfachen Uhr steckt.





