✅ Zuletzt geprüft am
Hast du schon einmal in den Tiefen des Internets nach Informationen gesucht, mehrere Tabs und Fenster geöffnet und plötzlich – aus Versehen oder durch einen unerwarteten Programmabsturz – war alles weg? Dieser Moment des blanken Entsetzens, in dem all deine offenen Seiten verschwunden sind, kennt wohl jeder, der regelmäßig mit dem Browser Firefox arbeitet. Doch keine Sorge, ich bin hier, um dir zu zeigen, wie du geschlossene Tabs und Fenster schnell und einfach wiederherstellen kannst – und zwar so, dass du kein Informatikstudium dafür benötigst.
Als leidenschaftlicher Internetnutzer und jemand, der sich in der digitalen Welt zu Hause fühlt, weiß ich, dass es kaum etwas Frustrierenderes gibt, als wertvolle Informationen oder das halb gelesene Online-Magazin versehentlich zu schließen. Die gute Nachricht? Firefox ist mit cleveren Wiederherstellungsfunktionen ausgestattet, die dir aus dieser Patsche helfen können.
In der heutigen Zeit, wo Browser nicht nur Werkzeuge, sondern wahre Arbeitsplätze sind, ist es unerlässlich, sich mit ihren Funktionen auszukennen. In diesem Artikel werden wir uns genau anschauen, wie du geschlossene Tabs und Fenster in Firefox mit nur wenigen Klicks zurückholst. Lass dich nicht von einem kleinen Missgeschick aus der Bahn werfen – mach dich bereit, dieses nützliche Know-how zu deinem Vorteil zu nutzen!
Bleib also dran, wenn du diesen einfache, aber lebensrettenden Trick lernen möchtest, der dir nicht nur viel Zeit, sondern auch Nerven sparen wird. Schnapp dir eine Tasse Kaffee und lehn dich zurück, während ich dir Schritt für Schritt durch den Prozess führe. Nachdem du diesen Artikel gelesen hast, wirst du dich fragen, wie du je ohne dieses Wissen auskommen konntest!
Ein kurzer Überblick: Wieso kann Firefox das überhaupt?
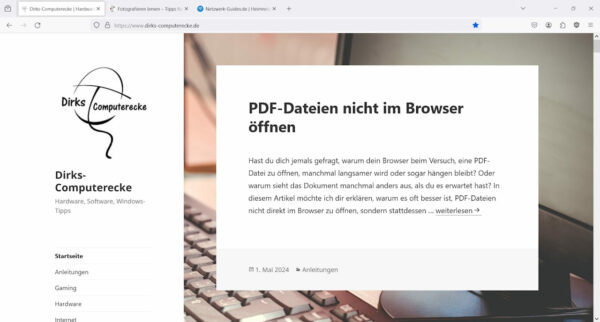
Stell dir vor, du bist in deinem Lieblingscafé, der Laptop ist aufgeklappt, und du surfst entspannt durchs Netz. Plötzlich rutscht dir der Finger ab und – zack – der Firefox-Browser schließt sich. Panik? Nicht nötig. Denn was viele nicht wissen: Firefox ist ein schlauer Fuchs und hat für solche Missgeschicke eine eingebaute Lösung parat.
Firefox merkt sich nämlich, was du zuletzt gemacht hast. Das bedeutet, er speichert die Infos zu den Seiten, die offen waren, bevor sich der Tab oder das Fenster verabschiedet hat. Diese Funktion nennt sich „Session-Wiederherstellung“, und sie arbeitet im Hintergrund wie ein unsichtbarer Assistent, der darauf achtet, dass nichts verloren geht, wenn es mal nicht nach Plan läuft.
Diese Funktion ist Gold wert, denn Fehler passieren schnell. Sei es der flüchtige Klick aufs falsche Kreuzchen oder eine technische Macke, die den Browser zum Absturz bringt. Firefox fängt dich auf und bietet dir die Möglichkeit, da weiterzumachen, wo du ungewollt aufgehört hast. Und das Beste? Es ist kinderleicht!
Der Clou dabei ist, dass Firefox nicht nur an deine letzte Browsersitzung denkt. Er bewahrt auch eine Historie an Sessions auf. So kannst du auch frühere Tabs und Fenster wiederbeleben, die du vielleicht schon abgeschrieben hattest. Das gibt dir die Flexibilität, deine Online-Aktivitäten zu managen, ohne Angst vor endgültigem Datenverlust zu haben.
Die Chaosvermeidung ist also ein integraler Bestandteil von Firefox und genau das, was dir als Nutzer hilft, den digitalen Alltag stressfreier zu bewältigen. Du siehst, hinter der praktischen Fähigkeit, geschlossene Tabs und Fenster wiederzugewinnen, steckt ein durchdachtes System, das für dich im Hintergrund die Fäden zieht. Und keine Sorge, die nächsten Absätze erklären dir, wie du diese Superkraft in Firefox selbst aktivieren kannst.
Die schnelle Lösung: Tabs mit Tastenkombinationen retten
Kennst du das magische Gefühl, wenn etwas mit einem einfachen Tastendruck wieder zum Leben erweckt wird? Genau das kann dir in Firefox passieren. Wenn du versehentlich einen Tab schließt und sofort diesen „Oh nein!“-Moment spürst, greif schnell zur Tastatur. Mit der Kombination Strg + Shift + T (auf einem Windows-PC) oder Cmd + Shift + T (auf einem Mac) bringst du den letzte Tab blitzschnell zurück.
Diese Tastenkombination ist wie ein digitaler Zauberstab. Du kannst sie immer wieder betätigen, und wie durch ein Wunder tauchen die zuletzt geschlossenen Tabs einer nach dem anderen wieder auf. Es ist, als hättest du eine Zeitmaschine, die dich zu deinen verloren geglaubten Inhalten zurückbringt. Diese Tastenkombi merkt sich nämlich die Reihenfolge der geschlossenen Tabs, sodass du dich rückwärts durch deine Tab-Chronik klicken kannst.
Aber es wird noch besser: Stell dir vor, dein gesamtes Fenster schließt sich, weil dein Computer sich aufhängt oder du zu voreilig warst. Auch hier kommt eine Tastenkombination zur Rettung. Sobald du Firefox wieder öffnest, kannst du Strg + Shift + N (bzw. Cmd + Shift + N auf dem Mac) nutzen, um das zuletzt geschlossene Fenster mit allen seinen Tabs wieder erscheinen zu lassen.
Es fühlt sich fast an, als würdest du in einer geheimen Konsole in deinem Browser die Fäden ziehen. Kein Durchklicken durch Menüs, kein Suchen in der Historie – nur du, deine Tastatur und die schnelle Rückkehr zu deinem digitalen Abenteuer.
Also, merke dir diese Tastenkombinationen. Sie sind deine Rettungsleine im weiten Meer des Internets, deine direkte Leitung zu einer Welt, in der kein Tab jemals wirklich verloren ist. Einfach auf der Tastatur tippen und aufatmen.
Klick für Klick: Die Firefox-Chronik nutzen

Wenn die Tastenkombinationen mal nicht ausreichen, kommst du mit der Firefox-Chronik wieder ans Ziel. Das ist wie das Gedächtnis deines Browsers, in dem er sich merkt, welche Seiten du besucht hast. Ich zeig dir jetzt, wie du deine Chronik durchstöberst, um genau die Tabs und Fenster wiederzufinden, die du brauchst.
Klick auf die drei kleinen Striche oben rechts in deinem Browser, um das Menü zu öffnen. Dort findest du den Punkt „Chronik“. Ein Klick darauf und schon öffnet sich eine Liste mit deinen zuletzt besuchten Seiten. Hier kannst du die „Kürzlich geschlossenen Tabs“ sehen, wo Firefox die letzte Handvoll Tabs auflistet, die du zugemacht hast. Wähl einfach den Tab aus, der dir abhanden gekommen ist, und er öffnet sich wieder.
Manchmal ist aber mehr verschwunden, als nur ein paar Tabs. Zum Beispiel, wenn du versehentlich das ganze Fenster schließt. Kein Problem, denn in dem gleichen Menü gibt es auch „Kürzlich geschlossene Fenster“. Da findest du ganze Fenster, die du geschlossen hast, mit allen Tabs, die darin geöffnet waren. Super praktisch, wenn du an etwas Großem gearbeitet hast und alles auf einmal wiederhaben möchtest.
Falls du jetzt denkst: „Ich brauche einen bestimmten Tab, aber der wurde schon vor längerer Zeit geschlossen, und er ist nicht bei den kürzlich geschlossenen Tabs dabei“, dann ist die komplette Chronik deine Anlaufstelle. Hier kannst du einen Tauchgang in die Vergangenheit deiner Browser-Sitzungen machen und jeden besuchten Ort wieder aufdecken. Gib einfach einen Suchbegriff oben in der Chronik-Suchleiste ein, und Firefox zeigt dir alle Seiten, die damit zu tun haben.
Die Chronik ist im Grunde eine Zeitreisemaschine für deine Online-Aktivitäten. Mit ein paar Klicks findest du verloren geglaubte Inhalte wieder und kannst entspannt weitermachen, wo du aufgehört hattest. So hat das digitale Chaos keine Chance!
Nichts ist verloren: Fenster nach einem Crash wiederherstellen
Manchmal ist es wie verhext: Der Browser stürzt ab, und mit ihm verschwinden sämtliche Fenster und Tabs, als wären sie nie da gewesen. Aber halt, keine Panik! Firefox ist auf solche Situationen vorbereitet und hat ein eingebautes Sicherheitsnetz, damit du deine Infos nicht verlierst.
Wenn du Firefox nach einem Crash neu startest, begrüßt dich normalerweise ein Fenster mit der Frage, ob du die Sitzung wiederherstellen möchtest. Ein Klick auf „Sitzung wiederherstellen“ und, schwupps, alle deine Tabs und Fenster sind zurück, als wäre nichts passiert. Das funktioniert dank der Session-Wiederherstellung, die sich automatisch aktiviert, wenn etwas schiefläuft.
Sollte dieses Fenster einmal nicht auftauchen, kannst du auch selbst aktiv werden. Geh in die Menüleiste und klicke auf „Chronik“. Hier findest du die Option „Letzte Sitzung wiederherstellen“. Und zack – du bist zurück im Spiel, alle Tabs und Fenster stehen dir wieder zur Verfügung.
Manchmal wollen wir aber nicht gleich alles zurückholen, sondern nur bestimmte Tabs. Auch dafür hat Firefox was im Köcher. In der „Chronik“ kannst du unter „Kürzlich geschlossene Tabs“ oder „Kürzlich geschlossene Fenster“ gezielt nach dem suchen, was du brauchst.
Das Schöne an Firefox ist, dass er nicht nur deine aktuelle Sitzung im Blick hat, sondern auch ältere Sitzungen bis zu einem gewissen Grad speichert. So kannst du im Menü „Chronik“ sogar tiefer graben und wirst meistens fündig, wenn du etwas Spezielleres suchst.
Und falls du gerne auf Nummer sicher gehst: Speichere wichtige Seiten als Lesezeichen. Das geht schnell und du hast eine dauerhafte Sicherung deiner Internet-Favoriten, falls die Technik mal zicken sollte.
Firefox sorgt also dafür, dass deine Online-Schätze sicher sind, selbst wenn es mal kracht und rumpelt im digitalen Alltag. So kannst du entspannt bleiben, selbst wenn der Bildschirm kurzzeitig schwarz wird – ein Neustart, ein paar Klicks und weiter geht’s!
Vorsorge ist besser: Tabs sichern mit Firefox-Einstellungen
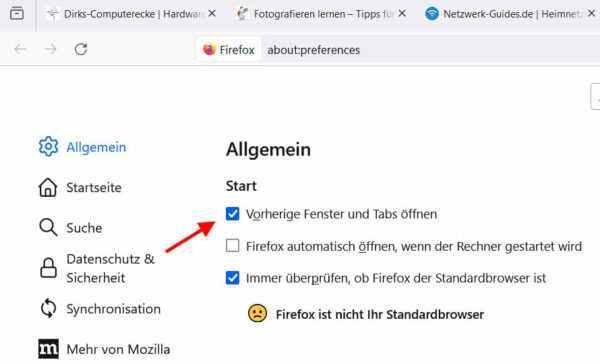
Du kennst das Sprichwort: Vorsorge ist besser als Nachsorge. Das gilt auch für unseren Umgang mit dem Browser. Anstatt zu warten, bis Tabs und Fenster verloren gehen, kannst du in Firefox einiges tun, um deine Sessions von vornherein zu sichern.
Der erste Schritt ist eigentlich ganz simpel: Stell sicher, dass Firefox sich merkt, was du zuletzt offen hattest. Geh dazu in die Einstellungen (klick wieder auf die drei Striche und dann Einstellungen). Im Abschnitt „Allgemein“ findest du den Bereich „Beim Start“. Hier gibt es die Option „Vorherige Fenster und Tabs öffnen“. Aktivierst du diese, legt Firefox beim Schließen des Browsers eine Erinnerung an alle deine offenen Stellen im Netz an.
Für alle, die auf Nummer ultra sicher gehen wollen, gibt es Session-Manager – das sind Add-ons, die du in Firefox installieren kannst. Mit ihnen kannst du deine Session speichern, wann immer du möchtest, und sie jederzeit wieder laden – fast so, als würdest du ein Spiel speichern und von deinem letzten Speicherpunkt weiterspielen.
Egal, für welchen Weg du dich entscheidest – ein paar Klicks in den Einstellungen können dir später viele Kopfschmerzen sparen. Sei schlauer als deine Technik und schütze deine digitale Welt, indem du Vorsorge triffst. Dann musst du dir nie wieder Gedanken machen, dass du plötzlich ohne deine offenen Tabs und Fenster dastehst.
Add-ons, die Helfer: Erweiterungen für mehr Kontrolle
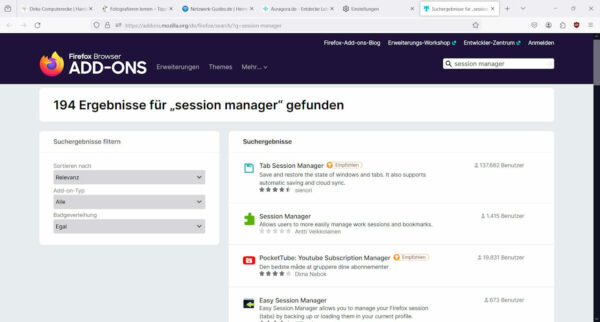
Wenn du gerne das Steuer übernimmst und dein Surf-Erlebnis im Firefox noch persönlicher gestalten willst, dann sind Add-ons deine besten Freunde. Das sind kleine Erweiterungen, die dir helfen, nicht nur geschlossene Tabs wiederzubekommen, sondern sie auch so zu managen, dass du sie wahrscheinlich gar nicht erst verlierst.
Add-ons findest du im Firefox Add-on-Store, und es gibt da ein paar echte Perlen. Zum Beispiel Session Manager: Eine Erweiterung, die dir erlaubt, die aktuelle Sitzung zu speichern, damit du sie jederzeit wiederherstellen kannst, als hättest du einen Sicherungspunkt gesetzt. Stell dir vor, du bereitest eine wichtige Präsentation vor und möchtest sicherstellen, dass all deine Recherchetabs sicher sind – da ist ein Session Manager unbezahlbar.
Ein weiteres praktisches Add-on ist ‚Tab Manager Plus‘. Es gibt dir die Macht über das Verhalten deiner Tabs. Du kannst einstellen, dass Tabs nach einem Crash automatisch wiederhergestellt werden, oder dass sie sich gar nicht erst ohne deine Erlaubnis schließen. Anpassen kannst du auch, wie Tabs sich öffnen und wie sie dargestellt werden – Spielwiese für die Einrichtungskünstler unter den Surfern!
Manche Add-ons wie ‚OneTab‘ helfen dir, Ordnung in das Chaos zu bringen, indem sie alle deine offenen Tabs in einer Liste zusammenfassen. So kannst du mit einem Klick deinen Browser entschlacken und gleichzeitig alle Tabs behalten, die du später wieder öffnen möchtest.
Hier ist der Profi-Tipp: Bevor du Add-ons installierst, schau dir die Bewertungen und Kommentare an, prüfe, wann sie das letzte Mal aktualisiert wurden und ob sie mit deiner Firefox-Version kompatibel sind.
Add-ons sind wirklich mächtige Werkzeuge, um den Umgang mit Tabs und Fenstern auf ein neues Level zu heben. Mit ihnen bist du der Dirigent deines Browsens – du gibst den Takt an und alles spielt nach deiner Melodie.
Troubleshooting: Was tun, wenn nichts funktioniert?
Manchmal scheint das Internet voller Rätsel zu sein, und dein Browser tut einfach nicht das, was er soll. Die Tabs und Fenster, die du wieder öffnen möchtest, spielen Verstecken und sind nirgends zu finden. Hier kommen ein paar Tricks, die du probieren kannst, wenn die Standardmethoden versagen.
Zuerst: Ein Neustart kann Wunder wirken. Schließe Firefox komplett und starte ihn neu. Klingt banal, ist aber oft die einfachste Lösung für viele kleine Wehwehchen. Wenn es danach immer noch hakt, könnte das Problem tiefer liegen. Vielleicht ist dein Profil beschädigt oder es gibt ein anderes technisches Problem. Um das aus dem Weg zu räumen, kannst du den Firefox-Support oder die umfangreichen Hilfe-Foren besuchen.
Sollte das auch nicht helfen, gibt es eine weitere Option: den abgesicherten Modus. Du erreichst ihn, indem du die Shift-Taste gedrückt hältst, während du Firefox startest. In diesem Modus sind alle Add-ons deaktiviert und die Einstellungen auf Standard zurückgesetzt. Funktioniert hier alles reibungslos, weißt du, dass ein Add-on oder eine Einstellung der Übeltäter ist.
Dann geht es ans Eingemachte: Überprüfe deine Add-ons und Erweiterungen. Einzelne davon könnten aktuelle Funktionen blockieren, also deaktiviere jedes Add-on nach und nach, um den Störenfried zu entlarven. Wenn du ihn gefunden hast, kannst du nach einer Alternative suchen oder es aktualisieren.
Und als letzte Instanz: das Profil reparieren. Firefox speichert Nutzerinformationen in einem Profilordner. Manchmal kann es helfen, ein neues Profil anzulegen und die Daten zu übertragen. Das klingt komplizierter, als es ist, und die Firefox-Hilfeseiten geben dir eine Schritt-für-Schritt-Anleitung dazu.
Erinnere dich daran, dass deine Daten kostbar sind. Bevor du größere Änderungen vornimmst, sichere deine Lesezeichen und wichtigen Informationen. Dieser kleine Mehraufwand kann dir viel Stress ersparen, denn wenn die Technik zickt, bist du darauf vorbereitet.
Gewusst wie: Tricks für den Firefox-Alltag
Vielleicht kennst du schon die gängigen Tipps, aber im Firefox-Alltag gibt es ein paar Kniffe, die dir das Leben ungemein erleichtern können. Fangen wir mit einer nützlichen Tastenkombination an, die noch nicht jeder kennt: Drücke Strg + L (oder Cmd + L auf dem Mac), um direkt in die Adressleiste zu springen. Von dort aus kannst du sofort deine Suche starten oder eine Website aufrufen – ohne Maus, ganz flott.
Ein weiterer praktischer Helfer: das Mausrad. Klick mit dem Mausrad auf einen Link, und er öffnet sich in einem neuen Tab, ganz ohne Rechtsklick-Menü. Das ist super, wenn du schnell viele Quellen auf einmal sichten willst, ohne deine aktuelle Seite zu verlassen.
Doch Firefox kann noch mehr. Wenn du viele Tabs offen hast und die Übersicht behalten möchtest, kannst du die Tabs in Gruppen anordnen. Klick dafür mit der rechten Maustaste auf einen Tab und wähle „Tab in neues Fenster verschieben“ oder „Neue Tab-Gruppe“. So kannst du thematisch sortieren und schneller zwischen Aufgaben wechseln.
Auch wichtig: Wenn du bestimmte Seiten regelmäßig besuchst, nutze die Lesezeichen. Nicht nur das, mit der Lesezeichen-Symbolleiste hast du deine Top-Seiten immer im Blick und kannst sie mit einem Klick aufrufen. Um die Symbolleiste einzublenden, drücke Strg + B (oder Cmd + B auf dem Mac).
Zu guter Letzt: Pass auf deine Augen auf. Mit dem Lesemodus von Firefox, den du in der Adressleiste findest, siehst du einen Artikel ohne all die ablenkenden Elemente einer Webseite. Dadurch kannst du länger und angenehmer lesen, was gerade bei langer Arbeit am Bildschirm ein Segen ist.
Mit diesen Alltags-Tricks navigierst du smarter und effizienter durch deine Online-Welt. Es sind die kleinen Dinge, die deine Browser-Nutzung komfortabel und deine digitalen Routinen fließend machen. Probier sie aus und mach Firefox zu deinem persönlichen Super-Tool!





