✅ Zuletzt geprüft am
In der digitalen Welt von heute ist der Webbrowser eines der wichtigsten Werkzeuge auf deinem Computer. Ob du Informationen suchst, online einkaufst oder soziale Medien nutzt – fast alles läuft über deinen Browser. Daher ist es wichtig, dass der Browser, der sich öffnet, wenn du auf einen Link klickst, auch wirklich der ist, den du bevorzugst.
In diesem Blogpost zeige ich dir, wie du den Standard-Browser in Windows 10 und Windows 11 festlegen kannst. Dieser Schritt-für-Schritt-Leitfaden ist speziell für Einsteiger konzipiert, also keine Sorge, wenn du nicht viel technisches Wissen hast!
Was ist ein Standard-Browser?
Der Standard-Browser ist der Webbrowser, der automatisch verwendet wird, wenn du im Internet surfst, Links öffnest oder Webdokumente anschaust. Obwohl Windows mit einem eigenen Browser – Microsoft Edge – ausgestattet ist, bevorzugen viele Nutzer alternative Browser wie Google Chrome, Mozilla Firefox oder Opera wegen ihrer unterschiedlichen Funktionen und Erweiterungen.
Warum solltest Du Deinen Standard-Browser festlegen?
Die Festlegung deines bevorzugten Browsers als Standard bietet mehrere Vorteile:
- Konsistenz: Alle Links, die du anklickst, öffnen sich in einem vertrauten Umfeld mit deinen Lesezeichen und Einstellungen.
- Bequemlichkeit: Es spart Zeit und Mühe, da du nicht manuell deinen bevorzugten Browser öffnen musst, um im Internet zu surfen.
- Bessere Integration: Einige Browser bieten bessere Integration mit bestimmten Diensten oder Erweiterungen, die dein Online-Erlebnis verbessern können.
Standard-Browser festlegen in Windows 10
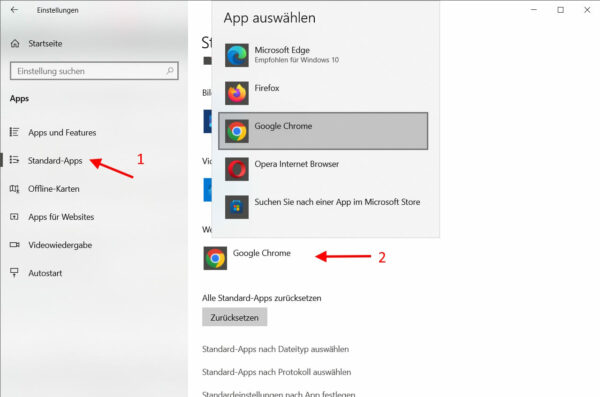
- Einstellungen öffnen: Klicke auf das Startmenü und dann auf das Zahnrad-Symbol, um die Einstellungen zu öffnen. Dies kannst du auch schnell erledigen, indem du die Tastenkombination
Win + Iverwendest. - Apps auswählen: In den Einstellungen navigiere zur Kategorie „Apps“. Hier findest du verschiedene Einstellungen, die sich auf die auf deinem PC installierten Anwendungen beziehen.
- Standard-Apps: Wähle auf der linken Seite „Standard-Apps“. Hier kannst du für verschiedene Aktivitäten und Dateitypen festlegen, welche Anwendungen standardmäßig verwendet werden sollen.
- Webbrowser ändern: Scrolle zum Abschnitt „Webbrowser“. Hier siehst du den derzeit festgelegten Standardbrowser. Klicke darauf, um eine Liste der installierten Browser zu sehen. Wähle dann einfach den Browser aus, den du als Standard nutzen möchtest.
Standard-Browser festlegen in Windows 11
- Einstellungen öffnen: Wie bei Windows 10, öffne die Einstellungen über das Startmenü oder mit
Win + I. - System auswählen: In den Einstellungen klicke auf die Kategorie „System“.
- Standard-Apps: Suche auf der linken Seite nach „Standard-Apps“. Dies ist der Bereich, in dem du festlegen kannst, welche Anwendungen für bestimmte Dateitypen oder Protokolle verwendet werden sollen.
- Browser suchen und auswählen: Gib den Namen des Browsers, den du als Standard festlegen möchtest, in das Suchfeld ein. Klicke dann auf den Browser, um spezifische Einstellungen anzupassen. Hier kannst du festlegen, für welche Dateitypen (z. B. .html) und Protokolle (z. B. HTTP oder HTTPS) dieser Browser standardmäßig verwendet werden soll.
Tipps für einen reibungslosen Wechsel
- Überprüfe die Installation: Stelle sicher, dass der Browser, den du als Standard festlegen möchtest, korrekt auf deinem Computer installiert ist.
- Update durchführen: Es ist immer eine gute Idee, die neueste Version deines bevorzugten Browsers zu verwenden, um von den neuesten Sicherheitsupdates und Funktionen zu profitieren.
- Nach dem Wechsel testen: Öffne einige Links aus verschiedenen Programmen, um sicherzustellen, dass dein neuer Standard-Browser wie gewünscht funktioniert.
Die Festlegung deines Standard-Browsers ist ein einfacher Prozess, der deine tägliche Interaktion mit digitalen Medien wesentlich verbessern kann. Nehme dir einen Moment Zeit, um diese Änderung durchzuführen, und genieße ein nahtloseres und effizienteres Browsing-Erlebnis. Happy Surfing!





