✅ Zuletzt geprüft am
Hast du dich jemals gefragt, wie du deinen Computer schneller machen kannst, ohne in teure Hardware-Upgrades zu investieren? Oder bist du auf der Suche nach Möglichkeiten, den Start deines PCs zu beschleunigen und dabei unerwünschte Programme loszuwerden? Die Antwort liegt möglicherweise in einem Tool, das bereits auf deinem System installiert ist, aber oft übersehen wird: MSConfig. Dieses mächtige, aber unterschätzte Werkzeug birgt Geheimnisse, die sowohl für Einsteiger als auch für Profis ein Game-Changer sein können.
In der digitalen Ära, in der Geschwindigkeit und Effizienz an erster Stelle stehen, kann das Wissen um die Feinheiten von MSConfig den Unterschied zwischen einem träge laufenden System und einem blitzschnellen Rechner bedeuten. Doch trotz seiner Potenziale bleibt MSConfig für viele ein Buch mit sieben Siegeln. Warum also nicht die Gelegenheit nutzen und tiefer in die Materie eintauchen?
Dieser Blogartikel führt dich durch die Geheimnisse von MSConfig, von den grundlegendsten Einstellungen bis hin zu fortgeschrittenen Tricks, die selbst hartgesottene Technikfans überraschen werden. Bereit, die Kontrolle über dein System zurückzugewinnen? Dann lass uns ohne weiteres in die Welt von MSConfig eintauchen und gemeinsam entdecken, wie dieses Tool dein Nutzererlebnis revolutionieren kann.
Was ist MSConfig und warum solltest Du es kennen?
Stell Dir vor, Du hast eine Fernbedienung, mit der Du entscheiden kannst, welche Programme auf Deinem PC beim Starten automatisch laufen, wie schnell er hochfährt und sogar, welche Diagnoseoptionen verfügbar sind, falls etwas schiefläuft. Genau das ist MSConfig, ein verstecktes Juwel in Windows, das seit den Tagen von Windows 98 still und leise seine Arbeit verrichtet.
MSConfig, kurz für Microsoft System Configuration Utility, ist ein eingebautes Windows-Tool, das Dir die Kontrolle darüber gibt, wie Dein Computer startet und läuft. Warum ist das wichtig? Weil jeder PC im Laufe der Zeit dazu neigt, langsamer zu werden, oft wegen der Menge an Programmen, die gleichzeitig laufen wollen. Hier kommt MSConfig ins Spiel. Es hilft Dir, unnötige Programme, die beim Systemstart laufen, zu identifizieren und zu deaktivieren, wodurch Dein PC schneller und reibungsloser startet.
Aber es geht nicht nur um die Geschwindigkeit. MSConfig bietet Dir auch die Möglichkeit, verschiedene Startoptionen zu testen, um herauszufinden, was am besten zu Deinem Arbeitsstil passt. Du kannst experimentieren, Fehler beheben und Deinen PC so einstellen, dass er optimal läuft. Das Beste daran? Du musst kein IT-Experte sein, um es zu nutzen. Die Benutzeroberfläche ist benutzerfreundlich und die Änderungen, die Du vornehmen kannst, sind ziemlich direkt.
Kurz gesagt, MSConfig ist Dein persönlicher Assistent für die PC-Optimierung. Es gibt Dir die Macht, Deinen PC nicht nur schneller starten zu lassen, sondern auch sicherzustellen, dass er so effizient wie möglich läuft. Und in einer Welt, in der Zeit Geld ist, kann das Wissen, wie man MSConfig nutzt, Dir nicht nur Zeit, sondern auch viel Kopfzerbrechen ersparen.
Erste Schritte: So navigierst Du durch MSConfig
Um MSConfig zu nutzen, brauchst Du keinen Zauberstab, nur ein paar Klicks. Starte, indem Du das Startmenü öffnest und „msconfig“ eingibst. Ein Klick auf das Suchergebnis oder ein Druck auf Enter und schon bist Du im Herzen von MSConfig, bereit, Deinen PC nach Deinen Wünschen zu optimieren.
Oder aber, und das ist mein bevorzugter Weg: Du klickst einfach mit der rechten Maustaste auf das Windows-Logo in der Taskleiste und wählst aus dem sich öffnenden Menü die Option „Ausführen“ aus.
Dann einfach msconfig eingeben und Enter drücken.
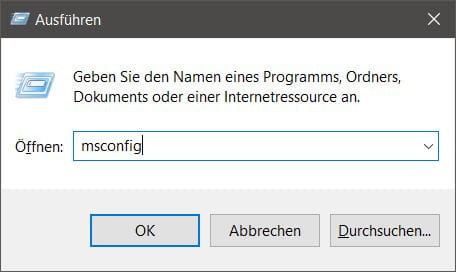
Die Oberfläche mag auf den ersten Blick etwas überwältigend wirken, aber keine Sorge, ich führe Dich durch. Oben findest Du verschiedene Tabs: Allgemein, Start, Dienste, Start und Tools. Jeder Tab hat seine eigene Superkraft in Bezug auf das, was Du anpassen kannst. Außer der zweite Start-Tab. Seine Funktionen wurden inzwischen in den Task-Manager ausgelagert.
Beginnen wir mit dem „Allgemein“-Tab. Hier entscheidest Du, wie Dein System startet. Die Optionen reichen von einem normalen Start, bei dem alle Gerätetreiber und Dienste geladen werden, bis hin zu einem selektiven oder diagnostischen Start, bei dem Du genau auswählst, was geladen wird.
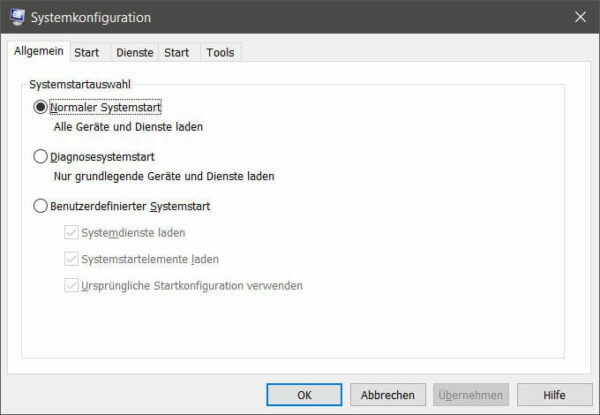
Im „Dienste“-Tab kannst Du versteckte oder unnötige Dienste ausschalten, was oft übersehen wird, aber Wunder für die Performance wirken kann. Ein kleiner Tipp: Aktiviere das Kästchen „Alle Microsoft-Dienste ausblenden“, um nur die Drittanbieter-Dienste zu sehen, damit Du nichts Wichtiges ausschaltest.
„Start“ und „Tools“ bieten fortgeschrittenere Optionen für Boot-Einstellungen und System-Tools. Hier kannst Du beispielsweise Boot-Optionen ändern oder direkt auf wichtige Windows-Tools zugreifen.
Atme tief durch. Du hast den ersten Schritt gemacht, um Herr über Dein System zu werden. Mit ein bisschen Übung wird MSConfig bald Dein bester Freund sein, um Deinen PC flott und sauber zu halten.
Dienste verwalten leicht gemacht: Was Du beachten solltest
Das Verwalten von Diensten auf Deinem PC klingt vielleicht erstmal nach trockener Kost, aber glaub mir, es ist wie das Finden verborgener Schätze in Deinem eigenen Betriebssystem. Jeder Dienst, der im Hintergrund läuft, verbraucht Ressourcen. Einige sind unverzichtbar für das System, andere kannst Du getrost ausschalten, um Deinen PC zu beschleunigen.
Im „Dienste“-Tab von MSConfig findest Du die Liste aller Dienste. Der Clou? Du kannst auswählen, welche Dienste beim Start aktiv sein sollen und welche nicht. Aber bevor Du jetzt enthusiastisch alles deaktivierst, hier ein paar Tipps, um Weisheit von Übereifer zu unterscheiden.
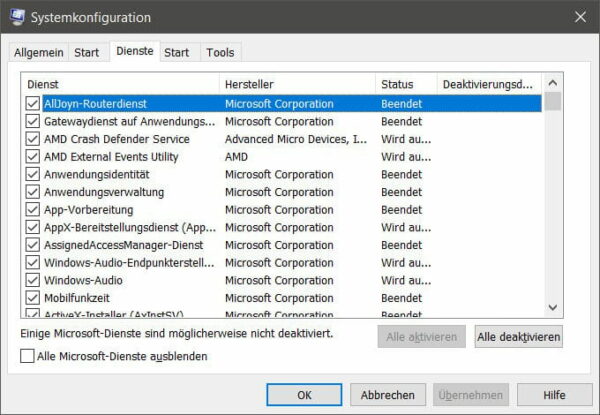
Zuerst: Atme tief durch und nimm Dir Zeit, die Liste zu durchforsten. Siehst Du Dienste, die offensichtlich zu Programmen gehören, die Du selten nutzt? Diese sind oft gute Kandidaten zum Deaktivieren. Ein Beispiel: Du hast eine Software zur Videobearbeitung installiert, die Du nur einmal im Jahr benutzt. Der zugehörige Dienst muss nicht permanent laufen.
Ein unverzichtbarer Tipp: Nutze die Option „Alle Microsoft-Dienste ausblenden“. So vermeidest Du es, systemkritische Dienste zu deaktivieren und Dir selbst versehentlich in den Fuß zu schießen. Was übrig bleibt, sind meist Dienste von Drittprogrammen.
Aber – und das ist wichtig – sei vorsichtig mit Diensten, deren Funktion und Herkunft Du nicht kennst. Eine schnelle Google-Suche kann Aufklärung bringen. Wenn Du unsicher bist, lass den Dienst lieber aktiv. Sicherheit vor Geschwindigkeit.
Nachdem Du Deine Auswahl getroffen hast, wende die Änderungen an und starte den Computer neu. Beobachte, wie sich Dein PC verhält. Bessere Leistung? Glückwunsch, Du hast erfolgreich aufgeräumt. Etwas funktioniert nicht wie gewohnt? Kein Problem, MSConfig erlaubt es Dir, die Änderungen rückgängig zu machen.
Das Schöne daran: Du lernst Deinen PC besser kennen und machst ihn Stück für Stück zu Deinem persönlichen, maßgeschneiderten Begleiter.
Boot-Optionen: So passt Du den Startvorgang Deines PCs an
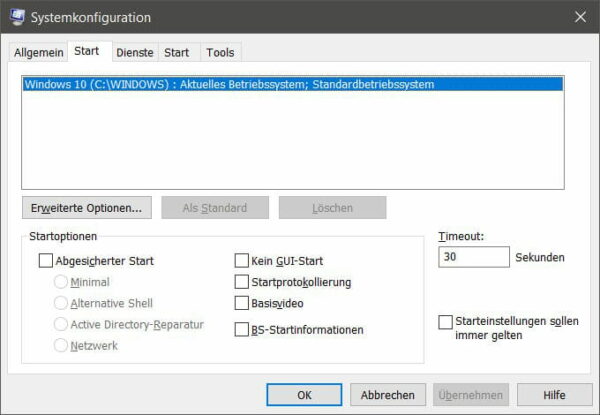
Im „Start“-Tab von MSConfig liegt die Schaltzentrale für den Startvorgang Deines PCs. Hier kannst Du den Ablauf so einstellen, dass er perfekt zu Deinem Lifestyle passt. Ob schnellerer Boot, Netzwerkdiagnose oder andere Spezialmodi – die Macht liegt in Deinen Händen.
Stell Dir vor, Dein PC wäre ein Auto. Im „Start“-Tab kannst Du entscheiden, ob Du einen gemütlichen Sonntagsausflug machst oder auf der Überholspur durchstartest. Eine der ersten Optionen, die Du hier findest, ist „Safe Boot“. Das ist wie der Notfallmodus für Deinen PC. Hier lädt Windows nur die absolut notwendigen Treiber und Dienste. Perfekt, um Probleme zu diagnostizieren, die im normalen Betrieb nicht offensichtlich sind.
Möchtest Du, dass Dein PC schneller startet? Dann wirf einen Blick auf die Option „No GUI boot“. Diese Einstellung lässt die grafische Benutzeroberfläche beim Start aus, was ein paar Sekunden sparen kann. Es ist, als würdest Du unnötigen Ballast abwerfen, damit Dein Flugzeug schneller abheben kann.
Für die Tüftler gibt es die Option, die Anzahl der Prozessoren zu ändern, die beim Start verwendet werden, und den maximalen Speicher, der zugewiesen wird. Diese Einstellungen können nützlich sein, wenn Du spezifische Anforderungen hast oder experimentieren möchtest, um die beste Konfiguration für Deine Bedürfnisse zu finden.
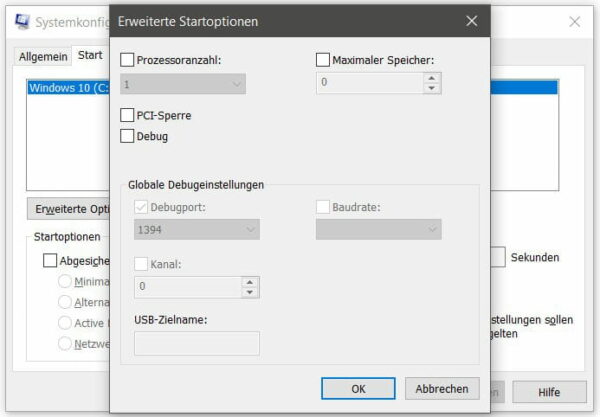
Beachte aber: Mit großer Macht kommt große Verantwortung. Ändere Boot-Optionen nur, wenn Du weißt, was Du tust. Ein falscher Klick kann dazu führen, dass Dein System nicht mehr wie gewünscht startet. Aber keine Sorge, im schlimmsten Fall kannst Du immer zurück zu MSConfig gehen und die Einstellungen zurücksetzen.
Die Anpassung des Boot-Vorgangs kann Deinem PC-Start einen echten Schub geben oder Dir helfen, knifflige Probleme zu lösen. Spiele mit den Einstellungen, finde heraus, was für Dich funktioniert, und mach Deinen PC-Start zu einem Erlebnis, das so einzigartig ist wie Du.
Tipps und Tricks für Fortgeschrittene: Entfessle die volle Power von MSConfig
Bist Du bereit, die geheimen Kammern von MSConfig zu erkunden und Deinen PC in eine Rakete zu verwandeln? Hier kommen ein paar Insider-Tipps, mit denen Du das Maximum aus diesem mächtigen Tool herausholst.
Zuerst: Das goldene Geheimnis von MSConfig ist das Gleichgewicht. Es geht nicht darum, so viele Dienste und Programme wie möglich zu deaktivieren, sondern die richtigen. Ein guter Startpunkt ist die „Dienste“-Sektion. Aber anstatt wahllos alles zu deaktivieren, konzentriere Dich auf die Dienste, die Du wirklich nicht brauchst. Ein guter Trick ist, den Hersteller des Dienstes zu googeln, wenn Du unsicher bist, was er tut.
Jetzt zum Systemstart: Du weißt bereits, wie Du Programme beim Hochfahren deaktivierst. Aber denk daran, dass einige Programme sich selbst wieder hinzufügen können. Ein fortgeschrittener Trick ist daher, regelmäßig zu überprüfen, was Du wirklich beim Start benötigst. Behalte auch im Auge, ob Software-Updates Einstellungen zurücksetzen.
Ein echter Pro-Tipp ist die Nutzung der „Boot“-Optionen, um Deine Boot-Zeiten zu verkürzen. Das Aktivieren von „No GUI boot“ kann visuelle Elemente während des Starts überspringen und so Zeit sparen. Aber Vorsicht, diese Option ist nicht für jeden geeignet und sollte mit Bedacht verwendet werden.
Für diejenigen, die tiefer graben wollen: Die Option „Maximaler Speicher“ unter den Boot-Optionen kann Wunder wirken, wenn Du weißt, wie viel RAM Dein System nutzen sollte. Dies ist besonders nützlich, wenn Du mit speicherintensiven Anwendungen arbeitest.
Und hier kommt der Clou: MSConfig ist nur der Anfang. Viele der Einstellungen, die Du hier anpasst, können Dich dazu inspirieren, weitere Systemeinstellungen zu erkunden. Beispielsweise könnte die Anpassung von Startdiensten Dich dazu bringen, die Autostart-Ordner von Windows zu untersuchen.
Mit diesen Tipps in der Hinterhand hast Du die Fähigkeit, Deinen PC nicht nur zu optimieren, sondern wirklich zu verstehen. MSConfig ist Dein Werkzeug, Deine Bühne – nutze es weise.
Problembehandlung: Häufige Fallstricke und wie Du sie umgehst
Beim Navigieren durch die Untiefen von MSConfig kann es manchmal rutschig werden. Hier sind einige Rettungsringe, die Dich sicher durch die stürmischen Gewässer der Problembehandlung bringen.
Erstens, der Klassiker: Dein PC startet nicht mehr richtig. Atme tief durch. Das ist meist ein Zeichen dafür, dass Du vielleicht etwas zu eifrig beim Deaktivieren von Diensten oder Startprogrammen warst. Keine Panik. Starte Deinen Computer im abgesicherten Modus und öffne MSConfig erneut. Von hier aus kannst Du die zuletzt vorgenommenen Änderungen rückgängig machen.
Ein weiteres häufiges Problem: Nach dem Ändern von Einstellungen in MSConfig läuft Dein System instabil. Hier ist die Devise: Schritt für Schritt zurück. Oft ist es nur eine Einstellung, die den Unterschied macht. Aktiviere die Dienste und Startprogramme einzeln wieder, um den Übeltäter zu identifizieren.
Manchmal bemerkst Du vielleicht keinen Unterschied in der Systemleistung, selbst nachdem Du Änderungen in MSConfig vorgenommen hast. Das kann frustrierend sein, aber es ist ein Zeichen, tiefer zu graben. Überprüfe, ob Dein System eventuell von Malware befallen ist oder ob Deine Hardware ein Upgrade braucht.
Ein spezieller Tipp: Wenn Du Änderungen an den Boot-Optionen vorgenommen hast und Dein PC seltsam reagiert, vergewissere Dich, dass Du nicht versehentlich den „Safe Boot“ dauerhaft aktiviert hast. Das schränkt nämlich den Zugriff auf die normalen Funktionen Deines PCs ein.
Zu guter Letzt, der goldene Ratschlag: Dokumentiere, was Du tust. Halte fest, welche Änderungen Du vornimmst, damit Du immer einen Weg zurück hast. Denk daran, MSConfig ist ein mächtiges Werkzeug, aber mit großer Macht kommt große Verantwortung.
Mit diesen Strategien ausgerüstet, kannst Du die häufigsten Fallstricke umgehen und Deinen PC mit MSConfig sicher und effizient optimieren.
Sicherheit und MSConfig: Was Du wissen musst, um Deinen PC zu schützen
In der Welt der PC-Sicherheit ist MSConfig ein oft unterschätztes Werkzeug. Dabei bietet es Möglichkeiten, nicht nur Deinen PC zu optimieren, sondern auch zu schützen. Hier sind einige Tipps, wie Du mit MSConfig für mehr Sicherheit sorgen kannst.
Zunächst: Sei wachsam bei den Programmen, die beim Systemstart ausgeführt werden. Viele Malware-Arten tarnen sich als harmlose Startprogramme. Durchforste die Liste im „Systemstart“-Tab regelmäßig und recherchiere Programme, die Dir unbekannt vorkommen. Wenn etwas verdächtig erscheint, deaktiviere es. So verhinderst Du, dass Schadsoftware unbemerkt Schaden anrichten kann.
Dienste sind ein weiteres Einfallstor für Unbefugte. Im „Dienste“-Tab kannst Du überflüssige Dienste deaktivieren, die potenziell ausgenutzt werden könnten, um in Dein System einzudringen. Aber Vorsicht: Deaktiviere nichts, was wesentlich für das Funktionieren Deines Systems ist. Die Option „Alle Microsoft-Dienste ausblenden“ hilft Dir, nur die Dienste von Drittanbietern zu sehen und zu beurteilen.
Ein oft übersehener Sicherheitsaspekt ist die Option „Safe Boot“ unter den Boot-Optionen. Im Falle eines Virus- oder Malware-Befalls kann der sichere Startmodus ein Lebensretter sein. Er ermöglicht es Dir, Dein System mit minimalen Treibern und Programmen zu starten, was die Fehlerbehebung und das Entfernen von Schadsoftware erleichtert.
Wichtig ist auch, dass Du regelmäßige System-Updates durchführst. Auch wenn es nicht direkt eine MSConfig-Einstellung ist, hilft es, Dein System vor bekannten Sicherheitslücken zu schützen. Ein aktuelles System ist weniger anfällig für Angriffe.
Zum Schluss: Sei Dir der Macht von MSConfig bewusst. Ein falscher Klick kann Dein System verwundbar machen. Nutze MSConfig weise, um Deinen PC nicht nur schneller und effizienter, sondern auch sicherer zu machen. Denk daran, Sicherheit im digitalen Zeitalter ist kein Zustand, sondern ein Prozess. Mit MSConfig hast Du ein starkes Werkzeug an der Hand, um diesen Prozess aktiv zu gestalten.






Hallo Dirk,
ich habe ein Problem mit der msconfig…
Nach Problemen mit MS Office kam ich auch auf einen Seite, die Änderung an der MsConfig vorgeschlagen hat. (Teil davon war auch die Windows-Dienste zu deaktivieren.)
Das habe ich probiert und jetzt startet mein Rechner zwar, aber ich komme nicht mehr ins Windows. Kamera ist nicht aktiv und PIN-Anmeldung auch nicht.
PIN-Anmeldung aktivieren geht auch nicht. Im abgesicherten Modus das Gleiche….
Bin echt verzweifelt… Hast Du noch Ideen?
Beste Grüße Matthias
Hallo Matthias,
das klingt nach deaktivierten Systemdiensten – deshalb klappt die Anmeldung nicht mehr. Versuch bitte:
msconfigstarten → Normaler Systemstart wählen → Neustart.Wichtig: In meinem Artikel weise ich extra darauf hin, die Option „Alle Microsoft-Dienste ausblenden“ zu nutzen – so vermeidet man genau diesen Fehler. Offenbar kam der Tipp mit den Microsoft-Diensten von einer anderen Seite.
Falls du bei der Umsetzung nicht weiterkommst, kannst du dein Problem auch gern in meinem Forum unter dirks-computerforum.de schildern – dort finden sich oft noch mehr Lösungsansätze.
Viele Grüße
Dirk