Eine Festplatte reparieren zu müssen, klingt im ersten Moment kompliziert. Aber keine Sorge: Du brauchst dafür keinen Techniker und auch keine teure Software. Mit ein bisschen Geduld und den richtigen Tipps kannst du viele Probleme selbst lösen – ganz ohne Stress.
In diesem Artikel zeige ich dir Schritt für Schritt, woran du überhaupt erkennst, ob deine Festplatte kaputt ist – und was du dann tun kannst. Dabei schauen wir uns zuerst an, welche Arten von Fehlern es gibt und welche du selbst beheben kannst.
Bevor du mit der Reparatur beginnst, geht’s aber erstmal darum, deine Daten zu sichern. Denn manchmal lässt sich zwar die Festplatte reparieren, aber die Daten sind trotzdem verloren – das willst du natürlich vermeiden.
Ob du nun eine interne oder eine externe Festplatte nutzt, spielt keine Rolle. Ich erkläre dir alles so einfach wie möglich, damit du auch als Einsteiger problemlos mitkommst. Los geht’s!
So erkennst du, ob die Festplatte defekt ist

Wenn dein PC plötzlich langsam wird, Programme einfrieren oder Dateien verschwinden, kann das ein Hinweis auf eine kaputte Festplatte sein. Auch Fehlermeldungen wie „Datenträger nicht formatiert“ oder „Zugriff verweigert“ solltest du ernst nehmen.
Ein deutliches Anzeichen ist, wenn die Festplatte merkwürdige Geräusche macht – etwa ein Klackern, Schleifen oder Brummen. Das kann auf einen mechanischen Schaden hindeuten, vor allem bei älteren HDDs. SSDs sind lautlos, aber auch sie können ausfallen – meist ohne Vorwarnung.
Hier ein paar typische Symptome, auf die du achten solltest:
- Der PC erkennt die Festplatte nicht mehr
- Dateien lassen sich nicht öffnen oder verschwinden
- Das System startet nicht oder bleibt beim Booten hängen
- Die Festplatte taucht im Explorer nicht mehr auf
- Programme oder Spiele stürzen regelmäßig ab
Ein guter erster Check ist ein Blick in die „Datenträgerverwaltung“ oder die Nutzung von Tools wie „CrystalDiskInfo“. Dort kannst du sehen, ob die Festplatte noch erkannt wird und ob Fehler gemeldet werden.
Je schneller du erste Warnsignale erkennst, desto höher die Chance, deine Daten zu retten – und die Festplatte vielleicht sogar noch zu reparieren.
Mechanischer oder logischer Fehler – was ist kaputt?
Wenn die Festplatte spinnt, ist es wichtig zu wissen, was genau nicht stimmt. Grundsätzlich unterscheidet man zwischen mechanischen und logischen Fehlern – und nur bei den logischen kannst du selbst noch etwas tun.
Mechanische Fehler bedeuten: Es ist etwas im Inneren der Festplatte kaputt – etwa der Schreibkopf, die Motoren oder die Elektronik. Das passiert oft bei klassischen HDDs und äußert sich durch laute Geräusche oder wenn die Platte gar nicht mehr startet. Da hilft meist nur ein Profi – oder der Austausch.
Logische Fehler sind hingegen Software-Probleme: ein beschädigtes Dateisystem, fehlerhafte Sektoren oder Systemabstürze, die Daten durcheinanderbringen. Diese Fehler kannst du oft selbst beheben – mit den richtigen Tools oder Bordmitteln von Windows.
Hier ein kurzer Vergleich:
| Fehlerart | Ursache | Lösungsmöglichkeit |
|---|---|---|
| Mechanisch | Defekte Bauteile, Stromschaden | Nur vom Fachmann |
| Logisch | Dateisystemfehler, Softwarefehler | Selbst reparierbar |
Wenn du keine seltsamen Geräusche hörst und die Festplatte zumindest noch erkannt wird, stehen die Chancen gut, dass es sich um einen logischen Fehler handelt – und du selbst weitermachen kannst.
Bevor du loslegst: Daten sichern nicht vergessen
Bevor du irgendetwas an der Festplatte reparierst, solltest du unbedingt versuchen, deine Daten zu sichern. Denn bei jedem Reparaturversuch besteht das Risiko, dass etwas schiefläuft – und dann sind wichtige Dateien womöglich endgültig verloren.
Wenn die Festplatte noch im Explorer angezeigt wird, kopiere deine Daten möglichst schnell auf ein anderes Laufwerk oder eine externe Festplatte. Nutze dazu den Windows-Explorer oder ein Kopierprogramm wie FreeFileSync, wenn du viele Dateien auf einmal sichern willst.
Falls die Festplatte nicht mehr normal erreichbar ist, helfen Tools wie:
- Recuva (einfache Datenrettung)
- PhotoRec (für fortgeschrittene Nutzer)
- EaseUS Data Recovery (kostenpflichtig, aber effektiv)
Wichtig: Schreibe niemals neue Daten auf die betroffene Festplatte, solange du noch etwas retten willst. Jede neue Datei kann alte, noch vorhandene Daten überschreiben.
Auch wenn’s mühsam ist: Diese Sicherung ist dein Rettungsnetz. Erst danach solltest du dich an die eigentliche Reparatur wagen.
Festplatte reparieren mit Windows-Bordmitteln
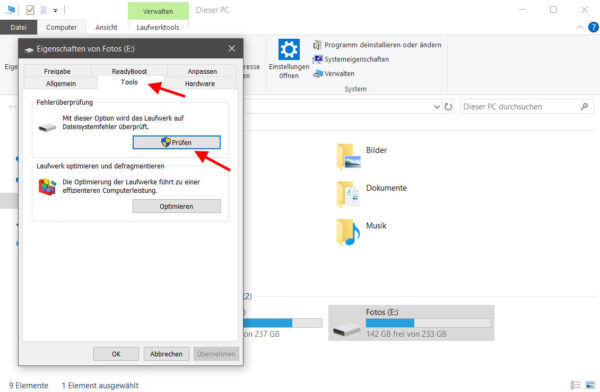
Windows bringt einige Werkzeuge mit, mit denen du logische Fehler auf deiner Festplatte selbst reparieren kannst – ganz ohne Zusatzprogramme.
Der einfachste Weg: CHKDSK. So geht’s:
- Öffne die Eingabeaufforderung als Administrator
- Gib den Befehl
chkdsk X: /f /rein (X = Laufwerksbuchstabe) - Bestätige mit Enter und warte, bis der Scan durchgelaufen ist
Der Befehl prüft die Festplatte auf Fehler und versucht, beschädigte Sektoren zu reparieren. Das kann je nach Größe der Festplatte eine Weile dauern.
Eine weitere Möglichkeit: Klicke im Explorer mit der rechten Maustaste auf das Laufwerk, wähle Eigenschaften > Tools > Fehlerüberprüfung. Damit erreichst du das Gleiche – ohne Konsole.
Auch die Datenträgerverwaltung kann helfen: Wenn ein Laufwerk zwar erkannt, aber kein Laufwerksbuchstabe vergeben wurde, kannst du das dort manuell nachholen.
Diese Methoden helfen oft schon, wenn es um kleinere Software-Probleme geht – zum Beispiel nach einem plötzlichen Stromausfall oder Systemabsturz.
Diese Tools helfen dir bei der Reparatur
Wenn die Bordmittel von Windows nicht reichen, gibt es viele kostenlose Tools, mit denen du deine Festplatte reparieren kannst. Wichtig ist: Nutze nur bekannte und bewährte Programme – sonst richtest du am Ende mehr Schaden an.
Hier sind ein paar empfehlenswerte Tools:
- CrystalDiskInfo: Zeigt dir den Zustand deiner Festplatte anhand von SMART-Werten
- TestDisk: Sehr mächtiges Tool zur Wiederherstellung verlorener Partitionen
- EaseUS Partition Master: Zum Prüfen, Reparieren und Verwalten von Partitionen
- HDD Low Level Format Tool: Setzt Festplatten komplett zurück (Achtung: löscht alles!)
Viele dieser Programme lassen sich direkt als portable Version starten – das heißt, du musst sie nicht mal installieren.
Die meisten Tools arbeiten lesend, also ohne gleich etwas zu verändern. Das ist sicherer und gibt dir die Möglichkeit, erstmal einen genauen Überblick zu bekommen.
Wenn du dir unsicher bist: Fang mit CrystalDiskInfo an. Das Tool ist einfach zu bedienen und zeigt dir sofort, ob deine Festplatte überhaupt noch „gesund“ ist.
Festplatte formatieren – wann das sinnvoll ist
Manchmal hilft alles nichts: Die Festplatte ist zwar noch da, aber lässt sich nicht richtig nutzen. In solchen Fällen kann eine Formatierung das letzte Mittel sein – vorausgesetzt, du hast deine Daten vorher gesichert.
Beim Formatieren werden alle Daten auf der Festplatte gelöscht und das Dateisystem wird neu aufgebaut. Damit lassen sich viele logische Fehler beseitigen, zum Beispiel bei beschädigten Partitionen oder inkonsistenten Dateistrukturen.
So geht’s:
- Öffne den Explorer
- Rechtsklick auf die Festplatte > Formatieren
- Wähle „NTFS“ (für Windows) oder „exFAT“ (für externe Nutzung)
- Setze ein Häkchen bei „Schnellformatierung“ und bestätige
Wenn du gründlich vorgehen willst, deaktiviere die Schnellformatierung – dann dauert es länger, aber fehlerhafte Sektoren werden übersprungen.
Achte darauf, dass du die richtige Festplatte auswählst. Nach dem Formatieren lassen sich keine Daten mehr wiederherstellen – außer vielleicht mit teurer Spezialsoftware.
Eine Formatierung ist sinnvoll, wenn du die Festplatte weiter nutzen willst, aber auf eine vollständige Datenrettung verzichten kannst.
Externe Festplatte reparieren: Darauf musst du achten

Externe Festplatten sind besonders praktisch – aber auch anfälliger für Fehler. Oft entstehen Probleme durch ein unsauberes Trennen vom USB-Anschluss, defekte Kabel oder schwankende Stromversorgung.
Wenn die externe Festplatte nicht erkannt wird, versuch Folgendes:
- Anderes USB-Kabel oder anderer USB-Port testen
- Netzteil prüfen (bei 3,5-Zoll-Platten mit externer Stromversorgung)
- Am besten an einem anderen PC anschließen
- In der Datenträgerverwaltung nachsehen, ob sie auftaucht
Falls sie dort ohne Laufwerksbuchstabe angezeigt wird, kannst du einen neuen zuweisen – dann erscheint sie wieder im Explorer.
Auch hier kannst du Tools wie CHKDSK oder CrystalDiskInfo nutzen. Besonders bei Sturzschäden ist aber Vorsicht geboten: Klackert die Festplatte, deutet das auf einen mechanischen Schaden hin – da solltest du nichts mehr selbst probieren.
Bei regelmäßiger Nutzung lohnt es sich, die Platte ab und zu auf Fehler zu prüfen – und sie immer sicher auszuwerfen, bevor du sie abziehst.
Festplatte ersetzen – wenn nichts mehr hilft
Wenn gar nichts mehr geht, bleibt oft nur der Austausch der Festplatte. Das klingt nach einem großen Schritt, ist aber meist einfacher und günstiger als man denkt – und du bekommst ein deutlich schnelleres System obendrauf.
Ein paar Anzeichen dafür, dass sich die Reparatur nicht mehr lohnt:
- Die Festplatte wird gar nicht mehr erkannt
- Es treten ständig neue Fehler auf
- Die SMART-Werte sind stark im roten Bereich
- Mechanische Geräusche sind deutlich hörbar
- Selbst nach Formatierung funktioniert nichts zuverlässig
In dem Fall solltest du deine Daten – falls möglich – noch sichern und dir ein neues Laufwerk besorgen. SSDs sind heute Standard: Sie sind schneller, robuster und nicht teurer als klassische HDDs.
Beim Einbau helfen viele YouTube-Videos oder Anleitungen – oder du lässt es dir im Computerladen deines Vertrauens machen.
Einmal eingerichtet, läuft dein PC wieder wie neu. Und mit regelmäßigen Backups musst du dir beim nächsten Mal auch weniger Sorgen machen.
FAQ – Häufige Fragen und Antworten
Hier habe ich noch Antworten auf häufige Fragen zu diesem Thema zusammengestellt:
Kann ich auch eine Festplatte am Mac reparieren?
Ja, auch auf dem Mac gibt es integrierte Tools zur Festplattenreparatur. Am einfachsten nutzt du das Festplattendienstprogramm. Wähle dort das betroffene Laufwerk aus und klicke auf „Erste Hilfe“. Das Tool überprüft die Festplatte auf Fehler und repariert diese, wenn möglich. Für externe Festplatten gilt dasselbe – achte aber darauf, dass sie mit dem Mac-Dateisystem kompatibel sind.
Lässt sich eine Festplatte nach einem Stromausfall noch retten?
Oft ja. Ein plötzlicher Stromausfall kann zu Dateisystemfehlern führen, die du mit CHKDSK oder ähnlichen Tools beheben kannst. Wichtig: Die Festplatte sollte danach genau überwacht werden. Wenn immer wieder Fehler auftreten oder sie ungewöhnlich lange zum Hochfahren braucht, ist ein baldiger Austausch ratsam.
Wie kann ich feststellen, ob die Festplatte noch zuverlässig ist?
Das geht am besten mit einem Tool wie CrystalDiskInfo. Es zeigt dir die sogenannten SMART-Werte an – also Selbstdiagnosedaten der Festplatte. Werte im gelben oder roten Bereich deuten auf baldige Ausfälle hin. Wenn du regelmäßig Daten sicherst, kannst du so rechtzeitig reagieren.
Was kostet eine professionelle Festplattenreparatur?
Das hängt stark vom Schaden ab. Logische Fehler kosten meist zwischen 100 und 300 Euro. Bei mechanischen Schäden, etwa defektem Lesekopf, kann die Datenrettung mehrere hundert Euro oder sogar über 1000 Euro kosten. Deshalb lohnt sich der Eigenversuch bei logischen Fehlern auf jeden Fall.
Kann ich eine alte Festplatte als externes Laufwerk weiterverwenden?
Ja, das geht – vorausgesetzt, die Festplatte ist noch in Ordnung. Du brauchst dafür lediglich ein passendes USB-Gehäuse (für 2,5 oder 3,5 Zoll). Damit kannst du die alte Festplatte wie einen USB-Stick an deinen PC anschließen und z. B. für Backups oder als Medienspeicher nutzen.
Fazit: Deine Festplatte musst du nicht gleich aufgeben
Eine Festplatte reparieren klingt für viele erst mal nach einer Aufgabe für Profis – doch wie du gesehen hast, kannst du mit den richtigen Schritten viel selbst bewirken. Von einfachen Windows-Bordmitteln bis hin zu kostenlosen Tools gibt es zahlreiche Möglichkeiten, um logische Fehler zu beheben oder zumindest deine Daten zu retten.
Natürlich lassen sich nicht alle Defekte selbst beheben – vor allem bei mechanischen Schäden ist Vorsicht geboten. Aber gerade bei älteren Festplatten lohnt sich ein Versuch, bevor du Geld in teure Reparaturen investierst oder gleich aufgibst.
Wenn du regelmäßig Backups machst und bei Problemen schnell handelst, kannst du dir in Zukunft viel Ärger ersparen. Und wer weiß – vielleicht hast du am Ende sogar Spaß daran, Fehler selbst zu finden und zu lösen. Probiere es einfach aus. Du wirst sehen: Mit ein bisschen Geduld klappt das besser, als du denkst.
💬 Unsere Community ist online!
Hast du Fragen zu Windows, PC-Hardware oder deinem Heimnetzwerk?
👉 Dann besuche jetzt die Dirks-Computerecke Community und tausche dich mit anderen aus.