SD-Karten sind aus unserem Alltag kaum wegzudenken. Sie kommen in Smartphones, Kameras, Tablets und vielen anderen Geräten zum Einsatz und speichern alles von Urlaubsfotos bis hin zu wichtigen Dokumenten. Doch wie bei allen Speichermedien kann es auch bei SD-Karten zu Problemen kommen: Dateien werden unlesbar, der Speicher wird plötzlich als voll angezeigt, obwohl er es nicht ist, oder die Karte wird vom Gerät gar nicht mehr erkannt. In solchen Fällen kann es notwendig sein, die SD-Karte zu formatieren.
Das Formatieren einer SD-Karte löscht alle Daten darauf und stellt die ursprüngliche Struktur des Dateisystems wieder her. Dadurch werden oft Fehler behoben und die Leistung der Karte optimiert. Doch gerade für Anfänger kann der Prozess einschüchternd wirken – schließlich bedeutet ein falscher Klick möglicherweise den Verlust wichtiger Daten.
In diesem Blogartikel erfährst Du, warum und wann es sinnvoll ist, eine SD-Karte zu formatieren, welche Dateisysteme es gibt und wie Du Schritt für Schritt vorgehst, um Deine SD-Karte sicher und effektiv zu formatieren. Egal, ob Du einen Windows-PC, einen Mac oder ein Android-Gerät nutzt – mit dieser Anleitung bist Du bestens vorbereitet.
Unterschiedliche Dateisysteme verstehen
Bevor Du Deine SD-Karte formatierst, ist es wichtig, die verschiedenen Dateisysteme zu kennen. Ein Dateisystem bestimmt, wie Daten auf der SD-Karte organisiert und gespeichert werden.
Es gibt mehrere Dateisysteme, die für unterschiedliche Zwecke geeignet sind, und die Wahl des richtigen Dateisystems hängt davon ab, wie und wo Du die SD-Karte verwenden möchtest.
Was sind Dateisysteme?
Ein Dateisystem ist im Grunde die Struktur, die einem Speichermedium wie einer SD-Karte sagt, wie es Daten speichern, organisieren und abrufen soll. Jedes Betriebssystem unterstützt verschiedene Dateisysteme, und die Wahl des Dateisystems kann sich darauf auswirken, wie gut die SD-Karte in bestimmten Geräten funktioniert und wie groß die Dateien sein dürfen, die Du darauf speichern kannst.
Die gängigsten Dateisysteme für SD-Karten: FAT32, exFAT und NTFS
- FAT32 (File Allocation Table 32):
- Kompatibilität: FAT32 ist das älteste und am weitesten verbreitete Dateisystem. Es wird von fast allen Betriebssystemen, Kameras und anderen Geräten unterstützt.
- Einschränkungen: Der größte Nachteil von FAT32 ist die Begrenzung der Dateigröße auf 4 GB. Das bedeutet, dass Du keine Dateien speichern kannst, die größer als 4 GB sind – was bei großen Videos oder Backups problematisch sein kann.
- Empfehlung: FAT32 eignet sich gut für kleinere SD-Karten (bis 32 GB) und für Geräte, die mit vielen verschiedenen Systemen kompatibel sein müssen.
- exFAT (Extended File Allocation Table):
- Kompatibilität: exFAT wurde als Nachfolger von FAT32 entwickelt und bietet bessere Unterstützung für größere Dateien und größere Speichermedien. Es wird von den meisten modernen Betriebssystemen unterstützt, darunter Windows, macOS und viele Android-Geräte.
- Vorteile: Keine Begrenzung der Dateigröße, was exFAT ideal für größere SD-Karten (über 32 GB) und für die Speicherung von HD-Videos oder anderen großen Dateien macht.
- Empfehlung: exFAT ist die beste Wahl für SD-Karten, die in modernen Geräten und mit größeren Dateien verwendet werden.
- NTFS (New Technology File System):
- Kompatibilität: NTFS ist das Standard-Dateisystem für Windows und bietet erweiterte Funktionen wie Dateiverschlüsselung, Komprimierung und eine bessere Datenverwaltung.
- Einschränkungen: Obwohl NTFS viele Vorteile bietet, ist es nicht so kompatibel wie FAT32 oder exFAT. MacOS kann NTFS-Partitionen beispielsweise nur lesen, nicht aber darauf schreiben, es sei denn, spezielle Software ist installiert.
- Empfehlung: NTFS eignet sich vor allem für SD-Karten, die ausschließlich in Windows-Geräten verwendet werden sollen, insbesondere wenn erweiterte Dateifunktionen benötigt werden.
Welches Dateisystem ist das richtige für mich?
Die Wahl des Dateisystems hängt von Deinen spezifischen Bedürfnissen ab. Wenn Du Deine SD-Karte in verschiedenen Geräten verwenden möchtest, ist FAT32 eine sichere Wahl, obwohl es die Beschränkung auf 4 GB pro Datei gibt.
Für größere Speichermedien und Dateien bietet exFAT die beste Flexibilität und Kompatibilität. NTFS solltest Du nur in Betracht ziehen, wenn Du die SD-Karte ausschließlich in einem Windows-Umfeld verwendest und die erweiterten Funktionen benötigst.
Vorbereitung vor dem Formatieren
Bevor Du mit dem Formatieren Deiner SD-Karte beginnst, gibt es einige wichtige Schritte, die Du unternehmen solltest, um sicherzustellen, dass der Prozess reibungslos verläuft und Du keine wertvollen Daten verlierst.
Eine gründliche Vorbereitung hilft Dir, mögliche Probleme zu vermeiden und die SD-Karte optimal für den Einsatz vorzubereiten.
Datensicherung: Wie Du Deine Daten sicherst, bevor Du die SD-Karte formatierst
Das Formatieren einer SD-Karte löscht alle darauf gespeicherten Daten unwiderruflich. Daher ist es entscheidend, vor dem Formatieren eine Sicherungskopie aller wichtigen Dateien zu erstellen. So gehst Du dabei vor:
- Schließe die SD-Karte an Deinen Computer an: Verwende einen Kartenleser oder, falls vorhanden, den SD-Kartensteckplatz Deines Computers.
- Öffne den Datei-Explorer (Windows) oder den Finder (macOS): Suche Deine SD-Karte in der Liste der Laufwerke und klicke darauf, um die gespeicherten Dateien anzuzeigen.
- Kopiere die Dateien: Wähle alle Dateien und Ordner auf der SD-Karte aus und kopiere sie an einen sicheren Ort auf Deiner Festplatte oder einem externen Speichergerät.
- Überprüfe die Sicherung: Stelle sicher, dass alle Dateien erfolgreich kopiert wurden, bevor Du mit dem Formatieren fortfährst.
Falls Du Deine SD-Karte in einem Android-Gerät verwendest, kannst Du die Daten auf Google Drive oder einem anderen Cloud-Dienst sichern, bevor Du die Karte formatierst.
Überprüfung der SD-Karte: Physische Schäden und Fehler
Bevor Du die SD-Karte formatierst, ist es ratsam, sie auf physische Schäden oder Fehler zu überprüfen. Dies kann verhindern, dass Du eine defekte Karte formatierst, die möglicherweise nicht mehr zuverlässig funktioniert. Folgende Schritte solltest Du beachten:
- Visuelle Inspektion: Untersuche die SD-Karte auf sichtbare Schäden wie Risse, verbogene Kontakte oder andere Anzeichen von Abnutzung. Wenn die Karte physische Schäden aufweist, ist es besser, sie nicht zu formatieren, sondern sie durch eine neue zu ersetzen.
- Fehlerprüfung:
- Unter Windows: Öffne den Datei-Explorer, klicke mit der rechten Maustaste auf die SD-Karte und wähle „Eigenschaften“. Unter dem Reiter „Tools“ findest Du die Option „Fehlerüberprüfung“. Führe diese aus, um sicherzustellen, dass die Karte keine Fehler aufweist.
- Unter macOS: Öffne das Festplattendienstprogramm, wähle die SD-Karte aus und klicke auf „Erste Hilfe“, um die Karte auf Fehler zu überprüfen.
- Datenwiederherstellungstools (optional): Wenn Du vermutest, dass wichtige Daten auf der SD-Karte verloren gegangen sind, kannst Du vor dem Formatieren ein Datenwiederherstellungstool wie „Recuva“ (für Windows) oder „Disk Drill“ (für macOS) verwenden, um möglicherweise gelöschte Dateien wiederherzustellen.
Diese Vorbereitungen helfen Dir, den Formatierungsprozess sicher und effizient durchzuführen, ohne das Risiko, Daten zu verlieren oder eine beschädigte SD-Karte zu verwenden.
Schritt-für-Schritt Anleitung zum Formatieren
Jetzt, da Du Deine SD-Karte vorbereitet hast, ist es Zeit, den eigentlichen Formatierungsprozess durchzuführen. Aber keine Panik, Ich werde Dir Schritt für Schritt erklären, wie Du eine SD-Karte unter verschiedenen Betriebssystemen und Geräten formatierst – einschließlich Windows, macOS und Android.
Außerdem zeige ich Dir, wie Du spezielle Tools verwenden kannst, falls Du erweiterte Optionen benötigst.
Formatieren unter Windows
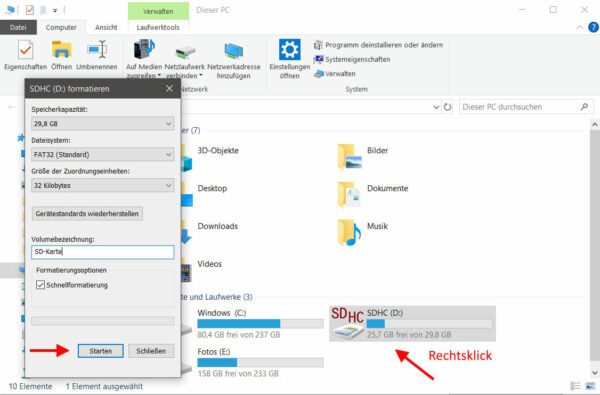
- SD-Karte einlegen: Lege die SD-Karte in den Kartenleser Deines Computers ein. Der Computer sollte sie automatisch erkennen und im Datei-Explorer anzeigen.
- Datei-Explorer öffnen: Öffne den Datei-Explorer und klicke auf „Dieser PC“ oder „Arbeitsplatz“, um alle angeschlossenen Laufwerke anzuzeigen.
- SD-Karte auswählen: Klicke mit der rechten Maustaste auf das Symbol der SD-Karte und wähle „Formatieren“ aus dem Kontextmenü.
- Einstellungen anpassen:
- Dateisystem auswählen: Wähle das gewünschte Dateisystem (FAT32, exFAT oder NTFS).
- Zuordnungseinheitsgröße: Lass diese Einstellung auf „Standard“.
- Schnellformatierung: Setze ein Häkchen bei „Schnellformatierung“, wenn Du die Karte schnell formatieren möchtest. Für eine gründlichere Formatierung entferne das Häkchen.
- Formatierung starten: Klicke auf „Starten“, um die Formatierung zu beginnen. Ein Warnhinweis wird Dich darauf hinweisen, dass alle Daten gelöscht werden. Bestätige dies, um fortzufahren.
- Fertigstellen: Nach Abschluss der Formatierung erhältst Du eine Benachrichtigung. Du kannst die SD-Karte nun sicher entfernen oder weiter verwenden.
Formatieren über die Datenträgerverwaltung (Windows)
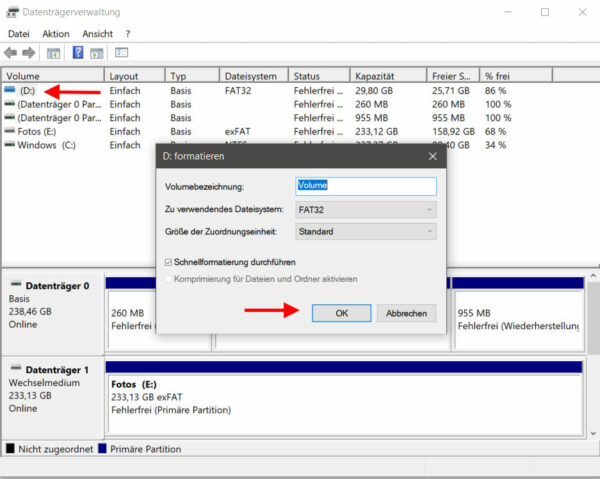
Neben der klassischen Methode über den Datei-Explorer bietet Windows auch die Möglichkeit, eine SD-Karte über die Datenträgerverwaltung zu formatieren. Diese Methode ist besonders nützlich, wenn Du erweiterte Optionen benötigst oder die SD-Karte aus irgendeinem Grund nicht im Datei-Explorer formatiert werden kann.
So formatierst Du eine SD-Karte über die Datenträgerverwaltung:
- Datenträgerverwaltung öffnen:
- Klicke mit der rechten Maustaste auf das Windows-Startmenü und wähle „Datenträgerverwaltung“ aus dem Kontextmenü. Alternativ kannst Du auch „diskmgmt.msc“ in die Suchleiste eingeben und Enter drücken.
- SD-Karte identifizieren:
- In der Datenträgerverwaltung siehst Du eine Liste aller angeschlossenen Laufwerke. Suche Deine SD-Karte in der Liste. Sie wird normalerweise als „Wechseldatenträger“ oder „Wechseldatenträger (E:)“ angezeigt, abhängig von Deinem Laufwerksbuchstaben.
- Achte darauf, dass Du die richtige SD-Karte auswählst, um keine falschen Daten zu löschen.
- Partition löschen (optional):
- Wenn die SD-Karte mehrere Partitionen hat oder nicht das gesamte Volumen verwendet, kannst Du mit der rechten Maustaste auf die Partition klicken und „Volume löschen“ wählen. Dadurch wird die SD-Karte unpartitioniert und Du kannst den gesamten Speicherplatz neu zuweisen.
- SD-Karte formatieren:
- Klicke mit der rechten Maustaste auf das Volume Deiner SD-Karte und wähle „Formatieren“ aus.
- Dateisystem auswählen: Wähle hier das gewünschte Dateisystem (FAT32, exFAT oder NTFS).
- Volume-Label: Gib der SD-Karte einen neuen Namen, wenn Du möchtest.
- Schnellformatierung: Setze ein Häkchen bei „Schnellformatierung durchführen“, wenn Du den Vorgang beschleunigen möchtest.
- Klicke auf „OK“, um die Formatierung zu starten.
- Abschluss:
- Nach Abschluss des Vorgangs ist Deine SD-Karte formatiert und bereit für die Verwendung. Du kannst sie nun sicher entfernen oder weiter verwenden.
Vorteile der Datenträgerverwaltung
Die Datenträgerverwaltung bietet mehr Kontrolle und Flexibilität als der Datei-Explorer. Du kannst damit Partitionen erstellen, löschen oder ändern, und es ist besonders nützlich, wenn die SD-Karte nicht korrekt erkannt wird oder spezielle Anforderungen an die Partitionierung bestehen.
Formatieren unter macOS
- SD-Karte einlegen: Lege die SD-Karte in den Kartenleser Deines Macs ein.
- Festplattendienstprogramm öffnen: Gehe in den Ordner „Programme“, öffne den Ordner „Dienstprogramme“ und starte das „Festplattendienstprogramm“.
- SD-Karte auswählen: Wähle Deine SD-Karte aus der Liste der verfügbaren Laufwerke auf der linken Seite des Fensters aus.
- Löschen und Formatieren:
- Klicke auf den Reiter „Löschen“.
- Name: Gib der SD-Karte einen neuen Namen, falls gewünscht.
- Format: Wähle das gewünschte Dateisystem aus (FAT32 wird als „MS-DOS (FAT)“ angezeigt, exFAT ebenfalls).
- Schema: Lass die Einstellung auf „Master Boot Record“ (MBR) stehen, es sei denn, Du hast spezielle Anforderungen.
- Löschen klicken: Klicke auf „Löschen“, um die Formatierung zu starten. Auch hier erhältst Du eine Warnung, dass alle Daten gelöscht werden. Bestätige, um fortzufahren.
- Abschluss der Formatierung: Nach wenigen Sekunden ist die Formatierung abgeschlossen und die SD-Karte einsatzbereit.
Formatieren auf Android-Geräten
- Einstellungen öffnen: Gehe in die Einstellungen Deines Android-Geräts.
- Speicher auswählen: Scrolle nach unten und wähle „Speicher“ oder „SD-Karte & USB-Speicher“ (kann je nach Gerät variieren).
- SD-Karte auswählen: Tippe auf die Option, um die SD-Karte anzuzeigen, und wähle „Formatieren“ oder „SD-Karte formatieren“.
- Bestätigen: Du wirst gewarnt, dass alle Daten gelöscht werden. Bestätige die Formatierung.
- Warten: Der Formatierungsprozess dauert in der Regel nur wenige Sekunden. Sobald er abgeschlossen ist, ist die SD-Karte bereit für den Einsatz.
Formatieren mit speziellen Tools
Manchmal benötigst Du erweiterte Funktionen, die über die Standard-Formatierung hinausgehen, etwa um eine defekte SD-Karte wiederherzustellen oder das Dateisystem gezielt anzupassen. Hier sind zwei beliebte Tools, die Du verwenden kannst:
- SD Card Formatter:
- Ein kostenloses Tool, das von der SD Association bereitgestellt wird. Es bietet eine einfache Oberfläche und ist speziell für die Formatierung von SD-Karten optimiert, was die Lebensdauer und Leistung der Karte verbessert.
- Anleitung: Lade das Tool von der offiziellen Website herunter, installiere es, und folge den Anweisungen auf dem Bildschirm, um Deine SD-Karte zu formatieren.
- MiniTool Partition Wizard:
- Dieses Tool bietet erweiterte Funktionen wie die Möglichkeit, Partitionen zu erstellen, zu löschen oder zu verwalten. Es ist besonders nützlich, wenn Du eine beschädigte SD-Karte reparieren möchtest.
- Anleitung: Lade das Tool herunter, installiere es, und wähle Deine SD-Karte aus. Du kannst dann das Dateisystem auswählen und den Formatierungsprozess starten.
Häufige Probleme und Lösungen
Das Formatieren einer SD-Karte verläuft in den meisten Fällen reibungslos. Dennoch können gelegentlich Probleme auftreten, die den Prozess erschweren oder verhindern.
Problem 1: SD-Karte lässt sich nicht formatieren
Mögliche Ursachen:
- Schreibschutz aktiviert: Viele SD-Karten, insbesondere microSD-Karten in Adaptern, verfügen über einen physischen Schreibschutzschalter. Wenn dieser aktiviert ist, kannst Du keine Daten ändern oder die Karte formatieren.
- Beschädigte SD-Karte: Wenn die SD-Karte physisch beschädigt ist oder das Dateisystem schwerwiegende Fehler aufweist, kann es sein, dass der Computer die Karte nicht formatieren kann.
- Verwendung in einem unbekannten Dateisystem: Manchmal verwendet die SD-Karte ein Dateisystem, das das Betriebssystem nicht erkennt oder unterstützt, was die Formatierung verhindert.
Lösungen:
- Schreibschutz deaktivieren: Überprüfe, ob der Schreibschutzschalter an der Seite der SD-Karte (falls vorhanden) auf „Unlocked“ steht. Versuche danach erneut, die Karte zu formatieren.
- Über das Festplattendienstprogramm formatieren (macOS): Wenn Windows die Karte nicht formatieren kann, versuche es mit einem anderen Computer oder einem anderen Betriebssystem wie macOS. Das Festplattendienstprogramm von macOS kann manchmal Karten formatieren, die unter Windows Probleme machen.
- Verwendung spezieller Tools: Verwende Tools wie den „SD Card Formatter“ oder „MiniTool Partition Wizard“, um hartnäckige Formatierungsprobleme zu lösen.
- Low-Level-Formatierung: Als letzter Ausweg kann eine Low-Level-Formatierung helfen, die Karte in den Werkszustand zurückzusetzen. Diese Option sollte jedoch mit Vorsicht verwendet werden, da sie sämtliche Daten unwiederbringlich löscht und die Karte vollständig neu strukturiert.
Problem 2: SD-Karte wird nicht erkannt
Mögliche Ursachen:
- Defekte Karte: Die SD-Karte könnte physisch beschädigt oder elektronisch defekt sein.
- Treiberprobleme: Veraltete oder fehlende Treiber auf dem Computer könnten verhindern, dass die SD-Karte erkannt wird.
- Inkompatibles Gerät: Das Gerät, in dem Du die SD-Karte verwendest, unterstützt möglicherweise die Größe oder den Typ der SD-Karte nicht.
Lösungen:
- Karte in einem anderen Gerät testen: Versuche, die SD-Karte in einem anderen Computer oder Gerät zu verwenden, um zu überprüfen, ob sie dort erkannt wird. Wenn die Karte in einem anderen Gerät funktioniert, liegt das Problem möglicherweise am ursprünglichen Gerät.
- Treiber aktualisieren: Überprüfe im Geräte-Manager (unter Windows), ob der SD-Kartenleser korrekt funktioniert und ob die Treiber aktuell sind. Wenn nicht, aktualisiere die Treiber oder installiere sie neu.
- SD-Karte reinigen: Reinige die Kontakte der SD-Karte vorsichtig mit einem trockenen, fusselfreien Tuch. Manchmal können Schmutz oder Staub verhindern, dass die Karte korrekt gelesen wird.
- Gerätekompatibilität überprüfen: Stelle sicher, dass das Gerät, das Du verwendest, die SD-Karte unterstützt. Ältere Geräte haben oft Schwierigkeiten, größere oder neuere SD-Karten zu erkennen.
Problem 3: Datenwiederherstellung nach dem Formatieren
Mögliche Ursachen:
- Unabsichtliches Formatieren: Du hast die SD-Karte versehentlich formatiert und wichtige Daten verloren.
- Dateien nicht mehr lesbar: Nach dem Formatieren sind einige Dateien unlesbar oder verschwunden.
Lösungen:
- Datenwiederherstellungstools verwenden: Es gibt spezielle Programme, mit denen Du versuchen kannst, Daten von formatierten SD-Karten wiederherzustellen. Beispiele sind „Recuva“ (für Windows) oder „Disk Drill“ (für macOS). Diese Programme scannen die SD-Karte nach verbliebenen Datenfragmenten und können oft eine beträchtliche Menge an verlorenen Daten wiederherstellen.
- Nicht erneut formatieren: Wenn Du versehentlich formatiert hast, vermeide es, die SD-Karte erneut zu formatieren oder neue Daten darauf zu speichern. Jede neue Datei kann die Chancen auf eine erfolgreiche Wiederherstellung verringern.
- Fachmännische Hilfe: Wenn es sich um besonders wichtige Daten handelt und die gängigen Wiederherstellungstools nicht helfen, kannst Du Dich an einen professionellen Datenrettungsdienst wenden. Diese Dienste sind oft teuer, bieten aber die besten Chancen, verlorene Daten zurückzubekommen.
Fazit
Das Formatieren einer SD-Karte mag auf den ersten Blick kompliziert erscheinen, doch mit der richtigen Anleitung und Vorbereitung ist es ein einfacher und effektiver Weg, um die Leistung und Zuverlässigkeit Deiner Speicherkarte zu gewährleisten.
In diesem Artikel haben wir uns ausführlich mit den verschiedenen Aspekten des Formatierens beschäftigt – von der Wahl des richtigen Dateisystems über die notwendigen Vorbereitungen bis hin zu den häufigsten Problemen und deren Lösungen.
Hier sind die wichtigsten Punkte noch einmal zusammengefasst:
- Dateisysteme verstehen: Die Wahl des richtigen Dateisystems ist entscheidend für die Kompatibilität und Funktionalität Deiner SD-Karte. FAT32, exFAT und NTFS bieten jeweils Vor- und Nachteile, die Du abhängig von Deinen spezifischen Anforderungen abwägen solltest.
- Vorbereitung ist alles: Bevor Du mit dem Formatieren beginnst, sichere unbedingt alle wichtigen Daten und überprüfe die SD-Karte auf physische Schäden. Diese Schritte schützen Dich vor Datenverlust und unerwarteten Problemen.
- Schritt-für-Schritt Anleitung: Egal, ob Du Windows, macOS oder Android verwendest – die Formatierung einer SD-Karte ist in wenigen Schritten erledigt. Spezielle Tools können zudem helfen, hartnäckige Probleme zu lösen.
- Häufige Probleme lösen: Probleme wie nicht erkannte SD-Karten oder Schwierigkeiten beim Formatieren lassen sich oft mit einfachen Mitteln beheben. Wichtig ist, ruhig zu bleiben und die möglichen Ursachen systematisch zu überprüfen.
Tipps für den zukünftigen Umgang mit SD-Karten
- Regelmäßige Backups: Verlasse Dich nicht ausschließlich auf die SD-Karte als Speichermedium. Erstelle regelmäßig Backups Deiner wichtigsten Daten, um im Fall eines Defekts oder versehentlichen Formatierens abgesichert zu sein.
- Schreibschutz nutzen: Wenn Du Deine SD-Karte nicht bearbeitest, aktiviere den Schreibschutz, um versehentliche Änderungen oder das Formatieren zu verhindern.
- Keine billigen SD-Karten kaufen: Investiere in hochwertige SD-Karten von vertrauenswürdigen Herstellern. Günstige Karten neigen eher zu Fehlern und können im schlimmsten Fall Datenverlust verursachen.
- SD-Karte regelmäßig überprüfen: Gerade wenn Du die SD-Karte häufig nutzt, ist es sinnvoll, sie regelmäßig auf Fehler und die allgemeine Leistung zu überprüfen. So erkennst Du frühzeitig Anzeichen für Verschleiß.
Indem Du diese Tipps befolgst, kannst Du die Lebensdauer und Zuverlässigkeit Deiner SD-Karten maximieren und sicherstellen, dass Deine Daten stets sicher gespeichert werden.
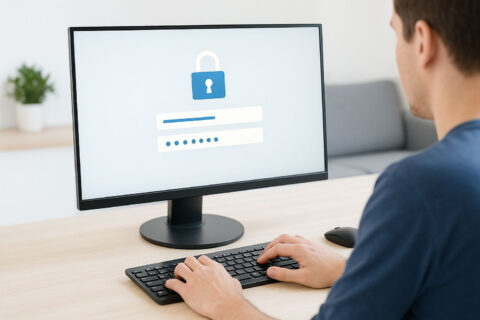
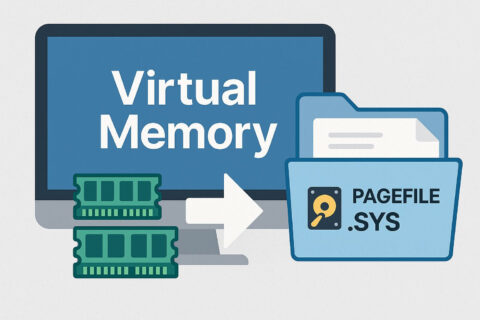
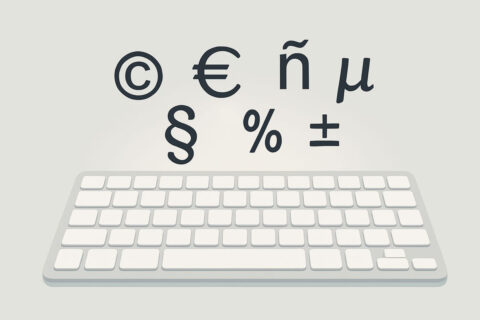


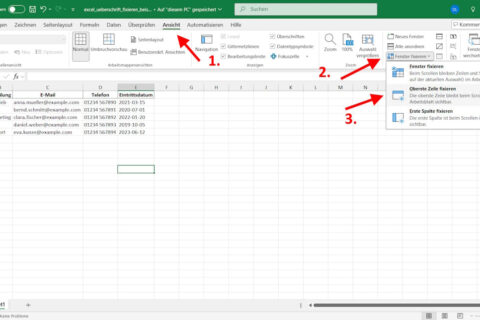
Lieber Dirk, vielen Dank für die Schritt-für Schritt Anleitung. Dein Artikel war super hilfreich für mich und leicht verständlich. Ich hatte schon länger nach einer einfachen Erklärung gesucht, um meine SD – Karte richtig zu formatieren und dank deiner Anleitung habe ich es jetzt endlich geschafft.
Echt klasse, dass du so verständliche Tipps gibst.
LG Dana