✅ Zuletzt geprüft am
PSExec ist ein kleines, kostenloses Tool, mit dem du Programme auf anderen Computern im Netzwerk starten kannst – und das, ohne direkt davor zu sitzen. Wenn du also zum Beispiel auf einen anderen PC zugreifen möchtest, um ein Programm auszuführen oder einen Befehl einzugeben, ist PSExec genau das richtige Werkzeug.
Das klingt erstmal kompliziert, ist aber ziemlich praktisch – vor allem, wenn du dich ein bisschen für Technik oder Netzwerke interessierst. Viele IT-Profis nutzen PSExec jeden Tag, aber auch für fortgeschrittene Nutzer zu Hause kann es nützlich sein.
In diesem Artikel zeige ich dir Schritt für Schritt, wie du PSExec richtig einsetzt, welche Voraussetzungen du brauchst und worauf du achten solltest. Du lernst die wichtigsten Befehle kennen, erfährst, wie du typische Fehler behebst, und bekommst Tipps für eine sichere Nutzung.
Los geht’s mit einer einfachen Erklärung: Was ist PSExec eigentlich genau?
Was ist PSExec? Eine kurze Einführung
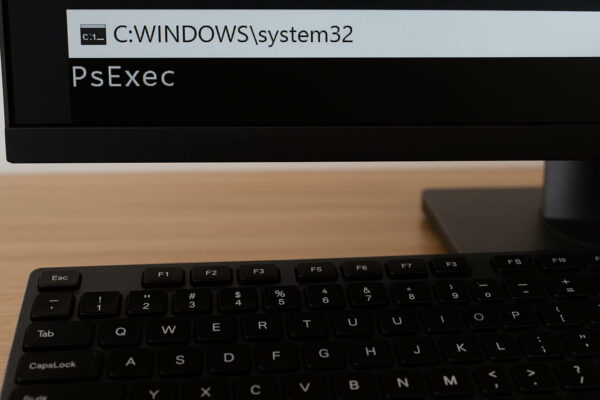
PSExec ist ein kleines Kommandozeilen-Tool, das dir erlaubt, Programme auf einem anderen Windows-Computer zu starten – so, als würdest du direkt davor sitzen. Entwickelt wurde es von Sysinternals, einem Projekt, das heute zu Microsoft gehört. Für viele IT-Fachleute ist es ein fester Bestandteil im Werkzeugkasten.
Das Besondere an PSExec: Du kannst damit Befehle auf einem entfernten PC ausführen, ohne dich dort anzumelden oder eine Fernwartungssoftware wie TeamViewer zu nutzen. Alles läuft über die Eingabeaufforderung – also sehr leichtgewichtig und ohne zusätzliche grafische Oberfläche.
Typische Anwendungsfälle sind das Installieren von Software, das Neustarten von Diensten oder das Öffnen einer Kommandozeile mit Administratorrechten auf einem anderen Rechner. Das Ganze funktioniert schnell, direkt und ohne viel Aufwand.
Weil PSExec so mächtig ist, wird es oft im professionellen Umfeld eingesetzt – zum Beispiel in Unternehmen, wo viele Rechner verwaltet werden müssen. Aber auch für dich kann es hilfreich sein, etwa wenn du mehrere PCs zu Hause im Netzwerk hast.
Im Kern ist PSExec also eine Art Fernbedienung für dein Windows-System – nur eben per Textbefehl. Klingt technisch, ist aber mit ein bisschen Übung schnell zu verstehen.
Systemvoraussetzungen für den Einsatz von PSExec
Bevor du mit PSExec loslegen kannst, sollte dein System ein paar wichtige Voraussetzungen erfüllen. Sonst funktioniert das Tool nicht wie gewünscht – oder gar nicht.
Zuerst brauchst du ein Windows-Betriebssystem, sowohl auf deinem PC als auch auf dem Zielgerät. PSExec funktioniert am besten mit Windows 10 und Windows 11, aber auch ältere Versionen wie Windows 7 oder Server-Editionen werden unterstützt.
Wichtig: Du brauchst Administratorrechte, sonst darfst du keine Befehle auf dem Zielrechner ausführen. Stelle also sicher, dass du entweder lokal als Admin angemeldet bist oder die passenden Zugangsdaten parat hast.
Außerdem müssen beide Computer im selben Netzwerk sein. PSExec arbeitet über das sogenannte SMB-Protokoll – also die Netzwerkfreigabe von Windows. Dafür muss die Datei- und Druckerfreigabe aktiviert sein und der Ziel-PC sollte erreichbar sein (am besten per Ping testbar).
Hier eine kurze Checkliste:
- Windows auf beiden Geräten
- Administratorrechte
- Gleiches Netzwerk / IP-Bereich
- Firewall-Ausnahmen für „Datei- und Druckerfreigabe“
- Kein blockierender Virenscanner
Wenn diese Punkte erfüllt sind, steht dem Einsatz nichts mehr im Weg.
PSExec herunterladen und richtig installieren
PSExec ist kein Programm, das du klassisch installierst. Du lädst es einfach herunter, entpackst die Datei – und kannst direkt loslegen.
Am besten holst du dir PSExec von der offiziellen Microsoft-Seite der Sysinternals Suite. So stellst du sicher, dass du eine vertrauenswürdige und aktuelle Version bekommst. Lade entweder das Einzeltool oder gleich das gesamte Paket herunter – PSExec ist darin enthalten.
Nach dem Download liegt die Datei im ZIP-Format vor. Entpacke sie in einen Ordner deiner Wahl, zum Beispiel C:\Tools. Dort findest du die Datei PsExec.exe.
Damit du PSExec bequem über die Eingabeaufforderung nutzen kannst, solltest du den Ordner zum Systempfad hinzufügen. Alternativ wechselst du im Terminal einfach in den Ordner, bevor du Befehle eingibst.
Tipp: Du brauchst keine grafische Benutzeroberfläche – PSExec läuft rein über die Kommandozeile (CMD). Öffne also „cmd.exe“ als Administrator, sonst gibt es später Rechteprobleme.
Kurz gesagt: Kein Setup, keine Registrierung – nur herunterladen, entpacken und verwenden.
So funktioniert die Verbindung zu entfernten Computern
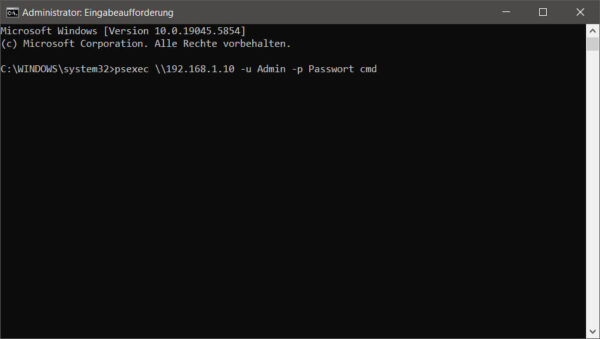
PSExec funktioniert, indem es sich über das Netzwerk mit einem anderen Windows-Rechner verbindet und dort einen Befehl ausführt. Das klingt erstmal kompliziert, aber das Prinzip ist eigentlich simpel.
Wenn du PSExec nutzt, startet es im Hintergrund auf dem Ziel-PC einen kleinen Dienst, der den gewünschten Befehl entgegennimmt. Damit das klappt, müssen ein paar Dinge gegeben sein: Du brauchst die IP-Adresse oder den Namen des Zielrechners, Administratorrechte und – ganz wichtig – die Freigabe „Admin$“ muss aktiv sein.
Die Verbindung läuft über das SMB-Protokoll (Server Message Block), das Windows für Datei- und Netzwerkzugriffe verwendet. Dabei wird temporär eine Verbindung zur versteckten Freigabe \\Rechnername\Admin$ aufgebaut. Genau dort kopiert PSExec seine ausführbare Datei hin, startet sie, und der Befehl wird ausgeführt.
Hier ein Beispielbefehl:
psexec \\192.168.1.10 -u Admin -p Passwort cmdDamit öffnest du eine Eingabeaufforderung auf dem anderen Rechner – mit deinem Admin-Konto. Die Verbindung ist nur temporär und wird nach dem Ausführen automatisch wieder geschlossen.
Praktische PSExec-Befehle mit Beispielen
Wenn du weißt, wie PSExec funktioniert, willst du es bestimmt auch praktisch einsetzen. Hier ein paar typische Beispiele, die dir im Alltag helfen können:
1. Eingabeaufforderung auf dem Ziel-PC öffnen
psexec \\Rechnername cmd2. Programm mit Systemrechten starten (lokal)
psexec -i -s notepad.exeDas öffnet den Editor mit Systemrechten – nützlich zum Testen oder Konfigurieren.
3. Remote-PC neu starten
psexec \\192.168.1.20 shutdown -r -t 04. Eine Datei ausführen
psexec \\Zielrechner "C:\Pfad\zur\Datei.exe"5. Ein Script auf mehreren PCs
Wenn du eine Liste mit Rechnernamen hast, kannst du eine Schleife in einer Batch-Datei bauen, die PSExec nacheinander aufruft.
Wichtig: Achte immer darauf, dass du korrekte Pfade und Anmeldedaten verwendest – sonst funktioniert der Befehl nicht.
Diese Beispiele zeigen, wie vielseitig PSExec ist – vom einfachen Befehl bis zur Automatisierung ganzer Abläufe.
Vergleich: PSExec und andere Remote-Tools
Es gibt viele Möglichkeiten, um mit anderen Windows-PCs im Netzwerk zu arbeiten. PSExec ist nur eine davon. Doch was unterscheidet es von anderen Tools?
| Tool | Oberfläche | Installation nötig | Vorteile | Nachteile |
|---|---|---|---|---|
| PSExec | Nein | Nein | Schnell, portabel, wenig Overhead | Kein GUI, komplexe Fehleranalyse |
| RDP (Remote Desktop) | Ja | Nein (aktivieren) | Kompletter Desktopzugriff | Bedarf offener Ports, keine Skripte |
| PowerShell Remoting | Nein | Teilweise | Sicher, verschlüsselt, skriptfähig | Komplexer Einstieg |
| TeamViewer / AnyDesk | Ja | Ja | Einfach, auch für Laien nutzbar | Langsam, datenschutzkritisch |
Wenn du einfache, automatisierte Aufgaben erledigen willst – ohne viel Drumherum – ist PSExec oft schneller und flexibler als grafische Tools. Für Desktop-Support oder visuelle Arbeit eignen sich hingegen RDP oder TeamViewer besser.
Typische Fehler bei PSExec und wie du sie behebst
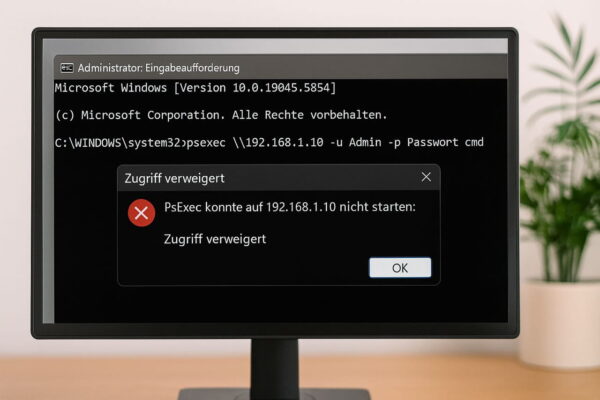
Auch wenn PSExec praktisch ist, läuft nicht immer alles glatt. Hier ein paar der häufigsten Probleme – und was du dagegen tun kannst:
1. Zugriff verweigert / Zugriff abgelehnt
- Lösung: Stelle sicher, dass du Adminrechte hast und dass die Admin$-Freigabe auf dem Ziel-PC aktiv ist.
2. Keine Verbindung möglich
- Lösung: Prüfe die IP-Adresse oder den Rechnernamen. Ein
pingkann helfen. Stelle sicher, dass keine Firewall PSExec blockiert.
3. Fehler 5: Zugriff verweigert
- Lösung: Oft liegt es an fehlenden Rechten oder aktiver Benutzerkontensteuerung (UAC). Starte CMD als Administrator.
4. Programm startet, aber nichts passiert
- Lösung: Vielleicht fehlt der Parameter
-ifür interaktive Prozesse. Beispiel:psexec -i notepad.exe.
5. Datei nicht gefunden
- Lösung: Prüfe den Pfad genau. Am besten in Anführungszeichen schreiben, wenn Leerzeichen enthalten sind.
Diese Fehler treten oft auf – lassen sich aber leicht beheben, wenn du weißt, worauf du achten musst.
Sicherheitsaspekte: So nutzt du PSExec verantwortungsvoll
PSExec ist ein mächtiges Werkzeug – und genau deshalb solltest du es mit Bedacht einsetzen. Denn wer Zugriff auf PSExec hat, kann auf entfernten PCs viel Schaden anrichten.
Hier ein paar Sicherheitsregeln, die du unbedingt beachten solltest:
- Nur mit Adminrechten arbeiten, wenn nötig – und nicht dauerhaft.
- Zugangsdaten niemals im Klartext speichern, z. B. in Skripten oder Batch-Dateien.
- PSExec nie über das Internet verwenden. Es ist ein LAN-Tool – sichere Verbindungen über VPN sind Pflicht, wenn es übergreifend genutzt wird.
- Firewall konfigurieren, um nur bestimmte IPs zuzulassen.
- Regelmäßig prüfen, ob PSExec noch benötigt wird – und ungenutzte Freigaben wieder deaktivieren.
Auch wenn PSExec technisch funktioniert, heißt das nicht, dass es automatisch sicher ist. Du solltest wissen, was du tust – besonders bei der Arbeit mit mehreren Geräten.
Mit ein bisschen Vorsicht wird PSExec zu einem zuverlässigen Helfer, ohne unnötige Risiken.
FAQ – Häufige Fragen und Antworten
Hier habe ich noch Antworten auf häufige Fragen zu diesem Thema zusammengestellt:
Was bedeutet der Parameter -s bei PSExec?
Der Parameter -s steht für „System“. Wenn du ihn nutzt, wird das Programm mit den höchsten Rechten gestartet, die unter Windows möglich sind – nämlich im Kontext des „Local System“-Kontos. Das ist mehr als ein normaler Administrator. Du solltest diesen Modus nur nutzen, wenn du wirklich weißt, was du tust, da damit tief ins System eingegriffen werden kann.
Kann man PSExec auch ohne Netzwerkverbindung verwenden?
Ja, das geht – aber nur auf dem lokalen Rechner. Du kannst mit PSExec z. B. ein Programm als System oder mit einem anderen Benutzerkonto starten, auch wenn du dich nicht im Netzwerk befindest. Die Remote-Funktion benötigt jedoch zwingend eine Netzwerkverbindung und passende Freigaben.
Funktioniert PSExec auch mit Windows Home Editionen?
Teilweise. Die grundlegenden Funktionen von PSExec (z. B. lokale Prozesse starten) funktionieren in der Home Edition. Für Remote-Zugriffe fehlt aber oft die „Admin$“-Freigabe oder andere Voraussetzungen, die nur in Pro- oder Enterprise-Versionen vollständig verfügbar sind. Für echte Remote-Nutzung ist Windows Pro empfehlenswert.
Kann man PSExec in Batch-Dateien oder Skripten nutzen?
Ja, PSExec eignet sich hervorragend für die Automatisierung. Du kannst Befehle in Batch-Dateien (.bat) schreiben und diese z. B. im Firmennetz oder im Heimnetz regelmäßig ausführen. Achte aber darauf, keine sensiblen Zugangsdaten im Klartext zu speichern.
Ist PSExec auch für den Einsatz in Unternehmen erlaubt?
Grundsätzlich ja – PSExec wird sogar oft in professionellen IT-Umgebungen verwendet. Du solltest aber die Nutzungsbedingungen von Sysinternals/Microsoft beachten und sicherstellen, dass dein Unternehmen keine internen Richtlinien hat, die den Einsatz verbieten. Auch das Thema Datenschutz ist wichtig, da du mit PSExec auf andere Systeme zugreifst.
Fazit: PSExec gezielt einsetzen und sicher nutzen
PSExec ist ein vielseitiges Werkzeug, das dir hilft, Windows-Systeme im Netzwerk effizient zu steuern – ohne dabei aufwendige Fernwartungstools nutzen zu müssen. Wenn du dich einmal mit der Funktionsweise vertraut gemacht hast, kannst du mit wenigen Befehlen eine Menge Zeit sparen und gezielte Aufgaben automatisieren.
Gerade in Heimnetzwerken oder bei der Verwaltung mehrerer Geräte ist PSExec ein echter Geheimtipp. Du solltest aber immer mit Bedacht vorgehen und dich an wichtige Sicherheitsgrundlagen halten. Das Tool ist mächtig – und genau deshalb solltest du es mit Respekt nutzen.
Vielleicht hast du jetzt Lust bekommen, eigene PSExec-Befehle auszuprobieren oder kleine Skripte zu schreiben. Wenn du dabei auf neue Fragen stößt, lohnt sich ein Blick in die Dokumentation oder ein Austausch in Tech-Foren.
Mit etwas Übung wird PSExec für dich zu einem hilfreichen Begleiter im Alltag mit Windows.





