✅ Zuletzt geprüft am
Ein Energiesparplan ist eine Sammlung von Hardware- und Systemeinstellungen, die verwaltet, wie Ihr Computer Strom verbraucht. Energiepläne können Ihnen helfen, Energie zu sparen, die Systemleistung zu maximieren oder ein Gleichgewicht zwischen beiden zu erreichen. Alle Benutzer (Standard und Administrator) können Änderungen an den Einstellungen des Energiesparplans vornehmen.
Änderungen an einem Energiesparplan wirken sich auf alle Benutzer aus, die denselben Energiesparplan wie ihr Standard-Energiesparplan gewählt haben.
Windows 10 bietet die folgenden Standard-Energiesparpläne:
- Ausbalanciert – Bietet volle Leistung, wenn Sie sie brauchen, und spart Energie, wenn Sie sie nicht benötigen. Dies ist der beste Energieplan für die meisten Anwender.
- Energiesparmodus – Spart Strom durch Reduzierung der PC-Leistung und der Bildschirmhelligkeit. Wenn Sie einen Laptop verwenden, kann dieser Plan Ihnen helfen, das Beste aus einer einzigen Akkuladung herauszuholen.
- Höchstleistung – Maximiert die Bildschirmhelligkeit und kann die PC-Leistung erhöhen. Dieser Plan verbraucht viel mehr Energie, so dass Ihr Laptop-Akku nicht so lange zwischen den Ladevorgängen hält.
- Benutzerdefinierter Energiesparplan – Diese sind nur verfügbar, wenn entweder Ihr PC-Hersteller (OEM) zusätzliche Energiesparpläne bereitgestellt hat und/oder Sie einen benutzerdefinierten Energiesparplan erstellen. Diese stehen allen Benutzern zur Verfügung.
Dieses Tutorial zeigt Ihnen, wie Sie die Energiesparplan-Einstellungen ändern können, um das Verhalten von Windows 10 an die eigenen Bedürfnisse anzupassen.
Energiesparplan-Einstellungen – So gehts
Natürlich gibt es auch hier wieder verschiedene Wege die Energiesparplan-Einstellungen zu öffnen und an die eigenen Bedürfnisse anzupassen. Ich möchte euch hier die gebräuchlichsten Möglichkeiten vorstellen:
Erweiterte Energieeinstellungen eines Energiesparplans in den Energieoptionen ändern:

In der Taskleiste relativ weit rechts (in der Nähe der Uhr) gibt es ein kleines Icon, dass den Ladezustand des Akkus anzeigt. Das sogenannte Power-Icon. Ein Klick mit der rechten Maustaste öffnet ein Kontextmenü, wie im Screenshot zu sehen.
Hier wählt man nun einfach Energieoptionen aus.
Alternativ könnte man aber auch einen Rechtsklick auf das Windows-Logo ganz links in der Taskleiste machen:
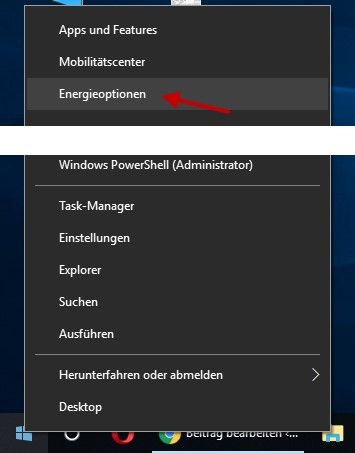
Im alternativen Startmenü findet man auch, relativ weit oben, den Punkt Energieoptionen (nicht wundern, eigentlich ist dieses Menü länger…).
Egal für welche der beiden Möglichkeiten man sich entscheidet, es öffnet sich immer folgendes Fenster:
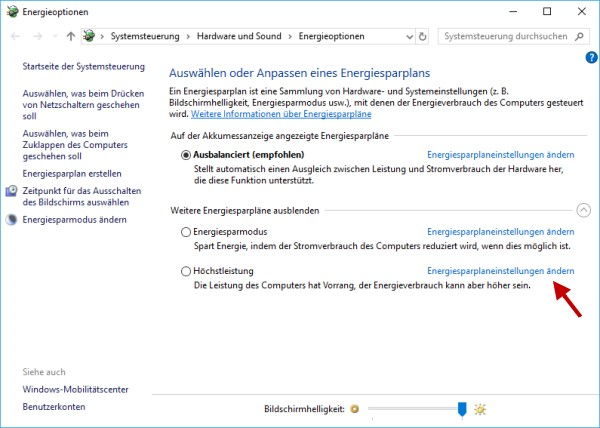
Hier sieht man nun die verschiedenen, bereits angelegten Energiesparpläne. Das kann natürlich bei jedem Anwender etwas anders aussehen. Bei mir ist aktuell der Energiesparplan Ausbalanciert aktiv.
Um einen Energiesparplan an die eigenen Bedürfnisse anzuspassen, klickt man auf die Option Energiesparplaneinstellungen ändern, hinter dem Plan, den man anpassen möchte.
Im Beispiel werde ich das jetzt mit dem Energisparplan Höchstleistung machen.
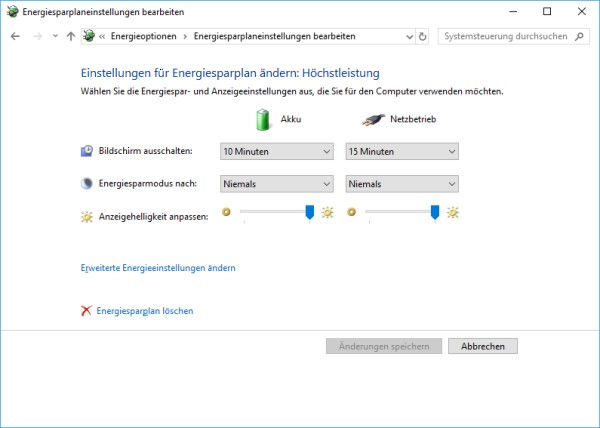
Wie man im Bild sehen kann, hat man hier nun verschiedene Anpassungsmöglichkeiten, wie der Rechner sich verhalten soll, wenn er gerade nicht benutzt wird.
Man kann festlegen, wann der Bildschirm ausgeschaltet wird oder wann der Rechner in den Energiesparmodus wechseln soll. Auch die Anzeigehelligkeit lässt sich hier anpassen.
Bei jeder Einstellung wird unterschiedene, ob sich der Rechner ganz normal am Stromnetz befindet oder ob der Rechner gerade im Akku-Betrieb ist.
Es gibt auch noch zwei weitere Optionen in diesem Fenster. Natürlich kann man auch einen Energiesparplan komplett löschen. Das halte ich aber für unnötig, denn so ein Energiesparplan belastet das System ja in keinster Weise.
Es gibt aber auch noch die Option: Erweiterte Energieeinstellungen ändern
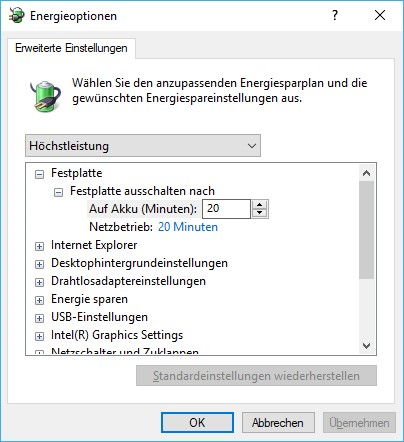
Wie man sehen kann, hat man hier noch deutlich mehr und vor allem auch speziellere Möglichkeiten die Energieeinstellungen zu ändern. Allerdings muss man hier auch ganz klar sagen, dass man hier wissen sollte, was man einstellt.
Wer hier einfach so rumklickt, muss sich dann nicht wundern, warum die eine oder andere Sache nicht mehr so funktioniert, wie erwartet.
Ändern der Einstellungen für Netzbetrieb und Energiesparen des aktiven Energiesparplans in den Windows-Einstellungen
Wie bereits erwähnt, gibt es nicht nur eine Möglichkeiten das Verhalten des Rechners beim Thema Energiesparen anzupassen. Auch über die Windows-Einstellungen lassen sich die Anpassungen vornehmen.
Also einfach das Fenster mit den Windows-Einstellungen öffnen:
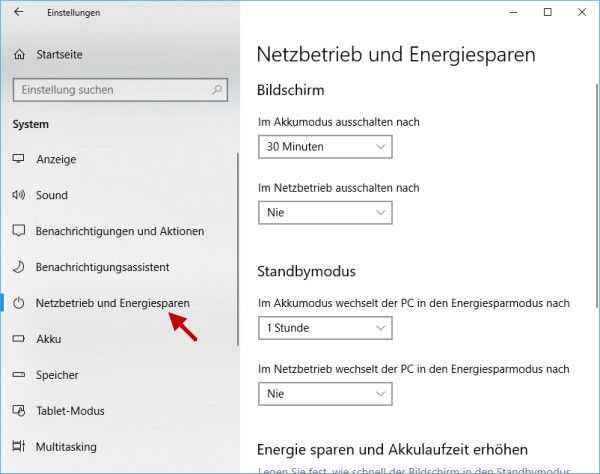
Im geöffneten Fenster für die Windows-Einstellungen geht man im linken Menü einfach auf die Option Netzbetrieb und Energiesparen. Und dann kann man in der rechten Fensterhälfte die Einstellungen anpassen, wann der Bildschirm ausgeschaltet werden soll und wann der Rechner in den Energiesparmodus (Standbymodus) wechseln soll.
Scrollt man in diesem Fenster noch etwas weiter nach unten, findet man auch die Option: Zusätzliche Energieeinstellungen.
Über diese Option lässt sich das Auswahl-Fenster für den Energiesparplan öffnen, das ich oben schon beschrieben habe.
Das sind die verschiedenen Möglichkeiten, um die Energiesparplan-Einstellungen in Windows 10 zu ändern und an die eigenen Bedürfnisse anzupassen.
Kann man einen Energiesparplan bei Windows auch deaktivieren?
Ja, man kann einen Energiesparplan in Windows auch deaktivieren. Wenn du den Energiesparplan deaktivierst, wird der Computer nicht mehr automatisch in den Energiesparmodus wechseln. Hier ist, wie du es machen kannst:
- Öffne die Energieoptionen, indem du mit der rechten Maustaste auf den Startknopf klickst und „Energieoptionen“ auswählst.
- Klicke auf „Energiesparplaneinstellungen ändern“.
- Wähle den Energiesparplan aus, den du deaktivieren möchtest.
- Klicke auf „Plansettings ändern“.
- Klicke auf „Erweiterte Energieeinstellungen ändern“.
- Suche die Option „Energiesparmodus nach“ oder ähnlich.
- Ändere den Wert auf eine hohe Zahl oder wähle „Nie“ aus, um den Energiesparmodus zu deaktivieren.
- Klicke auf „OK“ oder „Übernehmen“, um die Einstellungen zu speichern.
Nachdem du den Energiesparplan deaktiviert hast, wird dein Computer nicht mehr automatisch in den Energiesparmodus wechseln. Beachte jedoch, dass dies dazu führen kann, dass dein Computer mehr Energie verbraucht und die Batterielaufzeit bei Laptops verkürzt wird.
Bitte beachte, dass das Deaktivieren des Energiesparplans in Windows die Leistungsaufnahme deines Computers beeinflussen kann. Es ist daher ratsam, den Energiesparmodus nur dann zu deaktivieren, wenn es wirklich notwendig ist und du bereit bist, den erhöhten Energieverbrauch zu akzeptieren.
FAQ – Häufige Fragen und Antworten
Als kleine Hilfe habe ich euch hier auch noch die häufigsten Fragen und Antworten rund um die Energiesparpläne von Windows zusammengestellt:
Wie kann ich Energiesparpläne in Windows aktivieren?
Du kannst die Energiesparpläne in Windows aktivieren, indem du zu den Energieoptionen gehst. Klicke dazu mit der rechten Maustaste auf den Startknopf, wähle „Energieoptionen“ aus und dann „Energiesparplaneinstellungen ändern“. Dort kannst du den gewünschten Energiesparplan auswählen und aktivieren.
Welche Energiesparpläne sind in Windows verfügbar?
Windows bietet verschiedene Energiesparpläne an, darunter „Ausbalanciert“, „Energiesparmodus“ und „Höchstleistung“. Der „Ausbalanciert“-Modus ist standardmäßig aktiviert und bietet eine gute Balance zwischen Energieeinsparung und Leistung.
Kann ich einen individuellen Energiesparplan erstellen?
Ja, du kannst einen individuellen Energiesparplan in Windows erstellen. Gehe dazu zu den Energieoptionen, klicke auf „Energiesparplaneinstellungen ändern“ und dann auf „Erstellen Sie einen Energiesparplan“. Du kannst die gewünschten Einstellungen für deinen individuellen Plan festlegen und ihn speichern.
Welche Einstellungen kann ich in einem Energiesparplan ändern?
In einem Energiesparplan kannst du verschiedene Einstellungen anpassen, um den Energieverbrauch deines Computers zu optimieren. Du kannst beispielsweise die Zeitspanne festlegen, nach der der Computer in den Ruhezustand wechselt, die Helligkeit des Bildschirms reduzieren oder die Leistung des Prozessors begrenzen.
Wie kann ich feststellen, ob ein Energiesparplan aktiv ist?
Um festzustellen, ob ein Energiesparplan aktiv ist, gehe zu den Energieoptionen und sieh dir den ausgewählten Plan an. Der aktive Plan wird mit einem Häkchen oder einem speziellen Symbol gekennzeichnet. Du kannst auch auf das Batteriesymbol in der Taskleiste klicken, um den aktuellen Energiesparmodus anzuzeigen.





