WP Fastest Cache ist eines der beliebtesten Cache-Plugins für WordPress. Und in dieser Anleitung zeige ich euch, die optimalen Einstellungen für das WP Fastest Cache Plugin. Schritt für Schritt zum besseren Pagespeed. Denn eine sehr gute Ladezeit eurer Webseite, also der Pagespeed, ist die Grundlage für gute Ranking in Suchmaschinen wie Google & Co.
Das WordPress Plugin WP Fastest Cache gibt es in zwei Varianten: kostenlos und Premium. Allerdings muss man hier ganz klar sagen, dass sich in meinen Augen die Premium-Variante nicht lohnt.
WordPress beschleunigen mit WP Fastest Cache
Bevor man etwas beschleunigen kann, sollte man natürlich den aktuellen Zustand messen. Dazu empfehle ich euch den Pingdom Website Speed Test unter https://tools.pingdom.com/. Hiermit könnt ihr zuverlässig die Ladezeit eurer Webseite überprüfen. Ihr müsst lediglich darauf achten, dass ihr immer den gleichen Server auswählt. Ich bevorzuge hier natürlich Frankfurt.
Um mal zu zeigen, wie der Pagespeed durch den Einsatz des WP Fastest Cache Plugins aussieht, hier ein Screenshot der Messung meiner Webseite:
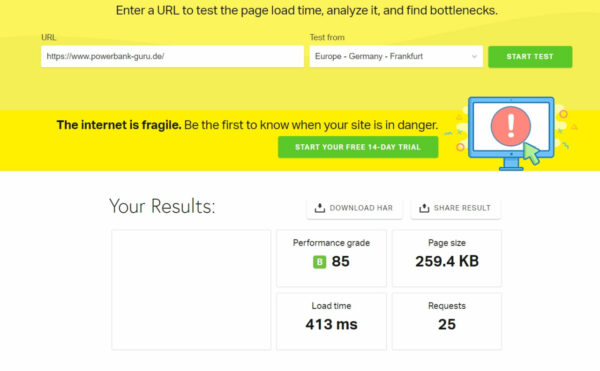
Gerade mal 413 ms Ladezeit für meine Startseite, da kann man doch nicht meckern. Und mit den folgenden Einstellungen bei WP Fastest Cache habe ich das erreicht.
Optimale Einstellungen von WP Fastest Cache
Ich verwende hier die kostenlose Version des Plugin WP Fastest Cache ohne CDN oder ähnliches. Einfach das Plugin installieren und dann aktivieren. Das tolle an diesem Cache Plugin ist die einfache Konfiguration:
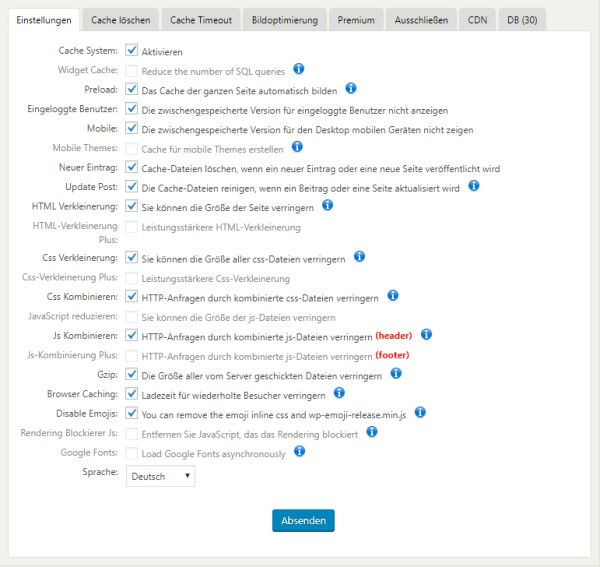
Einfach alle möglichen Einstellungen aktivieren. Es gibt einige Einstellungen, die in einem helleren Grau dargestellt werden. Dabei handelt es sich um Optionen, die nur in der Premium-Version verfügbar sind.
Wer möchte kann ganz unten auch die Sprache des Plugins auf Deutsch umstellen.
Bei drei Optionen erhält man noch zusätzliche Einstellungsmöglichkeiten. Dazu habe ich mal zusätzliche Screenshots erstellt mit den Einstellungen die ich hier verwende:
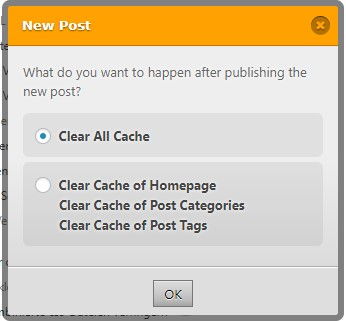
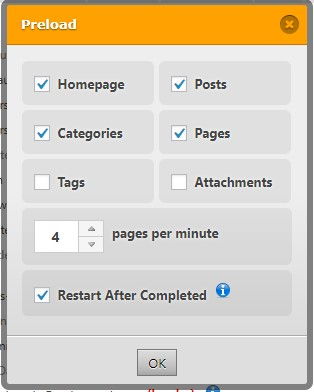
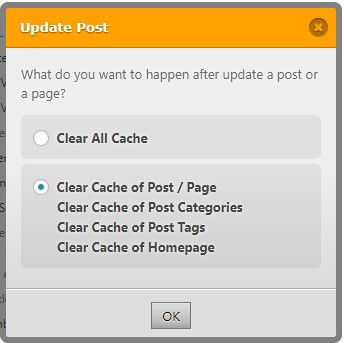
Beim Preload muss man die Einstellung für die Anzahl der Seiten pro Minute beachten, die vorgeladen werden sollen. 4 Seiten pro Minute ist für die meisten Webhosting-Pakete korrekt. Lediglich wenn man einen eigenen Server besitzt, kann man hier mit der Anzahl der Seiten höher gehen.
Prinzipiell ist das Caching bereits fertig konfiguriert und einsatzbereit. Nachdem man die Einstellungen verändert hat, sollte man einmal den Cache löschen.
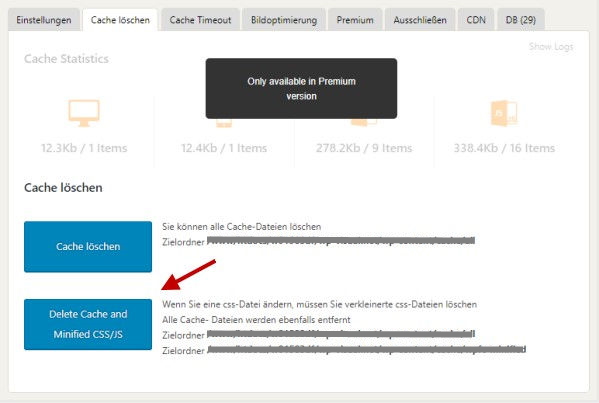
Eine weitere wichtige Einstellung ist der Cache Timeout, also der Zeitpunkt wann eine zwischengespeicherte Seite ungültig wird. Es wird dann eine neue Version gespeichert.
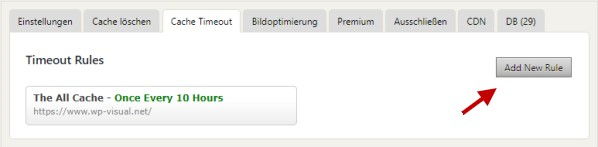
Wie man sehen kann, habe ich hier eingestellt, dass der komplette Cache alle 10 Stunden neu erstellt werden soll. Dazu einfach auf Add New Rule gehen und den gewünschten Intervall einstellen.
Auf der Registerkarte Ausschließen könnte man noch einstellen, dass bestimmte Unterseiten nicht gecached werden sollen. Wäre z.B. bei einem Warenkorb interessant, falls jemand einen Onlineshop auf WordPress-Basis betreibt. Ich habe aber die Voreinstellungen einfach so belassen.
Mehr muss man nicht machen, um die eigene Webseite deutlich zu beschleunigen. Über den besseren Pagespeed eurer WordPress Seite freut sich nicht nur Google, sondern in erster Linie auch die Besucher eurer Webseite.
Bei Fragen, Kritik oder Erfahrungen, einfach einen Kommentar hinterlassen!






Herzlichen Dank,
Du hast mir so geholfen. Endlich habe ich mich um die Cache auf meinem Blog gekümmert.
Diese Einstellung: Cache Timeout gibt es nicht mehr. Aber sonst alles dank Deiner Anleitung gut gelaufen.
Liebe Grüße
Edyta
Danke, habe deine Einstellungen übernommen.
Liebe Grüße
Silke