✅ Zuletzt geprüft am
Stell dir vor, dein PC startet plötzlich nicht mehr – schwarzer Bildschirm, nichts geht mehr. Genau in solchen Momenten kann ein Windows Boot Stick dein Retter sein. Mit diesem kleinen, aber mächtigen USB-Stick kannst du dein System starten, reparieren oder sogar Windows neu installieren.
Aber wie funktioniert das genau? Viele denken, dass so etwas nur für Technikprofis machbar ist. Keine Sorge – es ist viel einfacher, als du denkst! In diesem Artikel zeige ich dir, wie du ganz einfach einen Windows Boot Stick erstellst, welche Tools du dafür brauchst und wie du ihn im Notfall nutzt.
Am Ende wirst du ein praktisches Werkzeug haben, mit dem du dir selbst helfen kannst, wenn dein PC mal streikt. Also, lass uns loslegen und deinen eigenen Boot Stick erstellen!
Was ist ein Windows Boot Stick und wofür brauchst du ihn?

Ein Windows Boot Stick ist ein USB-Stick, mit dem du deinen PC unabhängig vom installierten Betriebssystem starten kannst. Er enthält eine bootfähige Version von Windows oder ein Installationsmedium, mit dem du dein System reparieren oder neu aufsetzen kannst.
Doch warum brauchst du so etwas überhaupt? Es gibt mehrere Situationen, in denen ein Boot Stick extrem nützlich ist:
- Windows startet nicht mehr – Dein PC bleibt hängen oder zeigt nur noch einen Fehlerbildschirm.
- Virus oder Malware hat dein System lahmgelegt – Du kannst nicht mehr auf Windows zugreifen.
- Du möchtest Windows neu installieren – Ein Boot Stick hilft dir, dein Betriebssystem sauber und ohne zusätzliche Software-Ballast neu aufzusetzen.
- Festplatte wurde ersetzt oder formatiert – Ohne Windows-Installationsmedium kommst du nicht weiter.
Der große Vorteil eines Windows Boot Sticks ist, dass er unabhängig vom Zustand deines PCs funktioniert. Solange dein Computer noch von einem USB-Stick booten kann, hast du eine Chance, dein System wieder zum Laufen zu bringen.
Er ist also eine Art Notfall-Tool, das jeder in der Schublade haben sollte. Die Einrichtung ist unkompliziert und spart dir im Ernstfall eine Menge Ärger.
Die besten Tools zur Erstellung eines Windows Boot Sticks
Um einen Windows Boot Stick zu erstellen, brauchst du spezielle Software, die das Windows-Installationsmedium auf den USB-Stick überträgt und ihn bootfähig macht. Es gibt verschiedene Programme, die diesen Prozess erleichtern. Hier sind einige der besten Tools:
1. Microsoft Media Creation Tool
Dieses offizielle Tool von Microsoft ist die einfachste Möglichkeit, einen bootfähigen Windows-Stick zu erstellen. Es lädt automatisch die neueste Windows-Version herunter und übernimmt die Einrichtung. Ideal für Einsteiger.
2. Rufus
Rufus ist ein leistungsstarkes, kostenloses Tool, mit dem du bootfähige USB-Sticks erstellen kannst. Es bietet viele Einstellungsmöglichkeiten und ist schneller als das Media Creation Tool. Perfekt, wenn du mehr Kontrolle über den Prozess haben möchtest.
3. Ventoy
Ventoy ermöglicht es dir, mehrere Betriebssysteme auf einem einzigen USB-Stick zu speichern. Du kannst verschiedene Windows- und Linux-Installationen auf einem Stick haben, ohne ihn ständig neu formatieren zu müssen.
4. UNetbootin
Dieses Tool ist besonders praktisch für die Installation von Windows oder Linux von einem USB-Stick. Es ist weniger umfangreich als Rufus, aber für einfache Boot-Sticks vollkommen ausreichend.
Welches Tool du wählst, hängt davon ab, was du genau machen möchtest. Für eine einfache Windows-Installation reicht das Media Creation Tool, für mehr Flexibilität ist Rufus oder Ventoy eine gute Wahl.
Windows Boot Stick erstellen: Schritt-für-Schritt-Anleitung
Einen Windows Boot Stick zu erstellen, ist einfacher als du denkst. Du brauchst nur einen USB-Stick mit mindestens 8 GB Speicherplatz und eines der empfohlenen Tools. Hier ist die Schritt-für-Schritt-Anleitung mit dem Microsoft Media Creation Tool:
1. USB-Stick vorbereiten
- Schließe einen leeren USB-Stick mit mindestens 8 GB Speicherplatz an.
- Alle Daten auf dem Stick werden gelöscht, also sichere wichtige Dateien vorher.
2. Microsoft Media Creation Tool herunterladen
- Lade das Media Creation Tool von der offiziellen Microsoft-Seite herunter.
- Starte das Tool und akzeptiere die Lizenzbedingungen.
3. Boot Stick erstellen
- Wähle die Option Installationsmedium (USB-Speicherstick) erstellen.
- Wähle Sprache, Edition und Architektur (Standard: Windows 10/11, 64-Bit).
- Wähle den USB-Stick als Ziel und starte die Erstellung.
4. Warten und Abschluss
- Das Tool lädt Windows herunter und überträgt es auf den Stick.
- Nach Abschluss erhältst du eine Meldung, dass der Boot Stick fertig ist.
Jetzt hast du einen einsatzbereiten Windows Boot Stick, mit dem du dein System starten oder Windows neu installieren kannst.
Windows vom Boot Stick starten – So funktioniert’s
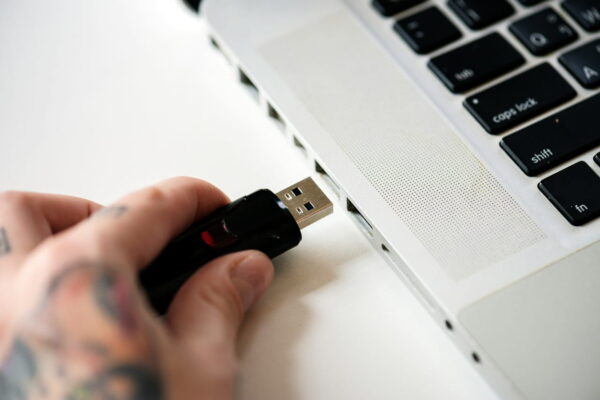
Damit dein PC vom Windows Boot Stick startet, musst du die Boot-Reihenfolge im BIOS oder UEFI ändern. Keine Sorge, das klingt komplizierter, als es ist. Folge einfach diesen Schritten:
1. USB-Stick anschließen
- Stecke den Boot Stick in einen freien USB-Anschluss deines PCs oder Laptops.
- Stelle sicher, dass kein anderes bootfähiges Medium (z. B. eine DVD) eingelegt ist.
2. BIOS/UEFI aufrufen
- Schalte den PC ein und drücke direkt nach dem Start die BIOS-Taste.
- Je nach Hersteller kann das [Entf], [F2], [F10] oder [Esc] sein.
- Falls du die richtige Taste nicht kennst, hilft ein Blick ins Handbuch oder eine schnelle Internetsuche mit „BIOS-Taste + dein PC-Modell“.
3. Boot-Reihenfolge ändern
- Im BIOS/UEFI navigierst du zum Menüpunkt Boot oder Boot Priority.
- Setze den USB-Stick als erstes Boot-Gerät.
- Speichere die Änderungen und verlasse das BIOS mit F10 und Enter.
4. Windows-Setup starten
- Der PC bootet nun vom Stick und zeigt das Windows-Installationsmenü.
- Hier kannst du Windows reparieren oder neu installieren.
Falls der Boot-Vorgang nicht klappt, überprüfe, ob dein Stick korrekt erstellt wurde oder versuche einen anderen USB-Anschluss.
Häufige Probleme und Lösungen beim Booten vom Stick
Manchmal startet der PC trotz Boot Stick nicht wie gewünscht. Hier sind die häufigsten Probleme und einfache Lösungen:
1. PC ignoriert den USB-Stick und startet normal
✔ Lösung: Prüfe im BIOS, ob der USB-Stick als erstes Boot-Gerät eingestellt ist. Falls dein PC Secure Boot aktiviert hat, deaktiviere es vorübergehend.
2. USB-Stick wird nicht erkannt
✔ Lösung: Versuche einen anderen USB-Anschluss, idealerweise einen USB-2.0-Port. Manchmal haben ältere PCs Probleme mit USB-3.0-Ports. Falls das nicht hilft, erstelle den Boot Stick mit einem anderen Tool wie Rufus neu.
3. Fehlermeldung: Kein bootfähiges Medium gefunden
✔ Lösung: Der Stick wurde möglicherweise falsch formatiert. Stelle sicher, dass er mit dem Dateisystem FAT32 formatiert ist und UEFI/BIOS-kompatibel erstellt wurde.
4. Windows-Installation startet, bleibt aber hängen
✔ Lösung: Überprüfe den USB-Stick auf Fehler oder erstelle einen neuen mit einem anderen PC. Falls du eine externe Festplatte angeschlossen hast, trenne sie und versuche es erneut.
5. Nach der Installation startet der PC erneut vom Stick
✔ Lösung: Entferne den USB-Stick nach der ersten Installation und stelle im BIOS die Festplatte wieder als primäres Boot-Gerät ein.
Mit diesen Tipps kannst du typische Fehler schnell beheben und dein Windows Boot Stick erfolgreich nutzen.
Tipps für die optimale Nutzung deines Windows Boot Sticks
Ein Windows Boot Stick ist nicht nur ein Notfall-Tool – mit ein paar zusätzlichen Maßnahmen kannst du ihn noch praktischer machen. Hier sind einige Tipps, um das Beste aus deinem Stick herauszuholen:
1. Einen zuverlässigen USB-Stick verwenden:
Billige oder alte USB-Sticks können fehleranfällig sein. Nutze einen hochwertigen Stick mit mindestens 16 GB Speicher, um ausreichend Platz für zukünftige Updates oder zusätzliche Tools zu haben.
2. Boot Stick regelmäßig aktualisieren
Microsoft veröffentlicht regelmäßig neue Windows-Versionen. Erstelle deinen Boot Stick alle paar Monate neu, damit du immer die aktuellste Version mit den neuesten Treibern und Sicherheitsupdates hast.
3. Nützliche Zusatz-Tools integrieren
Neben dem Windows-Setup kannst du auch hilfreiche Programme auf den Stick packen, z. B.:
- Antiviren-Tools zur Virenentfernung
- Datenrettungs-Software für gelöschte Dateien
- Partitionierungsprogramme für Festplattenverwaltung
4. Einen zweiten Boot Stick erstellen
Falls du dein System häufiger wartest oder reparierst, lohnt es sich, einen zweiten Stick mit einer alternativen Version, z. B. Windows PE oder Linux, zu erstellen. So hast du immer eine zusätzliche Option, falls ein Stick nicht funktioniert.
5. Stick sicher aufbewahren
Da der Boot Stick im Notfall entscheidend sein kann, bewahre ihn an einem sicheren Ort auf, wo du ihn schnell findest – etwa in deiner Laptop-Tasche oder einer Schublade neben dem PC.
Mit diesen Tipps bist du für alle Windows-Probleme bestens gerüstet.
- Super Speed USB 3.2 Gen 1×1
- Max. Datentransferrate: Bis zu 70,00 MB/s
Stand: 4.10.2025 / * = Affiliate Links / Bilder von der Amazon Product Advertising API
Fazit: Dein Windows Boot Stick – Ein unverzichtbares Werkzeug
Ein Windows Boot Stick ist mehr als nur ein Notfall-Tool – er gibt dir die Kontrolle zurück, wenn dein PC nicht mehr startet. Mit den richtigen Tools und ein wenig Vorbereitung kannst du schnell einen funktionierenden Stick erstellen, der dir in kritischen Momenten hilft.
Doch warum dabei stehen bleiben? Es gibt viele Möglichkeiten, deinen Boot Stick zu erweitern. Vielleicht möchtest du zusätzliche Programme hinzufügen oder ein alternatives Betriebssystem wie Linux darauf installieren. Auch regelmäßige Updates deines Sticks sorgen dafür, dass du immer die neueste Version von Windows griffbereit hast.
Jetzt liegt es an dir: Hast du bereits einen Windows Boot Stick erstellt? Falls nicht, probiere es aus und teste, ob dein PC davon starten kann. So bist du bestens vorbereitet, wenn es darauf ankommt. Falls du noch Fragen hast oder Probleme auftreten, lass dich nicht entmutigen – mit ein wenig Übung wird der Boot Stick zu einem unverzichtbaren Begleiter.





